精選文章
大多數 Windows 初學者可能都知道 Diskpart 是一個免費的磁碟管理程式,可以幫助控制電腦上的某些磁碟磁區。但是,您應該使用什麼指令來處理作業系統的特定指令,您知道如何保護您的資料不被這些 Diskpart 指令刪除嗎?按照本文教學操作,您將進一步了解 Diskpart 的確切功能、可以套用哪些 Diskpart 指令來管理磁碟,甚至可以依照一些技巧像專業人士一樣修復 Diskpart 錯誤。
- 價格:免費
- 閱讀時長:3-5 分鐘。
- 目標用使用者Windows 初學者和成熟使用者。
- 支援作業系統:Windows 11/10/8.1/8/7/XP 和 Windows Server。
現在讓我們看看如何在您的電腦上使用 Diskpart。
在本文中,您將了解到:
- Diskpart 是什麼
- 了解最常見的 Diskpart 指令
- 如何在 Windows 中開啟 Diskpart 應用程式
- 如何使用 Diskpart 管理硬碟磁區
- 如何使用 Diskpart 修復裝置錯誤
- Windows 上的 Diskpart 錯誤疑難排解
Diskpart 是什麼
— 來自維基百科
Diskpart 的定義
來自維基百科的 Diskpart 是一個更新的指令行磁碟分割工具,用於替代舊的 fdisk,支援所有 Windows 使用者執行 Diskpart 語法參數來管理桌上型電腦、筆記型電腦甚至外接儲存裝置上的磁碟磁區。
以下是您可能想了解的有關 Diskpart 的基本資訊列表:
- 首次發行:2000 年 2 月 17 日
- 開發商:Microsoft, Lee Schroeder
- 前身:fdisk,又名 Fdisk。
- 作業系統:Windows、Windows Server 和 ReactOS
Diskpart 如何運作?
您知道作業系統如何處理指令參數並在目標硬碟磁區上執行嗎?以下是 Diskpart 的工作流程,您可以按照它來了解此應用程式的工作原理:
步驟 1. 開啟 Diskpart。
步驟 2. 輸入可用物件,例如磁碟、磁碟區,甚至是虛擬磁碟,使用指令:
- list disk
- list volume
- list partition
- list vdisk
步驟 3. 專注一個物件 — 磁碟、磁碟區或分區:
- select disk * (*代表選擇的磁碟數)
- select volume * (*代表選擇的磁碟區數)
- select partition * (*代表選擇的磁碟區號)
步驟 4. 透過特定的 Diskpart 語法參數向系統處理操作指令。
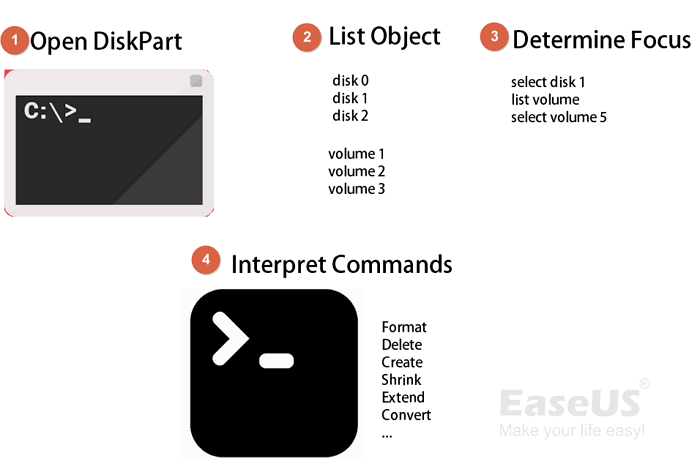
Diskpart 做什麼 — DiskPart 的好處【優點和缺點】
「diskpart 命令直譯器可協助您管理電腦的磁片磁碟機 (磁片、磁碟分割、磁片區或虛擬硬碟) 」 — Microsoft。
「diskpart 是一種用於對硬碟進行分割的應用程式,但也可以格式化行動媒體,例如快閃磁碟機。」 — 維基百科。
簡而言之,Diskpart 可用於執行以下任務:
那麼為什麼 Diskpart 如此受歡迎呢?下面列出了 Diskpart 的優點和缺點,您可以按照以下步驟了解此工具的優點:
Diskpart 優點:
- 1. 免費
- 2. 跨平台:Windows & ReactOS
- 3. 適用於各種使用者
- 4. 支援比磁碟管理更多的操作功能
- 5. 快速處理訂單到作業系統
Diskpart 缺點:
- 1. 複雜
- 2. 沒有確認選項,也沒有復原選項
- 3. 很難記住所有語法參數
- 4. 容易輸入錯誤指令,造成嚴重問題
了解最常見的 Diskpart 指令
那麼哪個指令用於格式化磁碟區,哪個指令用於建立新磁碟區?首先,檢視下表中列出的 Diskpart 指令,您將了解每個 Diskpart 指令的實際作用:
| Diskpart 指令 | 功能 |
|---|---|
|
取得有關電腦上所有磁碟的資訊。 |
|
取得有關磁碟上所有磁碟區的資訊。 |
|
專注於特定的磁碟、磁碟區。(* 表示所選磁碟或磁碟區的數量。) |
|
顯示有關所選磁碟、磁碟區的詳細資訊。 |
|
建立一個新的主要磁碟區或邏輯磁碟區。(* 表示您要建立的磁碟區大小(以 MB 為單位)。) |
|
刪除特定磁碟、磁碟區。(* 表示磁碟或磁碟區號。) |
|
在基本和動態、MBR 和 GPT 之間轉換磁碟。 |
|
為新磁碟區分配磁碟機代號。 |
|
刪除磁碟上的所有磁碟區並移除所有現有資料。或者完全清除硬碟或 SSD,並清除所有現有資料。 |
|
格式化磁碟區,將其檔案系統變更為 NTFS、FAT32、exFAT 等。 |
|
將所選的磁碟區設為使用中。 |
請注意:我們在這裡只列出了一些常用的 Diskpart 指令。如果你需要了解更進階的 Diskpart 指令,可以點擊 Microsoft 提供的這個連結尋求幫助:https://docs.microsoft.com/zh-tw/windows-server/administration/windows-commands/diskpart。
如何在 Windows 中開啟 Diskpart 應用程式
那麼如何在 Windows 電腦上進入 Diskpart 應用程式呢?在這裡,我們列出了 4 條路徑,您可以根據您的系統按照相應的路徑開啟 Diskpart:
1. 在 Windows 11 中打開 Diskpart:
- 按 Windows + S 鍵,然後在搜尋框中輸入 diskpart 。
- 右鍵點擊 diskpart 並選擇「以系統管理員身分執行」。
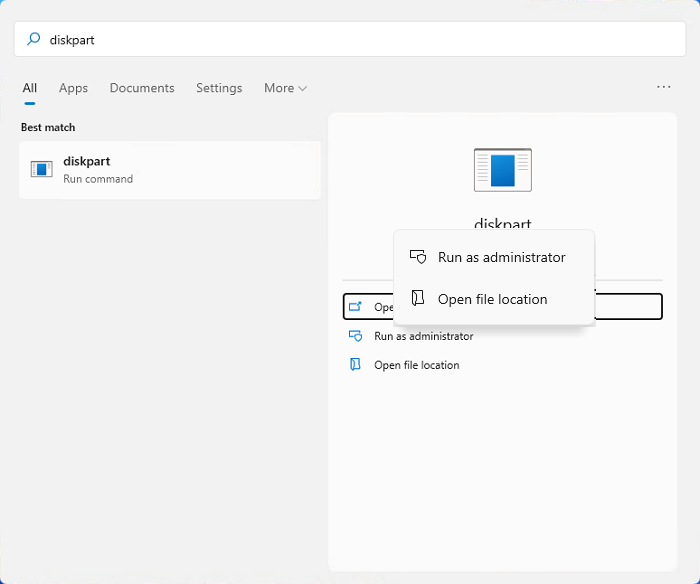
2. 在 Windows 10 中開啟 Diskpart:
- 按 Windows + R 鍵並在「執行」對話框中輸入 cmd 。
- 點擊「確定」以執行命令提示字元。
- 在命令提示字元視窗中輸入 diskpart 並按 Enter。
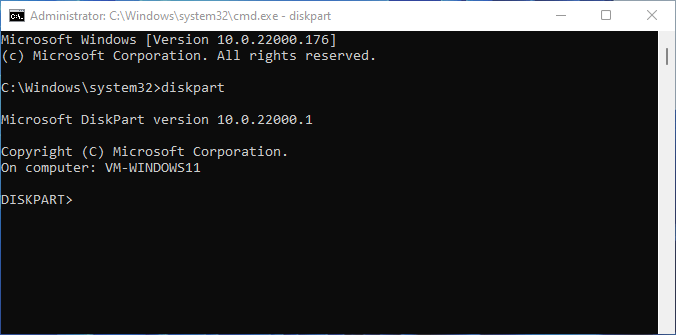
3. 在 Windows 8 中開啟 Diskpart:
- 點擊「開始」選單,選擇「搜尋」,然後在「搜尋」框中輸入 cmd。
- 右鍵點擊結果列表中的命令提示字元,然後選擇「以系統管理員身分執行」。
- 輸入 diskpart 並按 Enter 將其開啟。
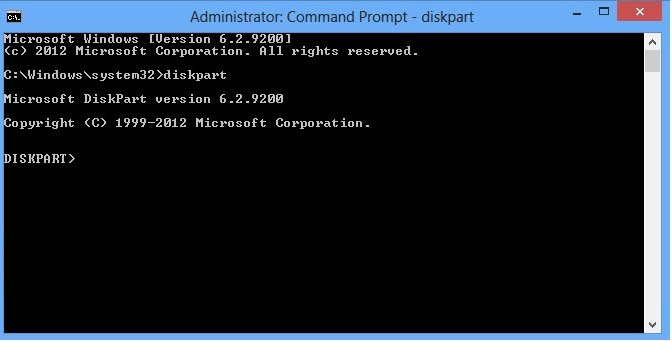
4. 在 Windows 7 中開啟 Diskpart:
- 點擊「開始」選單,選擇「搜尋」,然後輸入 cmd。
- 在結果列表中找到並右鍵點擊命令提示字元,然後選擇「以系統管理員身分執行」。
- 在命令提示字元中輸入 diskpart ,然後按 Enter。
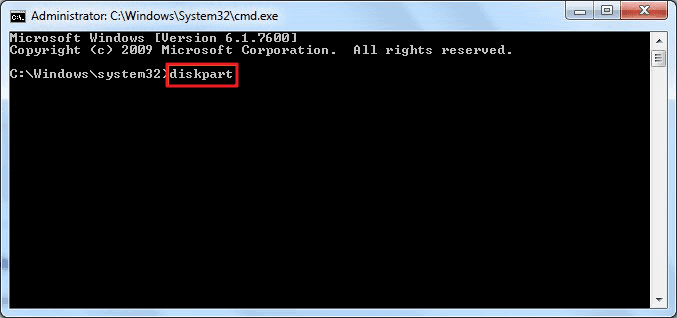
開啟 Diskpart 後,輪到您按照下面的完整教學使用上面介紹的相應 Diskpart 指令管理硬碟磁區或外接儲存裝置。
如何使用 Diskpart 管理硬碟磁區
在這一部分中,您將獲得如下所示的相應教學,以使用 Diskpart 指令來管理磁碟分割以用於不同目的:
- 注意:
- 請注意,使用 Diskpart 指令行格式化、刪除、清理、清除或轉換磁碟都可能導致嚴重的資料丟失問題。因此,請確保在嘗試下一個教學之前建立所有現有必需資料的備份。
#1. 使用 Diskpart 建立磁碟區(主要磁碟區或邏輯磁碟區)
適用於:建立新的簡單磁碟區、主要磁碟區或邏輯磁碟區。
步驟 1. 開啟 Diskpart。
步驟 2. 輸入 list disk 並按 Enter。
步驟 3. 輸入 select disk *並按 Enter。(將 * 替換為您要在其上建立磁碟區的目標磁碟的編號。)
步驟 4. 輸入相應指令以在所選磁碟上建立磁碟區:
- create partition primary size=* (* 代表以 MB 為單位的磁碟區大小。)或 create partition logical =*
- assign drive letter=* (將 * 替換為您要新增到新磁碟區的磁碟機代號。)
- format fs=ntfs quick (您也可以將 NTFS 替換為其他所需格式,例如 FAT32 或 exFAT 等)
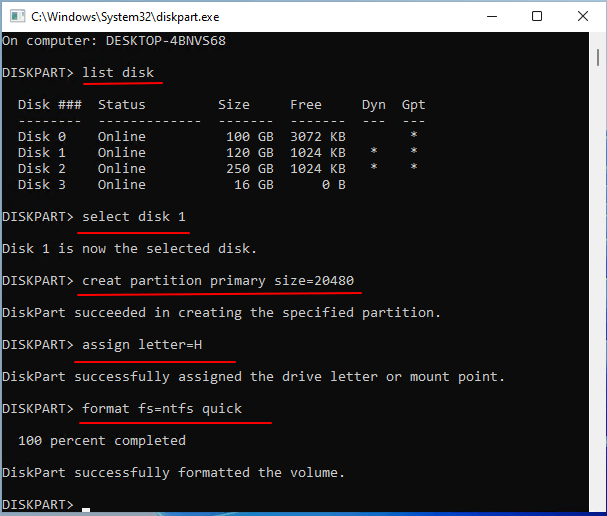
了解更多
除了建立主要磁碟區或邏輯磁碟區外,您還可以使用 Diskpart 指令建立開機磁區、動態磁區、RAID-5、映像磁區等。點擊此連結並了解如何使用 Diskpart 建立磁碟區。
#2. 使用 Diskpart 格式化或快速格式化硬碟/SSD 或 USB
適用於:使用 Diskpart/CMD 格式化硬碟/SSD、快速格式化 USB 或外接磁碟。
步驟 1. 開啟 Diskpart。
如果您需要格式化內部硬碟,請跳過步驟 2。
步驟 2. 將行動外接硬碟或 USB 連接到您的電腦。
步驟 3. 逐一輸入以下指令行並每次按 Enter 鍵:
- list disk
- select disk * (將 * 替換為目標磁碟的編號。)
- list volume
- select volume *(將 * 替換為您需要格式化的磁碟上的磁碟區號。)
- format fs=ntfs quick或format fs=fat32/exfat quick。
請注意,如果您需要格式化電腦上的多個磁碟區,則需要重複該過程。
步驟 4. 當流程完成時輸入 exit 並關閉 Diskpart。
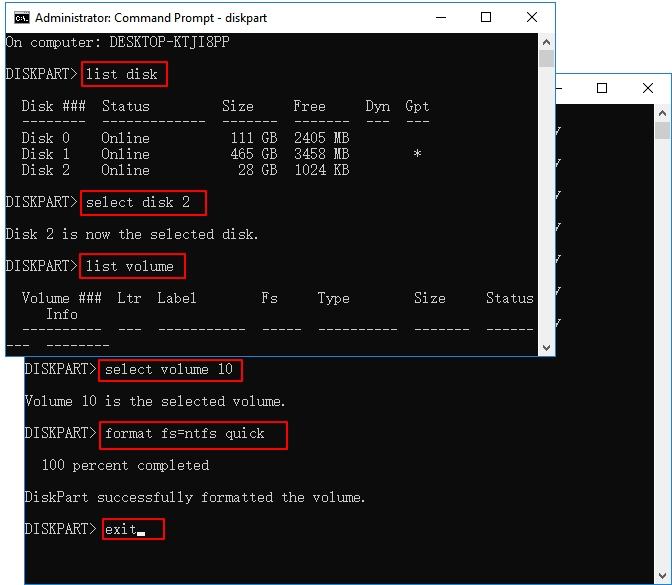
額外技巧:
#3. 使用 Diskpart 刪除磁碟區、清理或清除磁碟
適用於:使用 Diskpart 刪除磁碟區、刪除修復磁碟機、清理磁碟或清除 HDD/SSD。
刪除硬碟中磁碟區:
- 開啟 Diskpart。
- 輸入 list disk 並按 Enter。
- 輸入 list partition 並按 Enter。
- 輸入 select partition * 並按 Enter。(將 * 替換為您要刪除的目標磁碟區的數量。)
- 輸入 delete partition 並按 Enter。
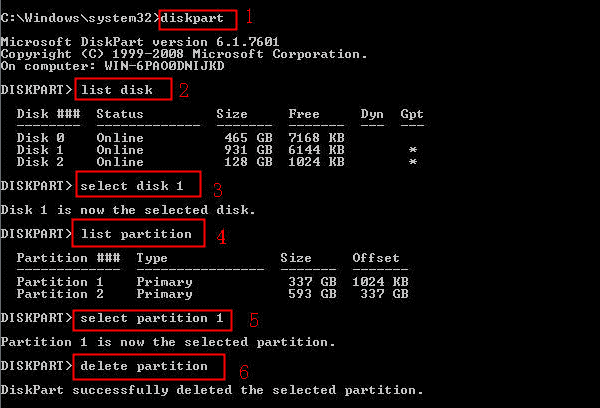
請注意,如果您需要刪除修復磁碟機,請將 delete partition 替換為 delete partition override 。
額外技巧:
如果您想快速刪除磁碟上的所有現有磁碟區,可以點擊此連結尋求幫助:如何使用 Diskpart 刪除所有磁碟區。
清理或清除磁碟:
如果您要清除硬碟或 SSD 中的所有內容,Diskpart Clean 指令正是您所需要的。以下是如何操作:
- 開啟 Diskpart。
- 輸入以下指令以完全清除磁碟:
- list disk
- select disk * (將 * 替換為您要清除的目標磁碟的編號。)
- clean all
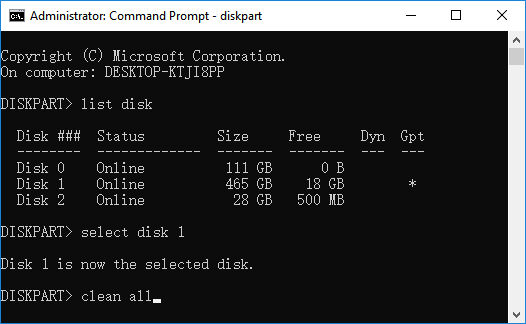
- 輸入 exit 以關閉 Diskpart。
如果您需要繼續將磁碟用於其他目的,您可以返回到第一個教學,使用 Diskpart 在磁碟上建立磁碟區。
#4. 使用 Diskpart 將磁碟從 MBR 轉換為 GPT 或將 GPT 轉換為 MBR
適用於:變更磁碟類型,使用 Diskpart 將 MBR 轉換為 GPT 或將 GPT 轉換為 MBR。
- 開啟 Diskpart。
- 輸入 list disk 並按 Enter。
- 輸入 select disk * 並按 Enter。
- 輸入 clean 並按 Enter。
- 輸入 convert mbr 或 convert gpt 並按 Enter 鍵。
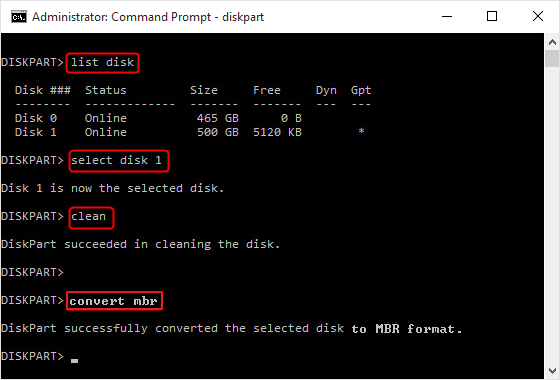
額外技巧:
請注意,在將磁碟類型轉換為另一種類型之前,Diskpart 將刪除磁碟上的所有現有磁碟區。要取得無縫解決方案,您可以嘗試使用第三方磁碟轉換工具。點擊此連結,您可以成功地將 GPT 磁碟轉換為 MBR 且不會丟失資料。
#5. 使用 Diskpart 管理磁碟區的其他熱門指令
除了建立、格式化、清理或轉換磁碟磁區外,您還可以使用 Diskpart 指令來執行其他磁碟區任務,例如延伸、壓縮和使用中。
使用 Diskpart 延伸磁碟區:
- 開啟 Diskpart 並輸入 list volume。按 Enter 鍵。
- 輸入 select volume * 並按 Enter。
- 輸入 extend 或 extend size=*(將 * 替換為要添加到所選磁碟區的大小。)
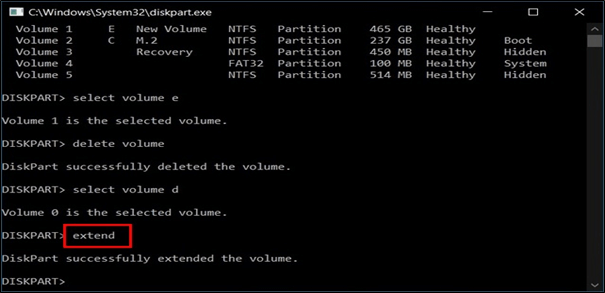
使用 Diskpart 壓縮磁碟區:
- 開啟 Diskpart 並輸入 list volume ,然後按 Enter。
- 輸入 select volume * 並按 Enter。(將 * 替換為您要縮小的目標體積的數量。)
- 輸入 shrink desired=* 並按 Enter。(將 * 替換為您要從所選磁碟區壓縮的磁碟區大小。)
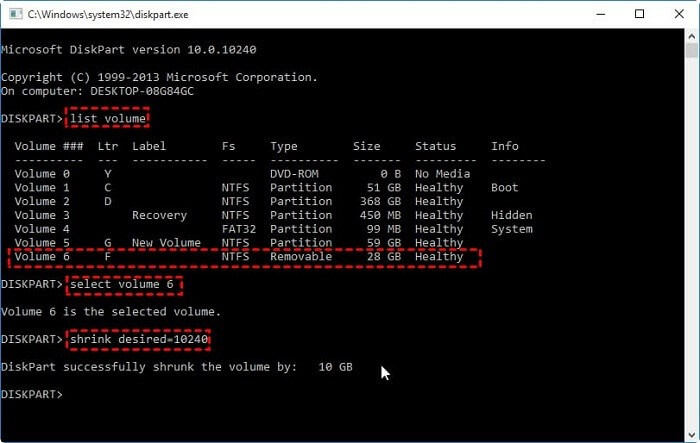
使用 Diskpart 將磁碟區標記為使用中:
- 開啟 Diskpart 並輸入 list disk ,然後按下 Enter。
- 輸入 select disk * 並按 Enter。(將 * 替換為目標磁碟的編號。)
- 輸入 list partition 並按 Enter。
- 輸入 select partition * 並按 Enter。(將 * 替換為您想要設為使用中的所需磁碟區的數量。)
- 輸入 active 並按 Enter。
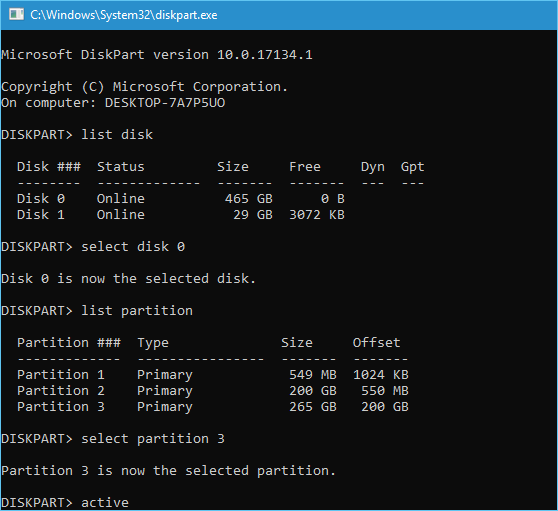
除此之外,您還可以使用 Diskpart 指令行來合併磁碟區、隱藏磁碟區,甚至顯示隱藏磁碟區。
Diskpart 替代工具免費下載
Diskpart 雖然免費提供給所有 Windows 使用者使用,可以解決一些日常的磁碟管理問題,但是對於一些沒有電腦技能的 Windows 使用者來說還是有點複雜。EaseUS Partition Master Free 憑藉其可靠的碟分割功能,完全有資格替代 Diskpart,並透過簡單的點擊幫助您完成所有類型的磁碟分割需求。
額外技巧:
如果您要尋找更多可用於管理磁碟分割的免費好用工具,您可以閱讀 Windows 11、10、8、7 的最佳 Diskpart 替代軟體並了解更多詳細資訊。
如何使用 Diskpart 修復裝置錯誤
Diskpart 應用程式也很實用,可以幫助您解決一些常見的裝置錯誤。例如,儲存裝置變 RAW,或者硬碟變唯讀。
如果您的儲存裝置恰好遇到同樣的問題,請按照此處的技巧進行操作,使您的裝置再次正常運作:
#1. 使用 Diskpart 修復磁碟機唯讀問題
指令:attributes disk clear readonly 指令
適用於修復:硬碟磁區或儲存裝置顯示唯讀。
步驟教學:
步驟 1. 點擊「開始」選單,在搜尋框中輸入 cmd ,然後按 Enter,開啟 Diskpart。然後在命令提示字元中輸入 diskpart 並按 Enter。
步驟 2. 輸入 list disk 並按 Enter。
步驟 3. 選擇 disk * 並按 Enter。(將 * 替換為唯讀的磁碟編號。)
步驟 4. 輸入 attributes disk clear readonly 並按 Enter。
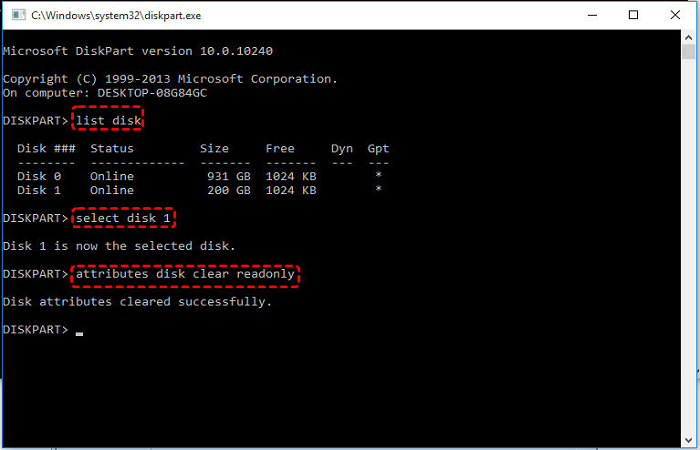
了解更多
請注意,磁碟唯讀錯誤可能由多種原因引起。除了使用 Diskpart,您還可以嘗試登錄編輯程式、唯讀移除軟體和其他解決方案來解決您裝置上的這個問題。按照此連結了解有關如何將磁碟機從唯讀變更為讀寫 5 種方法。
#2. 將裝置從 RAW 轉換為 NTFS
指令:chkdsk,format FS=NTFS
適用於修復:USB、硬碟或外接磁碟變為 RAW,無法存取。
如果您在 RAW 裝置上儲存了重要資料,您可以參考可靠的資料救援軟體先掃描並恢復裝置中的所有內容。
步驟教學:
步驟 1. 開啟 Diskpart。
步驟 2. 輸入 chkdsk e: /f /r /x 並 Enter。(將 E: 替換為 RAW 裝置的磁碟機代號。)

步驟 3. 輸入 list partition 並按 Enter。
步驟 4. 輸入 select partition * 並按 Enter。(將 * 替換為 RAW 磁碟區的編號。)
步驟 5. 快速輸入 format fs=NTFS 並按 Enter。
了解更多
除了 Diskpart,您還可以使用磁碟管理或第三方磁碟分割軟體來擺脫裝置上的 RAW 問題。您只需點擊此連結:將 RAW 轉換為 NTFS 即可了解更多詳細資訊。
Windows 上的 Diskpart 錯誤疑難排解
根據許多有經驗的 Windows 服務提供商和 Windows 初學者的說法,Diskpart 應用程式也可能會在命令提示字元視窗中反饋一些奇怪的錯誤訊息。
如果您收到以下錯誤訊息之一,請保持冷靜。您可以按照以下解決方案來消除 Diskpart 錯誤並使其再次正常執行。
錯誤 1:Diskpart I/O 裝置錯誤
- 錯誤訊息:「Diskpart 遇到錯誤,由於 i/o 裝置錯誤而無法執行請求」。
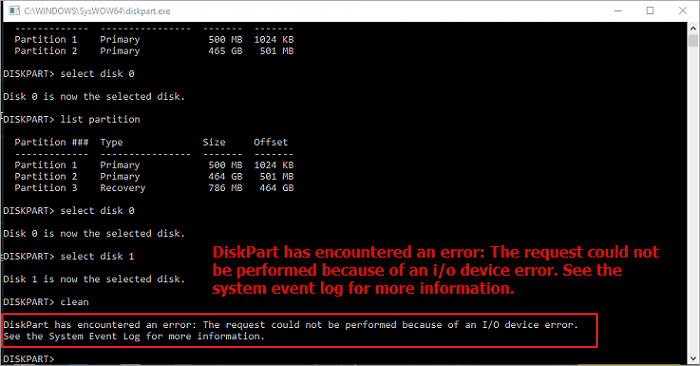
疑難排解:修復 Windows 10/8/7 中的 DiskPart I/O 裝置錯誤
錯誤 2:Diskpart 遇到錯誤,存取被拒
- 錯誤訊息:「Diskpart 遇到錯誤:存取被拒。有關詳細資訊,請參閱系統事件日誌。」
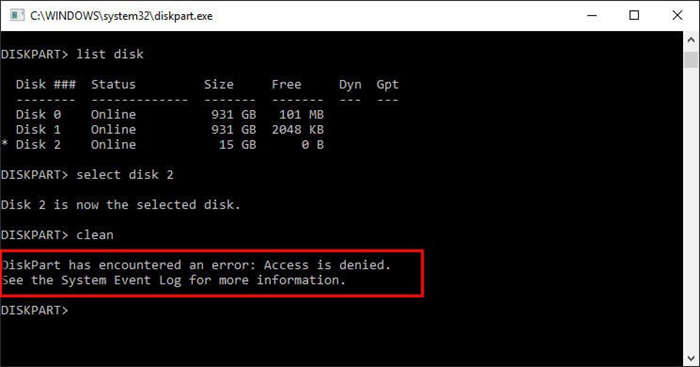
疑難排解:如何修復 Diskpart 遇到錯誤存取被拒錯誤
錯誤 3:Diskpart 無法清除磁碟屬性
- 錯誤訊息:「Diskpart 未能清除磁碟屬性。」
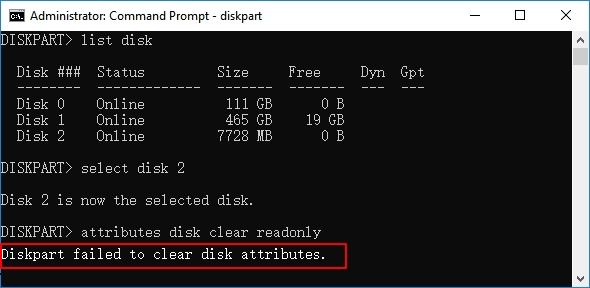
疑難排解:如何修復 Diskpart 無法清除磁碟屬性錯誤
錯誤 4:系統找不到指定的檔案
- 錯誤訊息:「該系統找不到指定的檔案。」
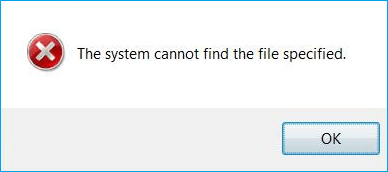
錯誤 5:磁碟部分中的虛擬磁碟服務錯誤
- 錯誤訊息:「不允許在包含當前開機、系統、頁面檔案、故障轉儲或休眠磁區的磁碟上進行清理。」
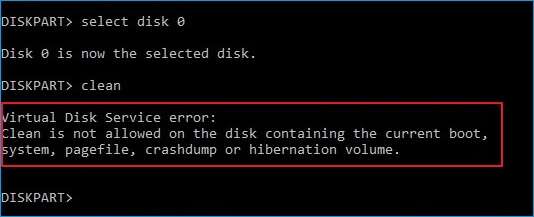
- 錯誤訊息:「指定的磁碟不可轉換。CDROM 和 DVD 是不可轉換的磁碟範例。」
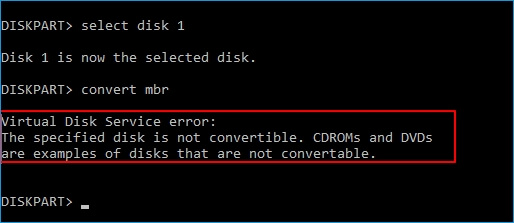
結論
在此頁面上,我們深入討論了 Diskpart、Diskpat 可以為您做什麼、使用 Diskpart 的好處,並展示了一些常用的 Diskpart 指令。
在閱讀本文之後,您將了解如何掌握這些 Diskpart 指令來管理您的硬碟磁區和外接儲存裝置。
此外,您可以使用一些疑難排解修復程序來消除正常的裝置錯誤,例如唯讀,或者裝置變為 RAW 並使您的裝置再次正常執行。
對於初學者來說,如果您不願意使用 Diskpart,因為要記住所有指令很複雜,最好的辦法是求助於 EaseUS Partition Master Free。它總能使您的裝置免於致命錯誤,並使您的磁碟磁區恢復正常。
這篇文章有幫到您嗎?
相關文章
-
![author icon]() Agnes | 2025年03月14日更新
Agnes | 2025年03月14日更新
-
![author icon]() Agnes | 2025年01月14日更新
Agnes | 2025年01月14日更新
-
![author icon]() Harrison | 2025年01月24日更新
Harrison | 2025年01月24日更新
-
檢查磁碟的實際作用以及如何在 Windows 中執行 Check Disk(CHKDSK)【新手教學】
![author icon]() Gina | 2025年01月24日更新
Gina | 2025年01月24日更新