本文介紹什麼是磁碟分割、磁碟分割的好處以及適用於 Windows 11/10/8.1/8/8/Vista 和 XP 的最佳磁碟分割工具或磁碟分割軟體。
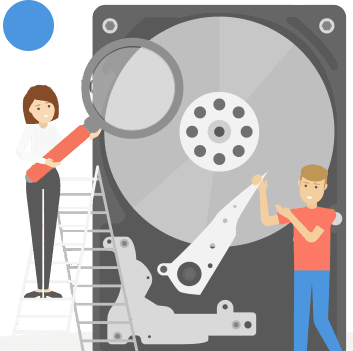
談到在沒有磁碟分割管理軟體的 Windows 中對硬碟進行分割時,有些人可能會覺得事情變得複雜且不方便調整或移動磁碟區,對吧?
為了在管理硬碟或外接儲存裝置時保持簡單和資料完整,找到一款方便且高效的磁碟分割工具似乎非常必要。那麼,該如何設法取得這樣的磁碟分割工具呢?按照本文教學,我們挑選了收費和免費磁碟分割軟體列表供您檢視並充分利用它們來有效地執行磁碟管理任務。
在本文中,您將了解:
- 磁碟分割是什麼
- 最好的磁碟分割工具是什麼?Top 7 款推薦
- 磁碟分割工具白名單推薦
磁碟分割是什麼
— 維基百科
根據維基百科的說法,很明顯,磁碟分割是透過使用 Windows 電腦中的分割管理工具或軟體在硬碟、SSD 或外接儲存裝置上建立一個或多個磁碟區的過程。
除了在新硬碟或舊硬碟上建立磁碟區外,Windows 使用者還可能對自己的硬碟碟有其他分割區管理需求,例如延伸 C 槽、合併磁碟區、轉換磁碟、克隆磁碟,甚至將作業系統轉移到新 SSD 等。
隨著需求的增加,有必要找到一款全面的磁碟分割工具來幫助您在 Windows 11/10/8/7 上對硬碟進行分割和管理磁碟空間。
磁碟分割的好處:為什麼需要它
那麼為什麼需要對硬碟進行分割並管理磁碟或外接儲存裝置上的儲存空間呢?在這一部分中,我們將向您示範磁碟分割的好處:
| 物件 | 磁碟分割的好處 |
|---|---|
| 對於儲存裝置 |
|
| 對於 Windows 系統 |
|
| 對於硬碟或外接儲存裝置使用者 |
|
除了上面列出的好處之外,專業的磁碟分割工具還可以節省時間並讓您騰出力氣來解決磁碟管理問題。
磁碟分割工具是什麼?
磁碟分割工具,也稱為 Windows 的磁碟區管理器軟體或磁碟應用程式,專為 Windows 使用者設計。該工具用於執行基本操作,例如在磁碟上建立、調整大小、格式化和刪除磁碟區。
磁碟分割工具可以分為兩種:
- 免費的磁碟分割管理工具
- 收費的磁碟分割軟體
這兩種類型的工具都可以執行基本的磁碟管理操作。對於一些想要獲得進階磁碟管理任務的使用者,例如將大硬碟克隆到較小的 SSD 或將系統從 HDD 轉移到 SSD,可靠且收費的磁碟分割軟體將脫穎而出。
我需要使用什麼軟體進行磁碟分割?在下一部分中,我們將向您展示 7 種最受推薦的磁別分割工具(免費和收費),您可以從中選擇一款工具來立即開始對硬碟、SSD 或外接儲存裝置進行分割。
最好的分割工具是什麼?Top 7 款推薦
線上搜尋磁碟分割工具或磁碟分割管理軟體時,您可能會在結果頁面上獲得一長串建議。您需要花時間一一檢視每個建議,甚至花費金錢和精力測試這些工具。
為了避免這種情況,我們花了幾天時間測試和比較市面上的磁碟分割管理工具和軟體。在這裡,我們為您列出了 2022 年 7 大最佳磁碟分割工具列表:
- #1. EaseUS Partition Master
- #2. Paragon Partition Manager
- #3. Acronis Disk Director
- #4. Gparted
- #5. PartitionMagic
- #6. 磁碟管理【免費】
- #7. DiskPart【免費】
請注意,所有推薦的工具都可以對硬碟磁區進行分割,甚至可以執行一些進階操作。您現在可以快速瀏覽所有工具並選擇最適合您的工具來尋求幫助。
#1. EaseUS Partition Master
最簡單的 Windows 磁碟分割和磁碟管理工具
EaseUS Partition Master 是一款可靠的磁碟分割軟體,支援 Windows 11/10、老 Windows 使用者,甚至 Server 使用者,快速解決 HDD/SSD 上的磁碟磁區、磁碟空間不足、磁碟轉換甚至系統轉移問題。
其直觀的 UI 設計和簡單的教學讓使用者無需任何 IT 知識或技術技能即可直接完成磁碟管理任務。軟體將復雜的過程簡化為幾個簡單的點擊。
如何下載:
支援的作業系統: Windows 11/10/8.1/8/7/Vista 和 XP
功能列表:
— 基本磁碟分割:
- 建立、調整大小/移動、延伸、壓縮、合併、拆分磁碟區
- 刪除、格式化、清除磁碟區
- 變更磁碟機代號、變更磁碟區標籤
- 隱藏、取消隱藏磁碟區
- 將磁碟初始化為 MBR 或 GPT
— 進階磁碟管理:
- 克隆磁碟或磁碟區
- 將系統轉移到 HDD/SSD
- 將磁碟轉換為 MBR/GPT、基本/動態
- 將磁碟區轉換為 FAT32/NTFS、主要/邏輯
- 用第二個磁碟延伸 C 槽、分配磁碟空間
- 新磁碟引導
- 磁碟區復原
- 調整磁碟佈局
- WinPE 製作
- 4K 對齊、變更叢集大小
版本:免費、專業、伺服器
優點 & 缺點:
| 優點 | 缺點 |
|---|---|
|
|
如何對硬碟/SSD 進行分割:
步驟 1. 檢查可用空間
要將磁區劃分為多個分割區,您必須確保有足夠的可用空間來分配。
步驟 2. 壓縮磁區來創建未分配空間
通過這樣做,從「調整大小/移動」功能開始。右鍵點選具有大量可用空間的磁區,然後選擇「調整大小/移動」。

向右或向左拖動磁區的任一端,以便您可以像紅色箭頭一樣操作調整大小並獲得充足的未分配空間。您可以在「分割區大小」這一塊直觀地了解您壓縮多少空間。點選「確定」。

最後,您需要單擊頂部菜單上的「執行 xx 操作」,然後點選「應用」儲存所有更改。回到主窗口,在壓縮過的磁碟下應該有未分配的空間出現。

步驟 3. 在未分配的空間上創建一個新的分割區
最後一步是將未分配的空間變成具有可識別檔案系統的可用磁區。右鍵點選未分配的空間並選擇「創建...」。

通過在進階設定中選擇磁碟代號、分區標籤、檔案系統(NTFS、FAT32、EXT2/3/4、exFAT)和更多設定來自定義分割區資訊。點選「確定」。

最後,點選「應用」以確認您要在未分配的空間上創建分割區。重複整個步驟,將硬碟分割成多個分割區。

#2. Paragon Partition Manager
基本上免費的磁碟分割工具
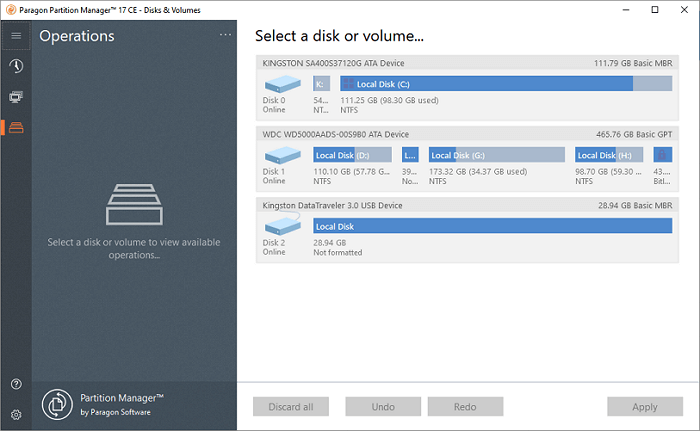
與 EaseUS 磁碟分割管理工具類似,Paragon Partition Manager 也是第三方工具,可幫助個人使用者管理硬碟並在現有磁碟區中獲得額外空間。使用者可以使用此工具來管理內部和外接硬碟上的磁碟磁區。
據 Paragon 稱,這款磁碟分割軟體是為個人和家用使用者設計的。商業使用者需要先將 Community 版升級到 Hard Disk Manager。
如何下載:
在瀏覽器中開啟此連結,您將能夠在您的電腦上下載此軟體:https://www.paragon-software.com/free/pm-express/
支援的作業系統: Windows 7 SP1 和更新版本
功能列表:
- 調整/移動磁碟區
- 取消刪除磁碟區
- 建立/刪除磁碟區
- 變更磁碟機代號/磁碟區標籤
- 隱藏/取消隱藏磁碟區
- 檢查檔案系統
- 將磁碟區轉換為 NTFS、FAT32、APFS、FS 3
- 表面檢測
- MBR 轉 GPT、GPT 轉 MBR
版本:Community 版、Hard Disk Manager
優點 & 缺點:
| 優點 | 缺點 |
|---|---|
|
|
如何使用 Paragon Partition Manager 對磁碟進行分割:
步驟 1. 執行 Paragon Partition Manager,點擊未配置的磁碟,然後選擇「Create volume」。
步驟 2. 設定磁碟區標籤、檔案系統、磁碟機代號,然後點擊「Place in queue」。
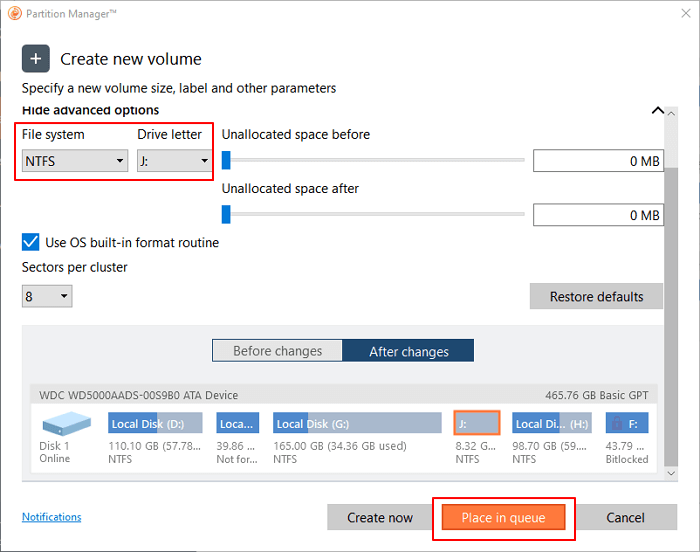
步驟 3. 點擊「Apply」。
#3. Acronis Disk Director
基本磁碟分割軟體
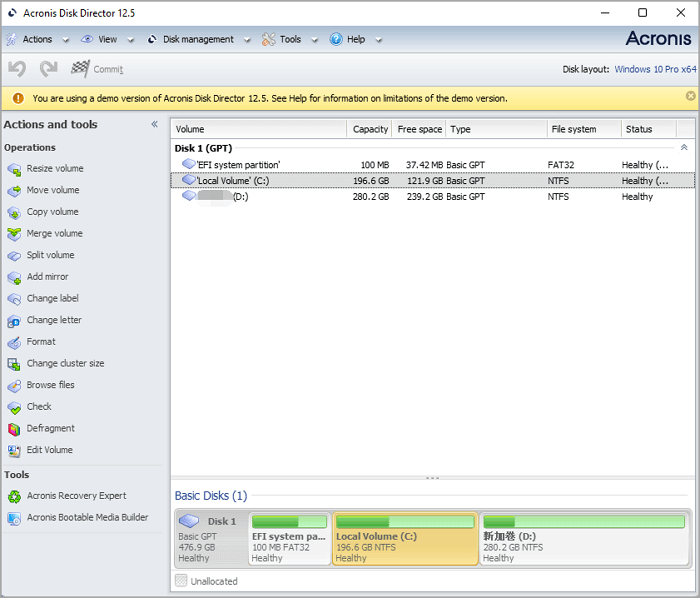
Acronis Disk Director 是第三方磁碟區軟體供應商之一,其軟體提供了一套基本的磁碟管理工具來幫助 Windows 使用者最佳化他們的磁碟和保護他們的資料。
儘管 Acronis Disk Director 不是用於磁碟分割的一款經濟實惠工具,但它仍然可讓普通使用者透過磁碟克隆、磁碟區復原和磁碟區管理功能來控制他們的系統和資料。
如何下載:
在您的瀏覽器中開啟連結即可下載程式:https://www.acronis.com/en-sg/products/disk-director-home/。
支援的作業系統: Windows 10/8.1/8/7/Vista/XP
功能列表:
- 建立磁碟區、變更標籤、格式化和使用磁碟區
- 磁碟區復原
- 克隆磁碟
- 將磁碟從基本轉換為動態,或動態轉基本
- 變更磁碟區類型
- 刪除磁碟區、檢查磁碟區
- 克隆基本 MBR 磁碟
- MBR 轉 GPT,或 MBR 轉 GPT
版本:家用版、工作站、伺服器
優點 & 缺點:
| 優點 | 缺點 |
|---|---|
|
|
如何使用 Acronis Disk Director 建立磁碟區:
步驟 1. 執行 Acronis Disk Director,右鍵點擊未配置空間,然後選擇「Create volume」。
步驟 2. 設定磁碟區類型:Basic、Simple/Spanned、Striped、Mirrored,點擊「Next」。
步驟 3. 設定磁碟區大小、檔案系統、標籤等,點擊「Finish」完成。
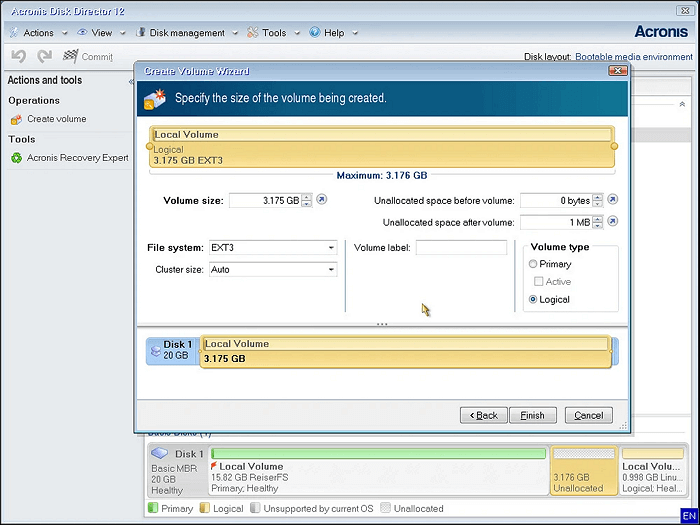
#4. GParted
磁碟分割的免費磁碟區編輯工具
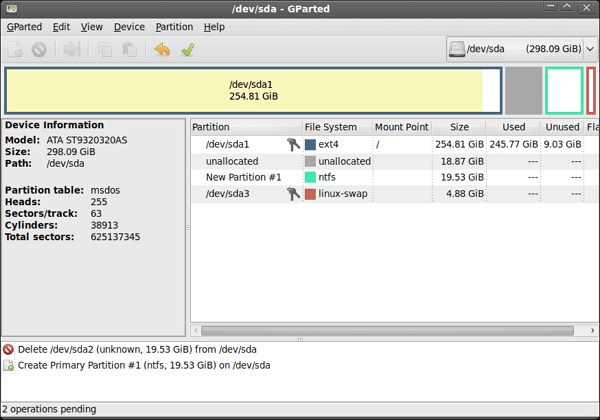
GParted,全稱為 GNOME Partition Editor,是一款免費的磁碟區編輯工具,用於管理 Windows、Linux 甚至 Mac 電腦上的磁碟磁區。使用者可以使用此工具來調整、複製和移動磁碟區,並且不會丟失資料。
GParted 也被視為一種開源工具,任何人都可以存取、使用、變更甚至改進。
如何下載:
在瀏覽器中開啟此連結,您將能夠擁有該工具:https://gparted.org/download.php。
支援的作業系統: x86 和 x86-64 Linux、Windows、Mac OS X。
功能列表:
- 建立或刪除磁碟區
- 調整大小或移動磁碟區
- 檢查磁碟區、變更標籤
- 複製磁碟區
- 延伸或壓縮 C 槽
- 丟失的磁碟復原
- 支援多種檔案系統:btrfs、exfat、ext2/3/4、fat16/32、linux-swap、lvm2 pv、nilfs2、ntfs、reiserfs/resizer4、udf、ufs、xfs。
版本: Windows 版本、Linux 版本、Mac OS X 版本。
優點 & 缺點:
| 優點 | 缺點 |
|---|---|
|
|
如何使用 GParted 對硬碟進行分割:
步驟 1. 在磁碟上選擇一個未配置空間,然後點擊「Partition」>「New」。
步驟 2. 指定磁碟區的大小、對齊方式、類型、檔案系統和標籤。
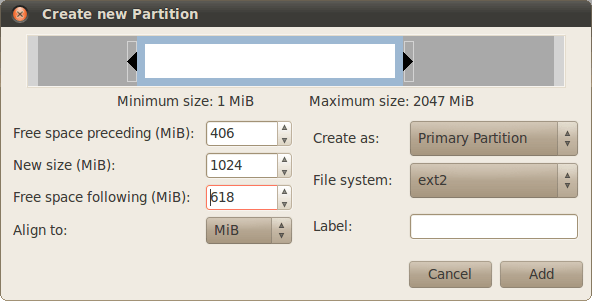
步驟 3. 點擊「Add」以建立磁碟區。
#5. PartitionMagic
老樣式的磁碟分割應用程式
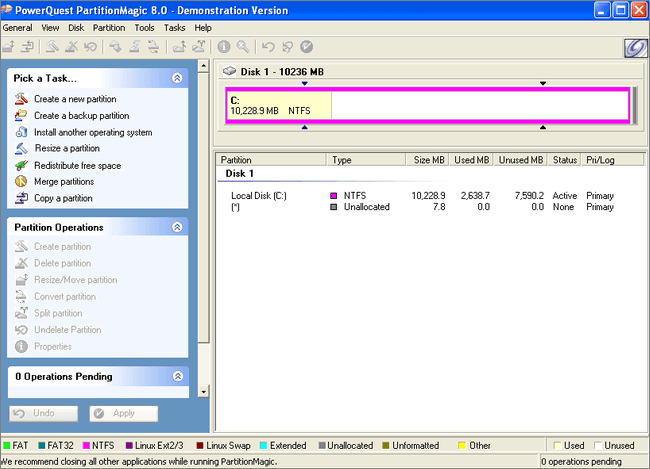
PartitionMagic 是一款用於硬碟分割的應用程式。軟體最初由 PowerQuest 製造,後來歸 Symantec 所有。2009 年 12 月 8 日,Symantec 網站宣布不再提供 Partition Magic。
老 Windows 使用者可以使用這個舊磁碟分割工具來調整 NTFS、FAT32/FAT16 磁碟區、複製和移動磁碟區等。
如何下載:
不再能夠從其官方網站下載。第三方平台可以下載:https://partition-magic.en.uptodown.com/windows
支援的作業系統: Windows 2000/XP
功能列表:
- 調整磁碟區大小(使用 NTFS、FAT32/16)
- 將 FAT32 轉換為 NTFS
- 變更 NTFS、FAT 的叢集大小
- 合併磁碟區
版本:不再支援。
優點 & 缺點:
| 優點 | 缺點 |
|---|---|
|
|
編輯建議:
雖然 PartitionMagic 是一款受歡迎的磁碟分割工具,但現在它已經落後了。它不再與新的 Windows 系統相容,其公司已終止支援。為了妥善保管您的資料、系統和儲存裝置,我們建議您停止嘗試下載此軟體和使用此工具。
#6. 磁碟管理【免費】
Windows 內建磁碟分割工具
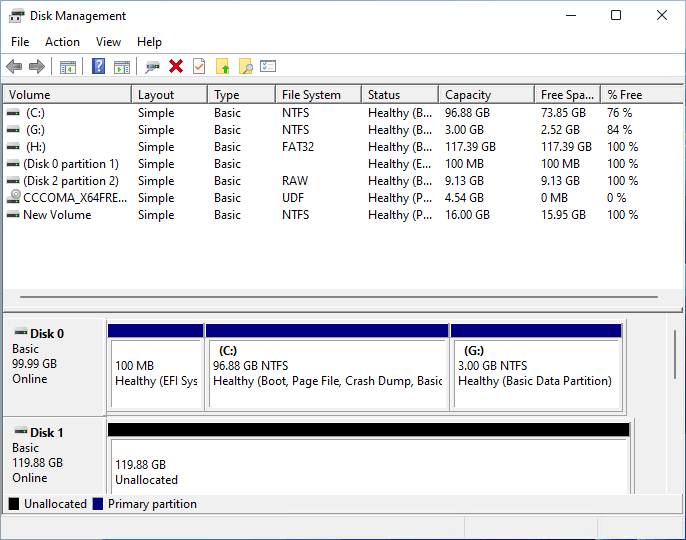
磁碟管理是 Windows 內建的磁碟分割工具,被視為 Windows 使用者無需安裝第三方工具即可建立、延伸、刪除、格式化甚至壓縮磁碟區的磁碟工具。在磁碟分割方面,磁碟管理與這些專業的磁碟分割軟體一樣可使用。
如何下載:
磁碟管理預設在 Windows 系統中。您不需要額外安裝軟體。
支援的作業系統: Windows 11/10/8.1/8/7/XP 和 Windows 伺服器。
功能列表:
- 建立磁碟區
- 刪除磁碟區
- 壓縮
- 格式化磁碟區
- 將基本轉動態
- 將 MBR 轉 GPT,GPT 轉 MBR
- 延伸磁碟區
版本:無
優點 & 缺點:
| 優點 | 缺點 |
|---|---|
|
|
如何使用磁碟管理建立新的簡單磁碟區:
步驟 1. 右鍵點擊 Windows 圖示並選擇「磁碟管理」將其開啟。
步驟 2. 右鍵點擊目標磁碟上的未配置空間並選擇「新增簡單磁碟區」。
步驟 3. 根據程式引導選擇磁碟區標籤、檔案系統、磁碟區大小等,然後點擊「下一步」繼續。
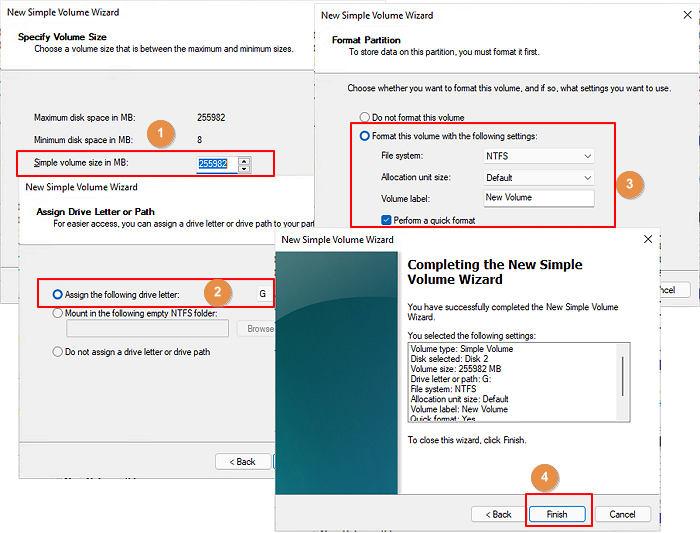
步驟 4. 安裝指南完成後單擊“完成”。
#7. DiskPart【免費】
CMD 指令行磁碟分割工具
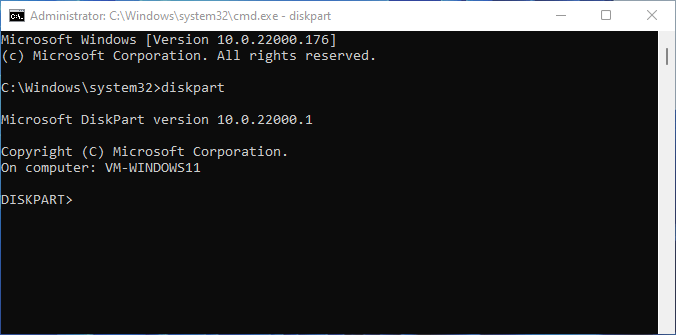
DiskPart 是一套應用程式,用於處理指令行以在 Windows 電腦上執行基本和進階磁碟分割操作。除了磁碟分割,DiskPart 還可以執行一些電腦指令,例如chkdsk、SFC 和 DISM 等,來修復磁碟檔案系統錯誤。
對於有經驗的 Windows 系統管理員和開發人員來說,DiskPart 比磁碟管理更方便且更強大。對於初學者來說,處理起來並不理想。
如何下載:
DiskPart 類似於磁碟管理,Microsoft 已將其預預設到 Windows 系統中。使用者無需安裝即可直接開啟。
支援的作業系統: Windows 11/10/8.1/8/7/XP 和 Windows Server。
功能列表:
- 建立磁碟區
- 刪除磁碟區
- 格式化磁碟區
- 分配磁碟機代號
- 延伸磁碟區
- 壓縮磁碟區
- 將磁碟區標記為使用中
- 清理磁碟或清除磁碟
- 磁轉 MBR/GPT,基本轉動態
- 檢查磁碟錯誤,修復檔案系統錯誤
- 檢查 IP 地址
- 清理磁碟或清除磁碟
- 轉換磁碟
- 更多...
版本: fdisk(舊)、DiskPart(現在)
優點 & 缺點:
| 優點 | 缺點 |
|---|---|
|
|
如何使用 DiskPart 建立磁碟區:
步驟 1. 右鍵點擊 Windows 圖示,點擊「搜尋」,輸入 cmd 並在列表中右鍵點擊「命令提示字元」,然後選擇「以系統管理員身分執行」。
步驟 2. 逐一輸入以下指令行,然後每次點擊 Ener 鍵:
- list disk
- select disk *(將 * 替換為您選擇的磁碟。)
- create partition primary size=1024 (1024MB 等於 1 GB。)(您也可以將此指令替換為「create partition extended size =*」和「create partition logical =*」)
- ssign letter=*
- format fs=ntfs quick
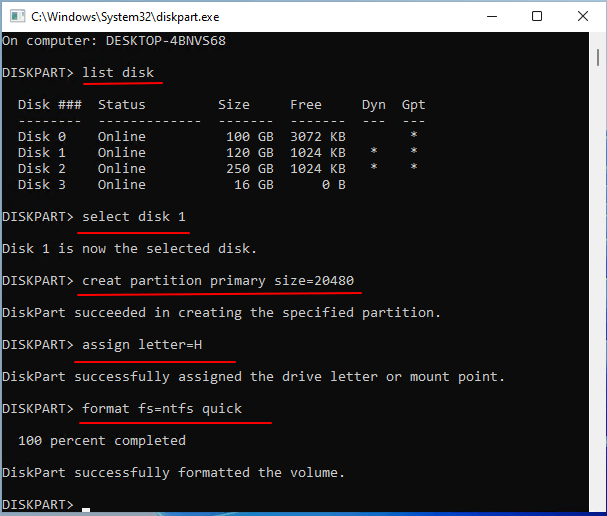
步驟 3. 輸入exit 並在該過程完成時按 Enter 鍵。
磁碟分割工具白名單推薦
看完以上關於 7 款磁碟分割工具和軟體的基本評測資訊,您心裡可能已經有了答案。
不過,如果您還沒有決定選擇哪個工具也沒關係。以下是 EaseUS 編輯人員推薦的磁碟分割工具白名單,希望可以幫助您做出決定:
- 最簡單專業的磁碟分割工具 — EaseUS Partition Master,以其簡潔的 UI 設計和強大的功能脫穎而出。
- 開源磁碟分割管理工具 — GParted,仍然可供使用者使用和開發人員改進。
- 免費的磁碟分割工具 — Windows 磁碟管理,滿足在 Windows 上管理硬碟或 SSD 的最基本操作需求,您不能錯過。
為了讓您的電腦生活變得輕鬆並有效地利用磁碟空間,值得您下載並使用功能強大的磁碟分割工具來尋求幫助。
這篇文章有幫到您嗎?
相關文章
-
修正 Windows Server 2019/2016/2012 中的「系統 C 磁碟機已滿」錯誤
![author icon]() Ken | 2025年07月08日更新
Ken | 2025年07月08日更新
-
![author icon]() Zola | 2025年07月08日更新
Zola | 2025年07月08日更新
-
【5 種方法】修復“we can t tell if your pc has enough space...我們無法判斷您的電腦是否有足夠的空間來繼續安裝 Windows 11“
![author icon]() Harrison | 2025年01月24日更新
Harrison | 2025年01月24日更新
-
【2025】適用於 Windows 11 Top5 磁碟管理工具
![author icon]() Agnes | 2025年01月24日更新
Agnes | 2025年01月24日更新