本頁面介紹如何在不遺失任何資料的情況下調整 Windows 11/10 分割區(32 位元和 64 位元)的大小。 請依照下列步驟自行了解如何縮小磁碟區以及如何在 Windows 11/10 中使用未指派的空間擴展分割區。
在 Windows 11/10 中調整分割區大小的 3 個工具:
#1. EaseUS Partition Master - 最簡單
#2. 磁碟管理 - 中
#3. DiskPart 命令列 - 難
如何在 Windows 11/10 中調整分割區大小

問題 1 - “如何更改 Windows 中的分割區大小?”
問題 2 - “如何在 Windows 11/10 中增加分割區大小而不進行格式化?”
問題 3 - “如何在 Windows 11/10 中增加或縮小空間?”
調整分割區大小是在 Windows 電腦中重新分配磁碟空間以擴展或縮小分割區的過程,充分利用硬碟或SSD上未指派的空間。 例如,當C碟空間不足時,您需要調整另一個分割區的大小並向C碟新增可用空間來解決此問題。
那麼如何在Windows 11/10/8/7中調整分割區大小呢? 接下來,我們將以Windows 11/10為例,向您展示如何管理分割區大小,包含Windows 11/10/8/7中的縮小磁碟區和擴充分割區。
在 Windows 11/10 中調整分割區大小的 3 個最佳工具
在這一部分中,我們將介紹兩個使用者友好且功能強大的分割槽管理工具和一個管理員最喜歡的工具,以幫助您自由調整磁碟機分割的大小。
以下是 3 個免費調整 Windows 11/10 分割區大小的最佳工具:
- #1. EaseUS Partition Master - 最簡單
- #2. 磁碟管理 - 中
- #3. DiskPart 命令列 - 難
這三個Windows 11/10分割區調整大小工具可讓您在Windows 11/10 32位元和64位元作業系統下調整硬碟分割區大小。
如果您是 Windows 初學者,或更喜歡 Windows 11/10 中免費擴充和縮小磁碟區的一體化工具,請選擇 EaseUS Partition Master Free 作為您的最佳選擇。
比較:EaseUS Partition Master 與磁碟管理與 Diskpart
磁碟管理和 Diskpart 都是 Windows 內建工具,可用於縮小磁碟區(例如係統 C 磁碟機)。 但它們的效率不如第三方分割槽管理軟體——EaseUS Partition Master。
以下是一個簡短的比較表,可協助您選擇在 Windows 11/10/8/7 中調整磁碟分割區大小的最佳分割區管理工具:
| 特性比較 | EaseUS Partition Master | 磁碟管理 | 磁碟分割命令 |
|---|---|---|---|
| 擴展磁碟 | √ |
√ (FAT 不支持) |
√ (FAT 不支持) |
| 縮小磁碟 | √ | √(FAT 不支持) | √ (FAT 不支持) |
| 磁碟動態調整 | √ | √(FAT 不支持) | √(FAT 不支持) |
| 調整分割槽大小(從分割槽的頭部和末端) | √ | × | × |
除了調整分割區大小之外,EaseUS Partition Master 還支援您可能感興趣的一些進階磁碟管理功能。例如:
- 分割槽復原
- 合併分割區
- 將 GPT 轉換為 MBR
- 將作業系統移至 SSD/HDD
- 克隆磁碟 - 升級到更大的 HDD/SSD
- 免費對硬碟進行分割
現在,您可以選擇所需的工具並按照特定教學課程來調整 Windows 11/10 中的分割區大小。
如何使用 EaseUS Partition Master 調整 Windows 11/10 分割區大小
適用於:在 Windows 11/10/8/7 中擴展系統分割區、建立、刪除、調整大小/移動、複製、合併、分割或格式化分割區。
EaseUS Partition Master 專為沒有管理所有版本 Windows 電腦上的磁碟空間經驗的 Windows 初學者而設計。
調整分割區大小的步驟指南
現在,請參閱以下步驟,使用免費的 EaseUS 分割區調整工具來調整 Windows 11/10 分割區大小,包括縮小磁碟區和擴展分割區:
步驟 1:找到並選擇目標磁碟機/分割區
開啟 EaseUS Partition Master 並進入分割槽管理工具,選擇要調整其大小的目標磁碟機/分割槽,右鍵點選它並選擇“調整大小/移動”。
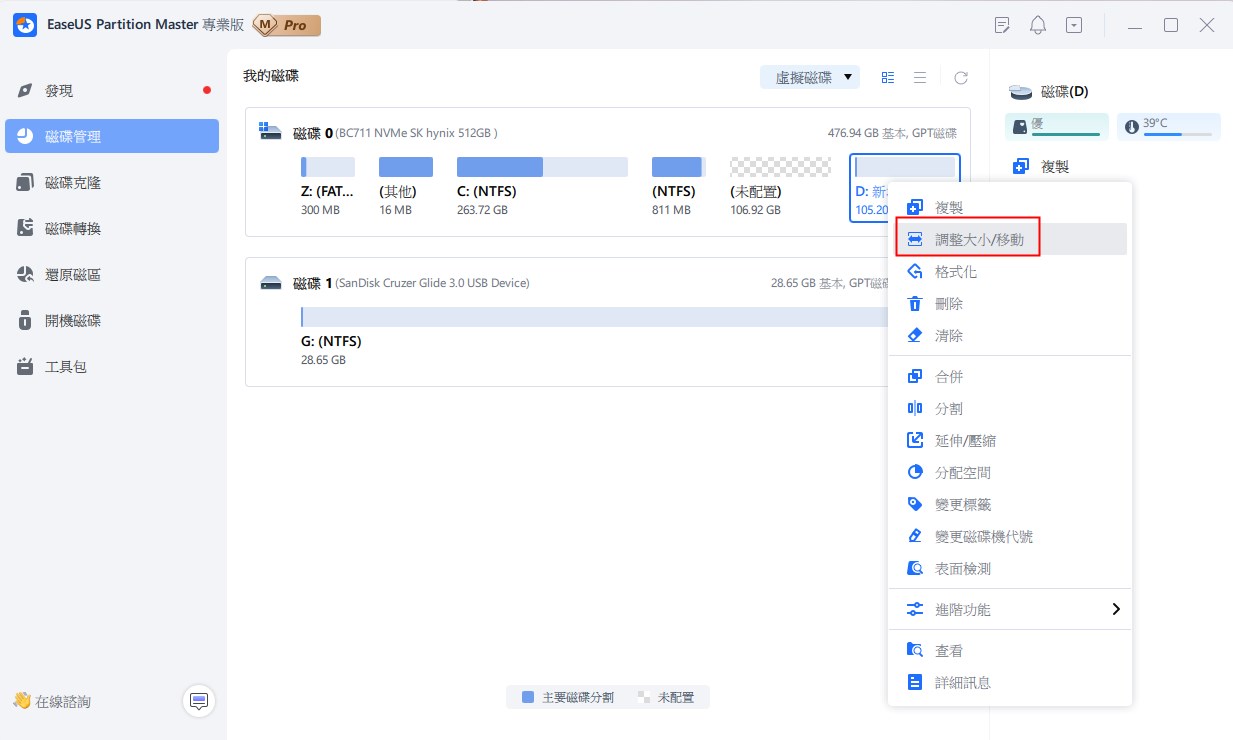
步驟 2:調整分割區大小或移動分割區
1.要縮小分割槽,只需拖曳其一端即可釋放未分配的空間。完成後,按一下“確定”。
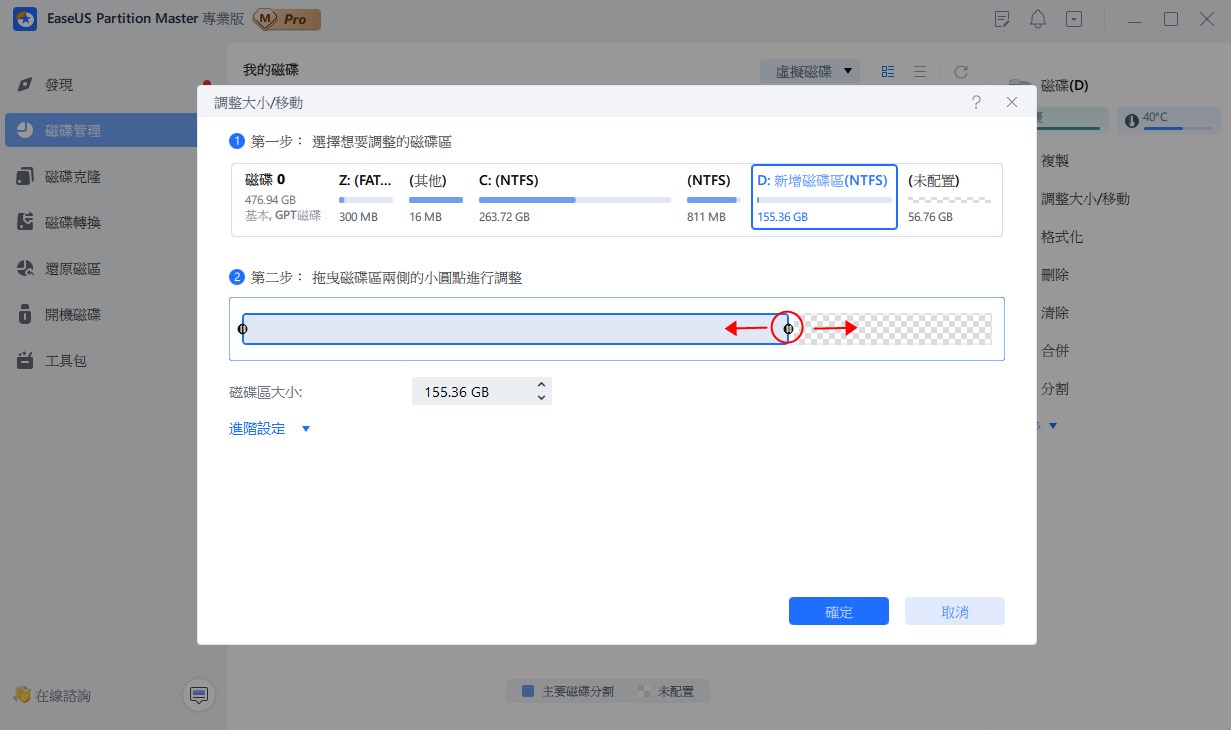
2. 若要擴充分割槽,請確保旁邊有未分配的空間(如果沒有,請按照上述步驟建立一些)。以同樣的方式,將滑鼠拖曳到未分配的空間中。按一下“確定”。
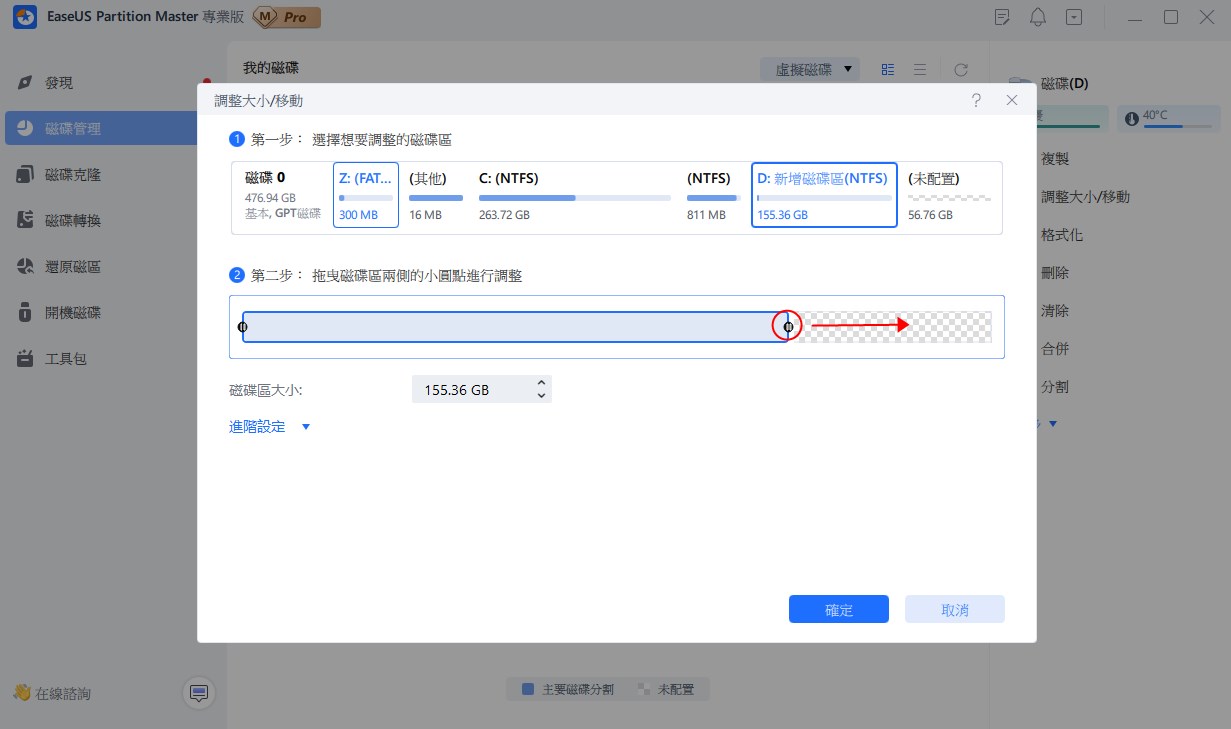
3. 若要移動分割區位置,您需要在目標分割區旁保留未指派的空間。如果不是,請先釋放一些未分配的空間。
右鍵點選目標分割區,選擇“調整大小/移動”。然後向左或向右拖曳整個分割槽以調整其位置。按一下“確定”進行確認。
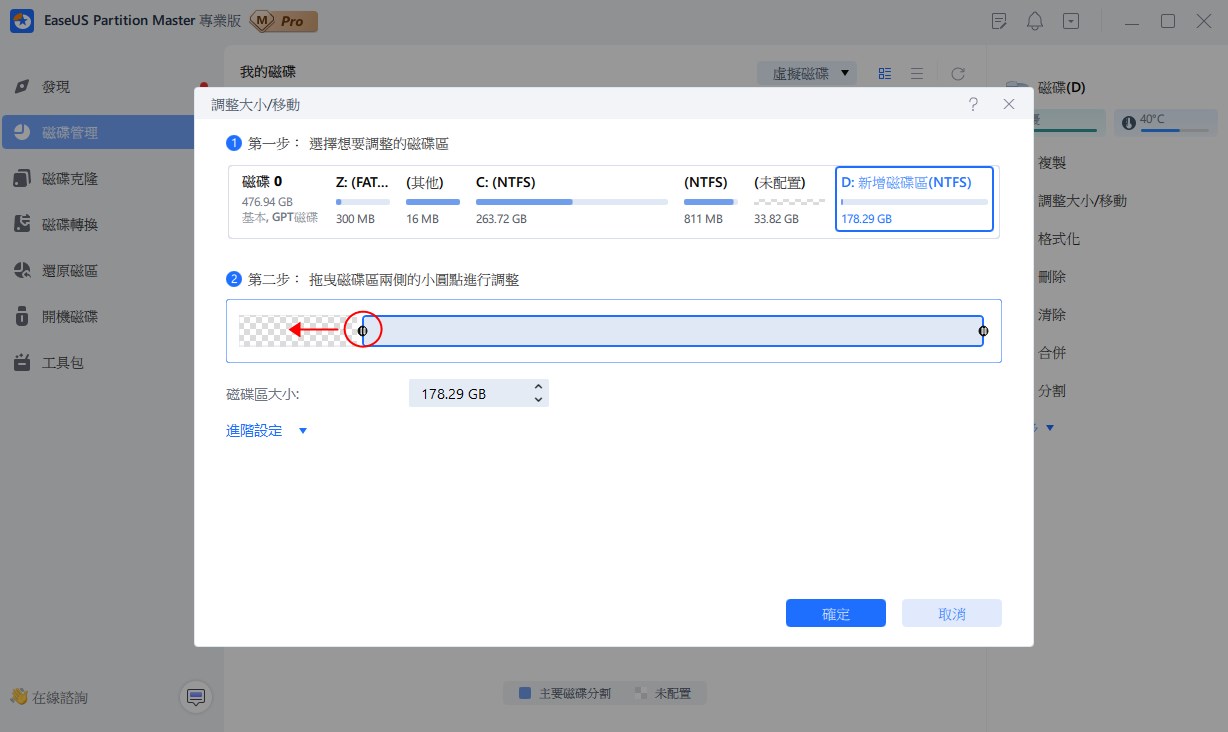
步驟 3:確認結果並點選『應用』更改
在此步驟中,您將看到新的磁碟分割資訊和圖表。

若要儲存更改,請按一下「執行任務」按鈕,然後按一下「應用」。
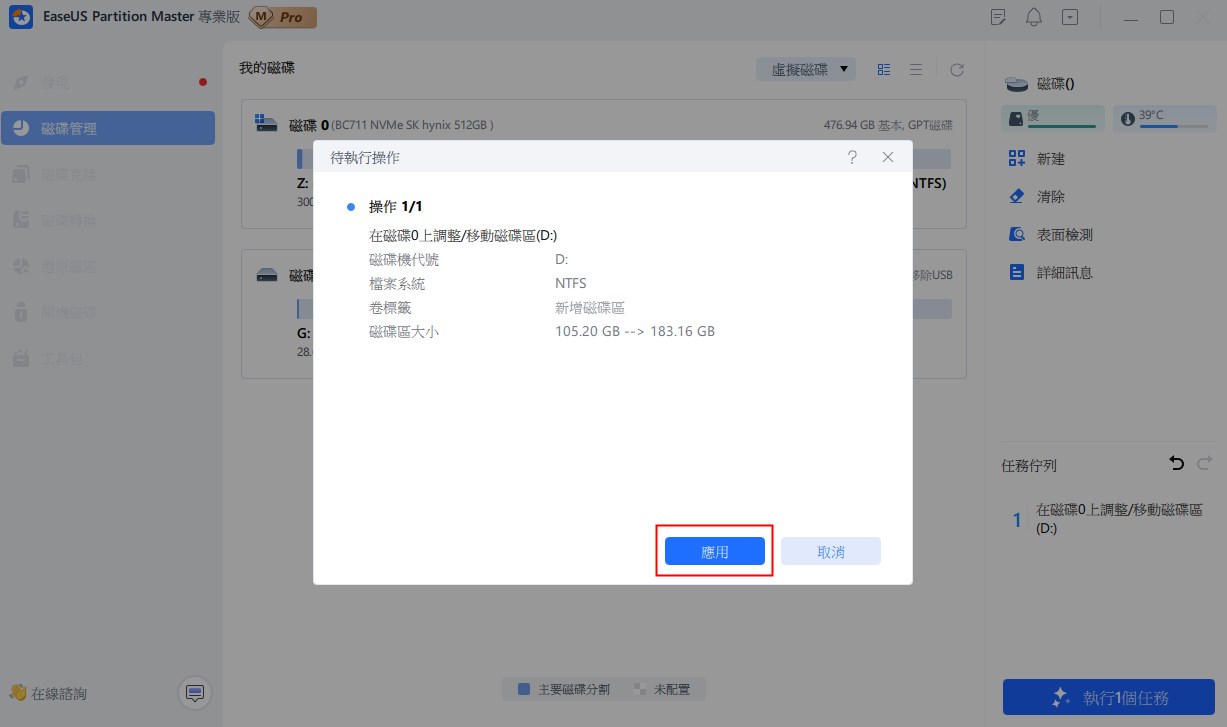
影片教學:在 Windows 11/10 中調整分割區大小和管理分割區
您也可以按照此影片教學執行更多透過EaseUS Partition Master管理Windows 11/10硬碟的操作。
請注意,該軟體還使您能夠透過靈活的功能來管理磁碟分割大小。 例如,您只需點選幾下即可套用EaseUS Partition Master來擴展 Windows 11 中的C碟。 請隨意線上分享這個神奇的工具,並幫助更多的朋友立即輕鬆管理他們的磁碟機大小:
如何使用磁碟管理在 Windows 11/10 中調整分割區大小
適用於:為有經驗的使用者在 Windows 11/10/8/7 中手動擴充、縮小磁碟區、調整分割區大小
Windows 11/10內建磁碟管理具有縮小磁碟區和擴展分割區的功能。 對於熟悉如何使用磁碟管理的經驗豐富的 Windows 使用者來說,使用此工具可以輕鬆調整分割區大小。
以下是在「磁碟管理」中調整分割區大小的步驟:
Windows 11/10 磁碟管理中縮小分割區
步驟 1. 按Windows + X,從清單中選擇「磁碟管理」。
步驟 2. 右鍵點選目標分割區並選擇「縮小分割區」。
步驟 3. 在彈出的視窗中輸入空間大小,點選「縮小」執行。

在 Windows 11/10 上的磁碟管理中擴展分割區
限制:目標分割區後面必須有未分配的空間。 如果沒有,請縮小目標磁碟區旁邊的一個。
步驟 1. 按Windows + X,從清單中選擇「磁碟管理」。
步驟 2. 右鍵點選目標分割區並選擇「擴展分割區」。
步驟 3. 在擴展磁碟區工具視窗中按一下「下一步」。
步驟 4. 調整擴展目標磁碟區所需的空間。 按一下“完成”進行確認。

然後Windows 11/10分割區調整大小操作就完成了。 您也可以重複上述過程,右鍵單擊某個磁碟區並選擇「格式化」、「刪除磁碟區」、「變更磁碟機號碼和路徑...」等,以對 Windows 11/10 分割區執行更多操作。 如您所見,磁碟管理是 Windows 內建的功能強大的實用程式; 分享這篇文章,讓其他人知道如何使用它。
如何在 Windows 11/10 使用 Diskpart 縮小/擴展分割區
適用於:Windows 管理員在 Windows 11/10 中調整分割區大小、縮小或擴展分割區
大多數使用者通常看不到 Windows 命令提示字元,除非他們知道如何存取它。 它是 IT 經理調整電腦設定的管理員工具。 它還可以調整分割區大小,包括擴展或縮小分割區、刪除分割區、格式化分割區、清理硬碟等。
如果您願意挑戰自己並嘗試使用這種方式縮小分割槽,這裡有完整的指南。
在 Windows 11/10 中使用 Diskpart 縮小磁碟
步驟 1. 按Windows + R調出執行框。
步驟 2. 輸入 diskpart 並按 Enter 鍵。
步驟 3. 鍵入以下命令列並每次按 Enter 鍵:
- list volume. (記下要縮小的分割區的大小。)
- select volume X(“x”指目標編號。)
- shrink desired
步驟 4. 鍵入 exit 以完成並關閉 Diskpart。

使用 Diskpart 在 Windows 10 中擴展分割區
限制:目標分割槽後面必須有足夠的未分配空間。 如果沒有,請縮小目標磁碟區旁邊的一個。
步驟 1. 按Windows + R調出執行框。
步驟 2. 輸入 diskpart 並按 Enter 鍵。
步驟 3. 鍵入以下命令列並每次按 Enter 鍵:
- 列出磁碟 (記下要縮小的分割區的大小。)
- 選擇磁碟X(“x”指目標代號。)
- 擴展大小
步驟 4. 鍵入 exit 以關閉 Diskpart。
除此之外,您還可以套用 Diskpart 來格式化分割區、刪除磁碟,甚至使用命令列清理整個硬碟。
如果您想要一款行動式分割區調整工具,以下的文章將為您提供評論,以幫助您選擇最好的文章。
總結
在此頁面上,我們收集了3個最佳分割區調整工具,供Windows 11/10/8/7使用者申請磁碟分割管理。 在上述三個工具中,EaseUS Partition Master 是初學者的最佳選擇。
磁碟管理適用於有經驗的使用者。 至於Diskpart,如果您不是管理員,我們不建議您嘗試。 這很困難而且不使用者友好。 任何錯誤都可能導致嚴重的後果。
如果您對調整 Windows 11/10 分割區大小還有其他疑問,請檢視下面的常見問題。
人們也問 - Windows 11/10 調整分割區大小常見問題解答
1. Partition Magic可以調整Windows 11/10分割區大小嗎?
不再。 Partition Magic 可在 Microsoft Windows 98、Me、NT、2000 和 XP 上執行,但 Norton Partition Magic 不支援 Windows Server 2003、Windows Vista、Windows 7、Windows Server 2008、Windows Server 2012、Windows 8 和 Windows 11/10。
2. 什麼是縮小體積?
收縮操作是指嘗試減少一個硬碟分割區的大小以建立可用於多種用途的未分配空間的做法。 您可以將未指派的空間新增至需要更多空間的其他分割區,或者只是在未指派的空間上建立一個有磁碟機號碼的新分割區。
3. 縮小磁碟區會刪除資料嗎?
如所解釋的,縮小磁碟區是為了建立未分配的空間,但不會影響現有資料。 無論您使用磁碟管理、EaseUS Partition Master 或 DiskPart指令,基本上不會發生資料遺失。
4. 空間不足無法縮小分割槽
如果您嘗試縮小的磁碟區包含不可移動的檔案,而這些不可移動的檔案恰好位於硬碟的中間,您可能會收到此錯誤。
5. 無法縮小體積超出該點
縮小分割區時,某些檔案(例如頁面檔案或影集副本儲存區域)無法自動重新定位,因此您無法將指派的空間減少到超出不可移動檔案的位置。
這篇文章有幫到您嗎?
相關文章
-
![author icon]() Gina | 2025年01月24日更新
Gina | 2025年01月24日更新
-
無法格式化裝置?如何修復 HP USB 格式化工具防寫保護問題
![author icon]() Gina | 2025年01月24日更新
Gina | 2025年01月24日更新
-
![author icon]() Agnes | 2025年01月24日更新
Agnes | 2025年01月24日更新
-
![author icon]() Harrison | 2025年01月24日更新
Harrison | 2025年01月24日更新