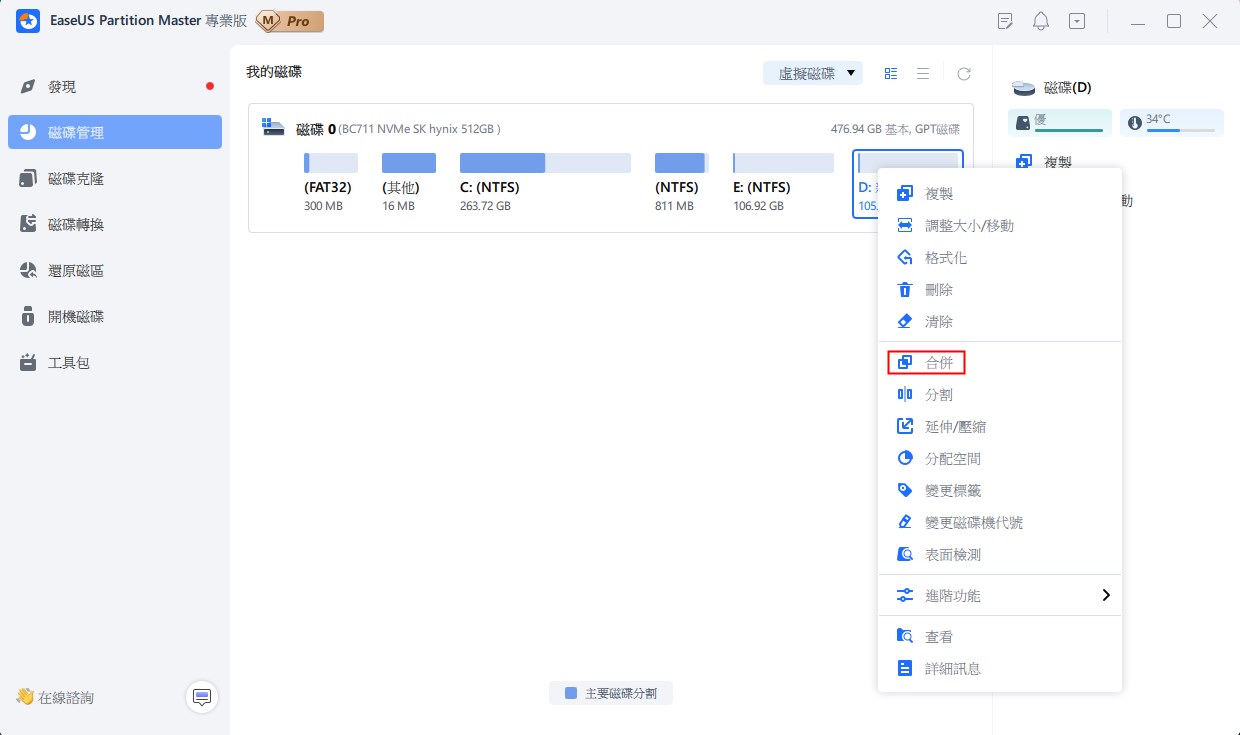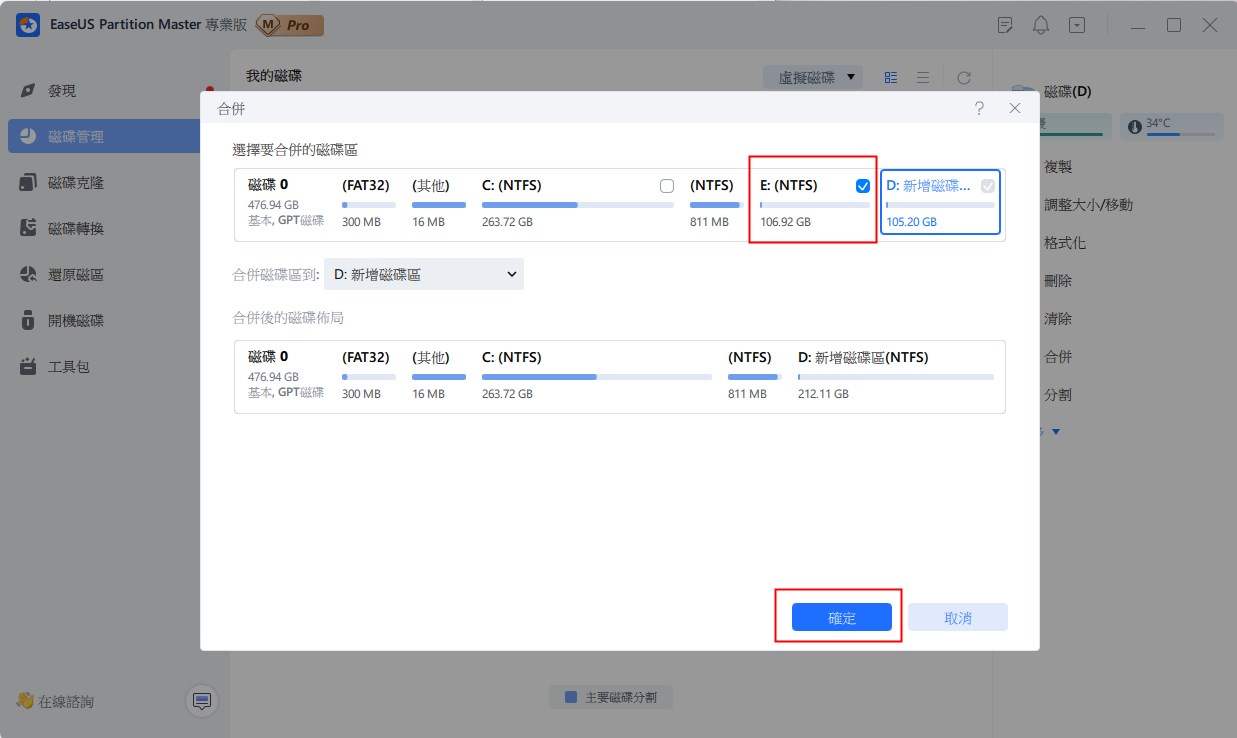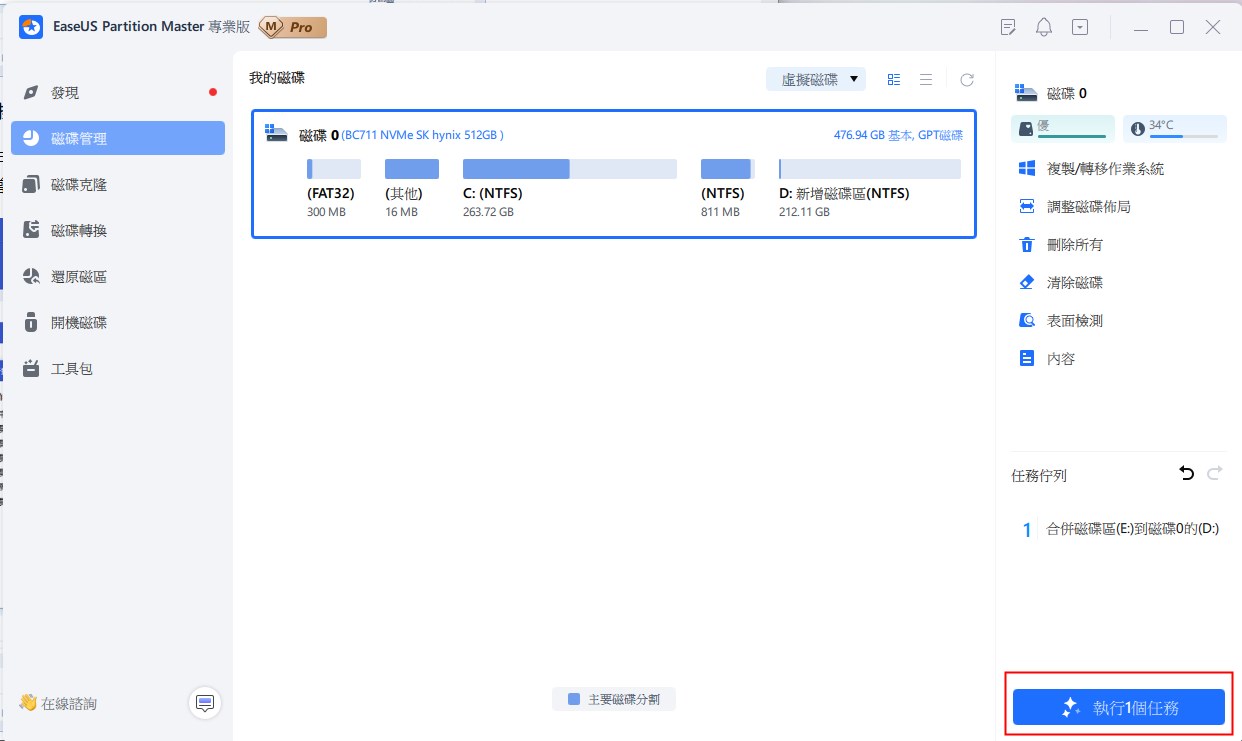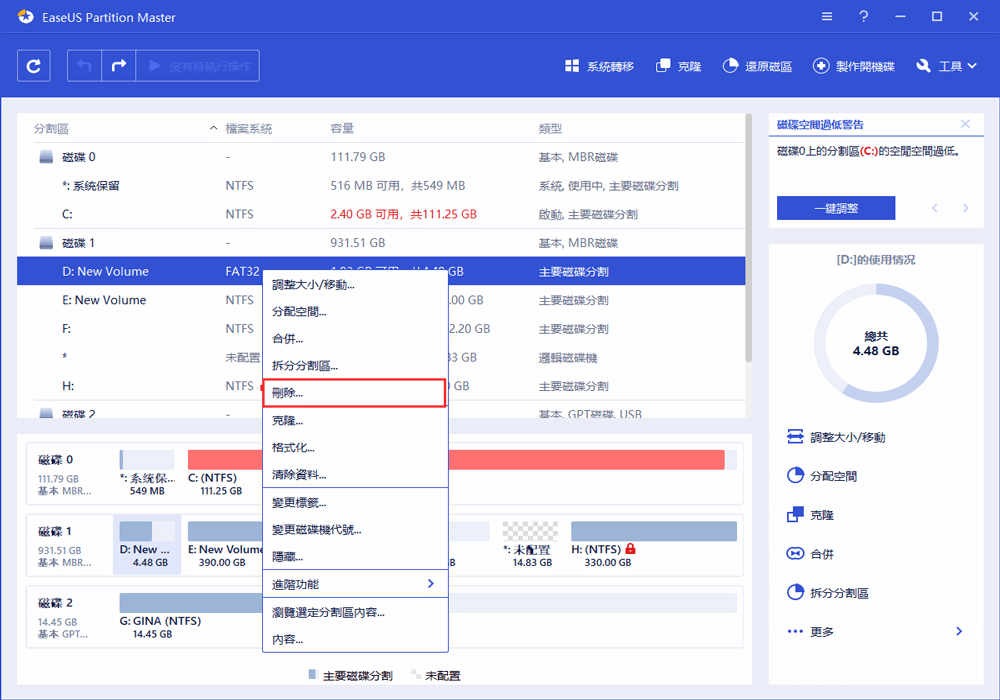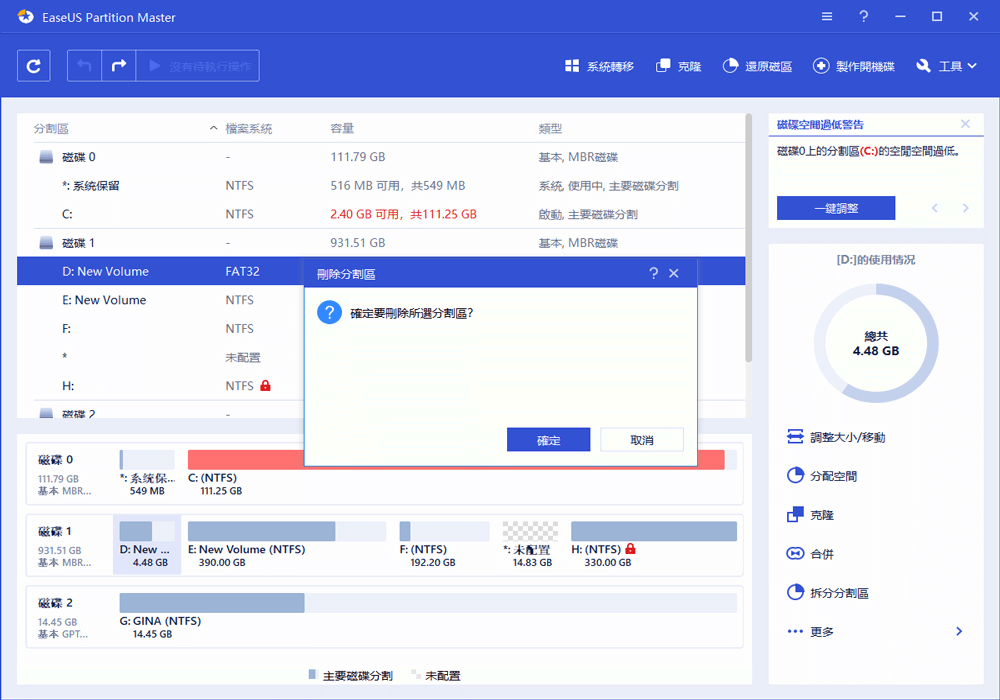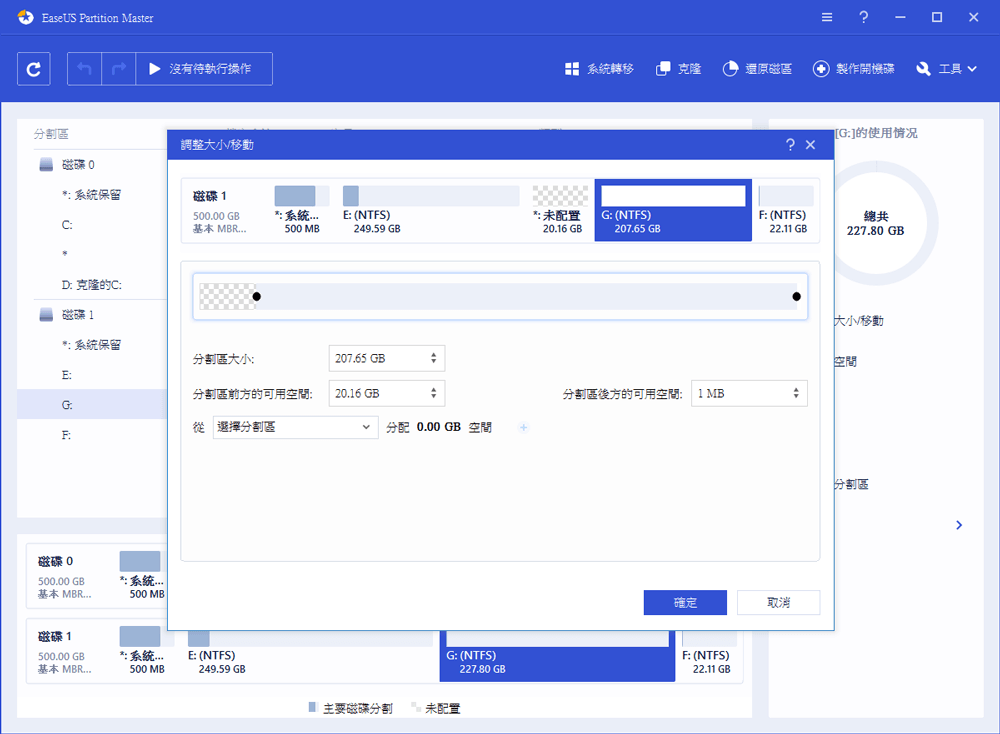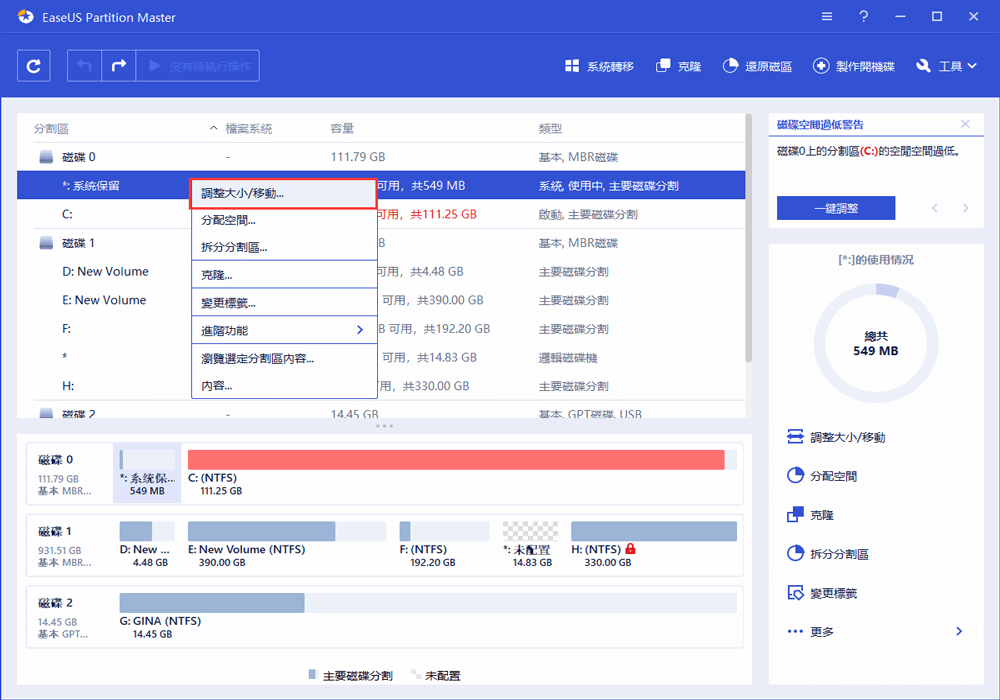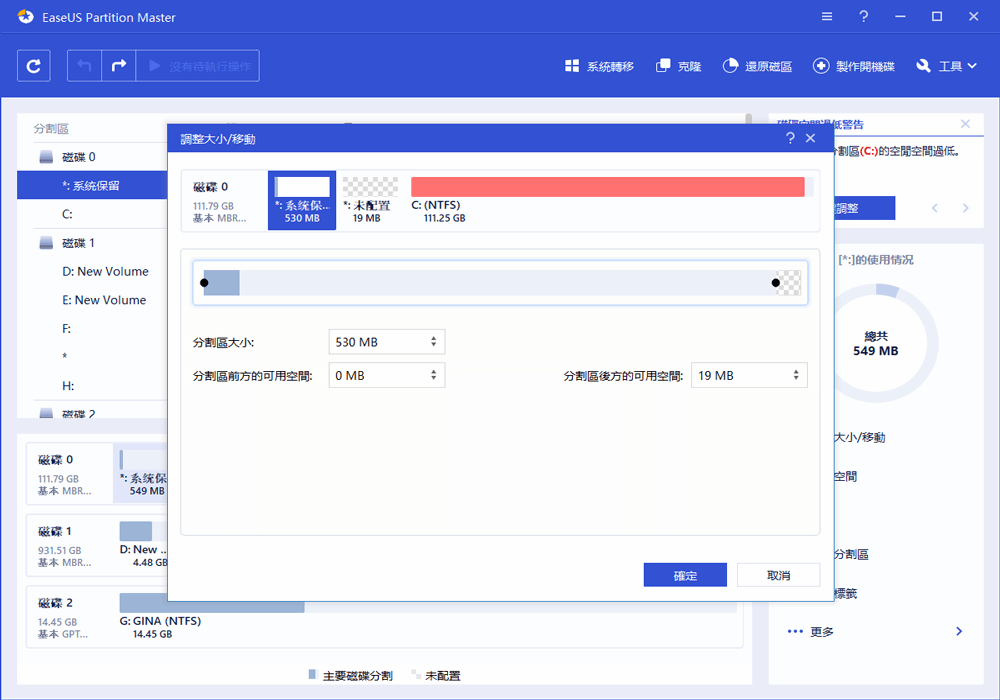適用於:兩個或多個磁碟區,不論磁碟區是否相鄰
兩個工具:1. EaseUS Partition Master Free ★★★; 2. Windows 10磁碟管理 ★
在某些情況下,使用者需要將兩個磁碟區合併為一個(例如:C: + D: = 一個更大的C:),在Windows系統磁碟中添加一塊未配置空間,將多個磁區合併在一起。隨著需求的增長,許多人開始有這些疑問,「怎麼樣才能免費合併分割區」、「我很想要合併磁碟區,但是要怎麼合併」、「為什麼沒看到合併D槽和G槽的建議,它們被E和F分開了」。您也有這些問題嗎?仔細閱讀本篇深入教學,您會找到在不同目的情況的答案,將多個磁碟磁碟區連接到一個硬碟上。
EaseUS Partition Master Free
此款為免費的磁碟分割管理軟體,此工具一直是全面的Windows磁碟&分割區管理解決安案首選。是什麼原因讓EaseUS Partition Master在全球使用者之間如此受歡迎?主要原因為此軟體在所有類型的儲存裝置上有調整大小、刪除、格式化、分割或建立新磁碟區的能力。在這裡。您將了解到此軟體出色的其一功能「合併」。
Plan A — 合併兩個相鄰的磁碟區
要合併兩個相鄰的磁碟區,請參考以下步驟來合併:
步驟 1:選擇目標磁碟區
右鍵點選想要增加和保留空間的磁碟區,然後選擇「合併」。
步驟 2:選擇要合併的相鄰磁碟區,
選擇要一起合併的磁碟區,然後點選「確定」繼續。
步驟 3:執行合併磁碟區操作
點選右下角的「執行操作」按鈕。
步驟 4:進行合併磁碟區操作
點選應用, 執行合併磁碟區操作
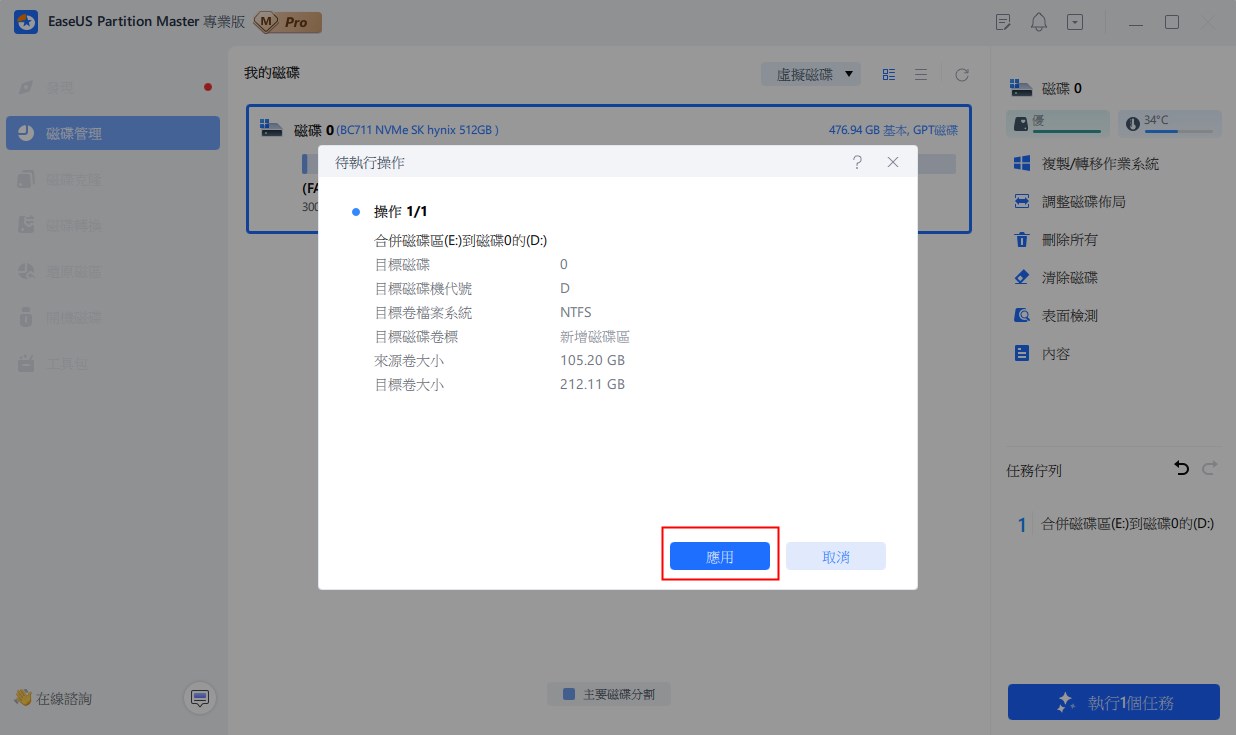
Plan B — 合併不相鄰的磁碟區
如果您計畫合併兩個不相鄰的磁碟區,請按照以下步驟:
步驟1:啟動 EaseUS Partition Master
1. 在主畫面中,右鍵點選要將空間合併到另一個分割區的分割區,並選擇「刪除」。
2. 點選「確定」。被刪除的分割區會顯示為未分配的。
步驟2:將未分配的空間移到目標分割區旁邊
1. 右鍵點擊未分配空間旁邊的分割區,並選擇「調整大小/移動」。
2. 將選定的分割區向前或向後拖動,將未分配的空間移動到目標分割區,然後點選「確定」。
重複1和2,直到將未分配的空間移到目標分割區旁邊。
點選「執行操作」按鈕,然後點選「應用」保存所有變更。
步驟3:合併分割區
1. 右鍵點選需要增加空間的目標分割區。
2. 將目標分割區拖到未分配的空間中,然後點選「確定」。
3. 點選「執行操作」按鈕並點擊「應用」保存所有變更。
如果兩個分割區被未分配空間隔開,右鍵點選一個分割區(想要保留的),選擇「合併」>選擇另一個分割區並點擊「確定」>點選「執行操作」按鈕並點擊「應用」保存所有變更。

除了在Windows 11/10/8.1/8/7/XP/Vista中免費使用EaseUS Partition Master free來合併磁碟區外,您還可以使用此功能來擴充系統磁區,例如C槽(當快用完空間的時候)。
Windows 10磁碟管理
「磁碟管理」是Windows 11/10/8.1/8/7中內建的磁碟分割管理程式。Windows磁碟管理運作與EaseUS軟體完全不同,以下為適用Windows 10電腦的簡單步驟。
步驟1. 右鍵點擊桌面上的「本機」圖示,選擇「管理」>「磁碟管理」。
步驟2. 右鍵點擊一個目標分割區並從功能列表中選擇「刪除磁碟區」。(刪除分割區會導致資料丟失。請備份重要資料。)沒錯,您必須刪除一個磁碟區才能繼續下一步。
步驟3. 刪除後,右鍵點擊其他目標磁碟區,選擇「延伸磁碟區」。
步驟4. 按照延伸磁碟區精靈將兩個磁碟區合併為一個磁碟區。
如果您看到「延伸磁碟區」選項是灰色的,這是因為刪除磁碟區所產生的未配置分配空間離所選磁碟區不近。
比較和總結
到目前為止,我們已經介紹了兩款用於將多個磁碟區合併為一個較大磁碟區的工具。仔細閱讀後,您會發現使用第三方軟體和Windows內建程式時,有一個明顯的差異。例如,如果您想合併相鄰的磁區,使用EaseUS Partition Master可以讓您不需刪除目標磁區,磁碟管理不支援此操作。此外,即使第三方軟體要求您刪除磁碟區,您也可以使用免費的備份軟體更有效地備份您的檔案。根據您自己的需求選擇最適合您的磁碟分割管理解決方案。
| 功能 | EaseUS Partition Master | Windows 10磁碟管理 |
| 下載和安裝 | ||
| 資料丟失 | ||
| 合併不相鄰磁碟區 | ||
| 推薦 | ★★★ | ★ |
FAQ — 無損資料,Windows 11/10中合併磁碟區
如果您仍有一些問題,您可以閱讀此部分的常見問題並立即解決您的問題。
可以在不丟失資料的情況下合併磁碟區嗎?
可以,如果您使用專業的磁碟分割管理工具 — EaseUS Partition Master,您可以合併兩個磁碟區,且不會丟失資料!以下是操作方法:
步驟 1. 在您的電腦上安裝並啟動EaseUS Partition Master。
步驟 2. 選擇要合併的磁碟區。
步驟 3. 合併磁碟區。
該程式將合併空間並將檔案從第二個磁區添加到第一個磁區。
如何合併磁碟區?
在磁碟管理中合併磁碟區:
1. 按鍵盤上的Windows和X鍵,然後從列表中選擇磁碟管理。
2. 右擊D槽,選擇「刪除磁碟區」,D槽空間將轉換為「未配置」。
3. 右鍵點C槽並選擇「延伸磁碟區」。
4. 在彈出的新視窗中點擊「下一步」。
5. 點擊「完成」。
等待片刻,D槽合併到C槽了。
可以合併C槽和D槽嗎?
可能很多人都知道,Windows內建的磁碟管理可以免費在Windows 10中合併C槽和D槽。但該程序有其自身的缺點。磁碟管理要求您在合併C和D槽之前刪除另一個磁碟區,因為磁碟管理不能直接調整磁碟區大小。您可以輕鬆合併C和D槽且不會丟失資料,只需使用EaseUS Partition Master即可輕鬆做到這點。
刪除磁碟區會刪除資料嗎?
要刪除主要磁碟分割,此動作會清除硬碟。刪除磁碟區將永久刪除當前儲存在上面的所有資料。
這篇文章有幫到您嗎?
相關文章
-
![author icon]() Harrison | 2025年08月22日更新
Harrison | 2025年08月22日更新
-
SSD格式化工具:如何格式化SSD以用於Windows 10安裝(可安裝Mac)
![author icon]() Harrison | 2025年01月24日更新
Harrison | 2025年01月24日更新
-
![author icon]() Harrison | 2025年01月24日更新
Harrison | 2025年01月24日更新
-
10 個適用於 Windows 的最佳免費 ISO 燒錄軟體【新清單】
![author icon]() Bruce | 2025年01月24日更新
Bruce | 2025年01月24日更新