可以刪除 Windows 11/10 的所有磁碟區嗎?
「誰能告訴我是否可以刪除 Windows 電腦上的所有磁區?我想徹底清理並刪除我的 Windows 10 電腦和 Windows 7 筆記型電腦上的所有磁碟區以重新安裝 Windows 作業系統。
我無法在我的電腦中清除系統磁區。那麼是否可以刪除所有磁碟區,甚至包括 Windows 10/8/7 中的系統磁碟區?怎麼做? 」
您是否正在尋找簡單的教學來幫助您清理和刪除 Windows 電腦上的所有磁碟區以利用電腦 HDD 或 SSD 上的所有空間?在這篇文章中,您將了解從磁碟中刪除所有磁碟區的三種方法:使用功能強大的磁碟分割管理軟體一次自動刪除所有磁碟區、使用磁碟管理刪除所有磁碟區,以及使用命令提示字元中的 Diskpart 刪除 Windows 10 上的所有磁碟區。
- 小技巧
- 如果您在 Windows 10/8/7 的電腦硬碟或 SSD 上儲存了重要資料,請提前將所有資料備份並提取到外接硬碟。
如何以 3 種簡單的方式刪除 Windows 11/10 的所有磁碟區
如果您正在尋找一種在 Windows 11、10、8 或 7 中一次刪除 HDD 或 SSD 上的所有磁碟區的簡單方法,您將有三種方式可以嘗試自行刪除所有磁碟區。只需依照步驟操作,看看如何輕鬆完全刪除所有磁碟區。
如果您更喜歡有效且 100% 有效的技巧,EaseUS 磁碟分割管理軟體 — 方法 1 中的 EaseUS Partition Master 會有所幫助。如果您需要免費教學,可以選擇使用磁碟管理 — 方法 2 和使用 diskpart 指令行 — 方法 3。
方法 1. 使用磁碟分割管理軟體一次刪除所有磁碟區
EaseUS 磁碟區管理軟體可以透「刪除所有」功能一次性刪除硬碟中的所有磁碟區。
您只需要在您的電腦上安裝 EaseUS Partition Master 並將其啟用為完整版,以便使用以下教學取得順暢的磁區刪除程序:
步驟 1. 在電腦上開啟 EaseUS Partition Master。
步驟 2. 選擇刪除硬碟上的磁碟區或所有磁碟區。
- 刪除單個磁碟區:右鍵點選需要刪除的磁碟區,選擇「刪除」。
- 刪除所有磁碟區:右鍵點選需要刪除所有磁碟區的硬碟,選擇「刪除所有」。
確保您已備份所選磁碟區上的所有資料,因為此方法將完全移除資料。
步驟 3. 點選「確定」確認刪除。
步驟 4. 點選軟體右下方的「執行操作」,然後點選「應用」以儲存變更。
- 00:00-00:39 刪除單個磁碟區
- 00:39-01:09 刪除所有磁碟區
之後,您將在您的電腦上獲得一個空的第二個硬碟或 SSD,您可以在磁碟上建立磁碟區以充分利用它們的空間。除了刪除磁區,EaseUS Partition Master 還提供更多的磁碟磁區功能,例如調整磁碟區大小/移動磁碟區以解決磁碟空間不足的問題、克隆磁碟、合併磁碟區、建立/刪除/格式化磁碟區、清除資料、磁碟/磁碟區轉換等。
方法 2. 使用磁碟管理刪除所有磁碟區 Windows 10
如果您不喜歡使用第三方工具,Windows 磁碟管理可以幫助您在 HDD 或 SSD 中刪除磁碟區。但是這個工具並不能讓您一次刪除所有的磁碟區,只能一個個刪除所有的磁碟區。
1. 在 Windows 電腦中右鍵點擊「本機」或「我的電腦」並選擇「管理」,開啟「磁碟管理」。
2. 右鍵點擊第二個硬碟或 SSD 磁碟區,然後選擇「刪除磁碟區」。
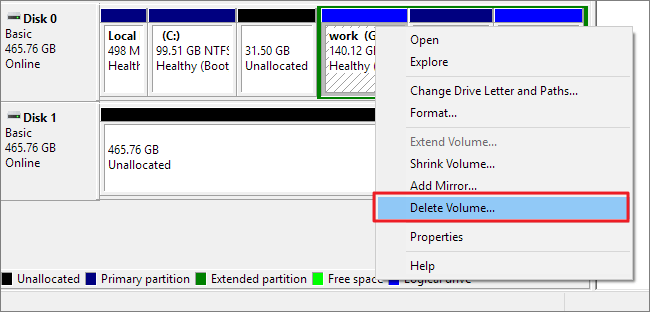
3. 一次又一次地重複這些步驟,直到您從 Windows 11/10/8/7 電腦硬碟中刪除所有磁碟區。刪除後,硬碟上的所有空間都將是未配置空間。您可以建立新磁碟區以重新開始。
方法 3. 使用 Disk Cleanup 指令刪除所有磁碟區
1. 右鍵點擊開始按鈕並選擇命令提示字元。
2. 在命令提示字元中輸入:diskpart ,然後按 Enter 鍵。
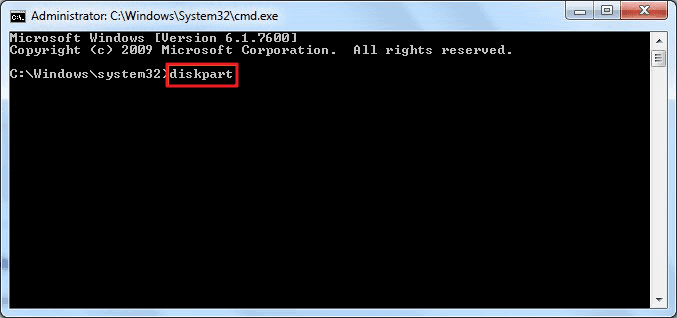
3. 輸入:list disk 並按 Enter 鍵。
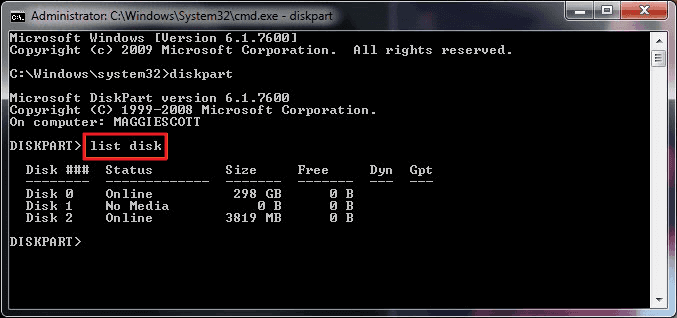
4. 輸入:select disk 2 並按 Enter 鍵。(將 2 替換為您的第二個 HDD/SSD 的磁碟機編號。)
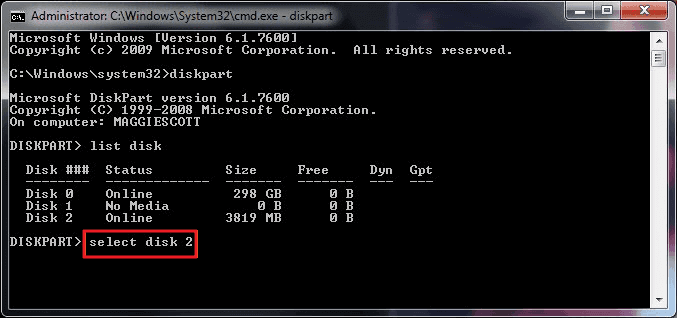
5. 輸入:clean 並按 Enter 鍵。
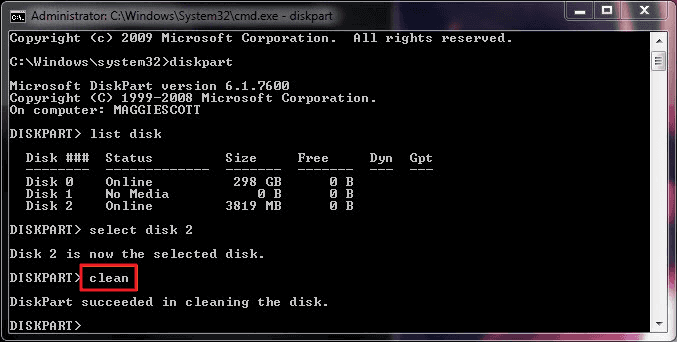
6. 輸入:exit 完成整個程序。
之後,您將從硬碟中刪除所有磁碟區,您可以透過使用未配置空間建立新磁碟區來再次重新分割硬碟。
如何刪除所有磁碟區 Windows 11/10,包括帶有作業系統的系統磁區
眾所皆知,Windows 系統不允許使用者刪除系統磁區,以保證使用者可以流暢地執行電腦。但是,如果您嘗試在電腦上重新安裝新的 Windows 系統(例如 Windows 10)並重新管理您的電腦空間,則需要將所有 Windows 硬碟磁區連同系統一起刪除。那麼,如何刪除 Windows 10 上的所有磁碟區,包括系統磁區呢?
為了節省您的時間和精力,完成這項工作的最佳方法是使用 EaseUS Partition Master。您可以使用 Windows 11/10 可開機 USB刪除帶有作業系統的 Windows 11/10 上的所有磁碟區。
步驟 1. 從EaseUS Partition Master開機USB或CD/DVD光碟啟動。了解如何製作和訪問EaseUS開機磁碟。
步驟 2. 使用系統硬碟上的「刪除所有...」功能之前,您必須預先刪除啟動分區和系統分區。首先,右鍵單擊啟動分區並選擇「刪除...」。
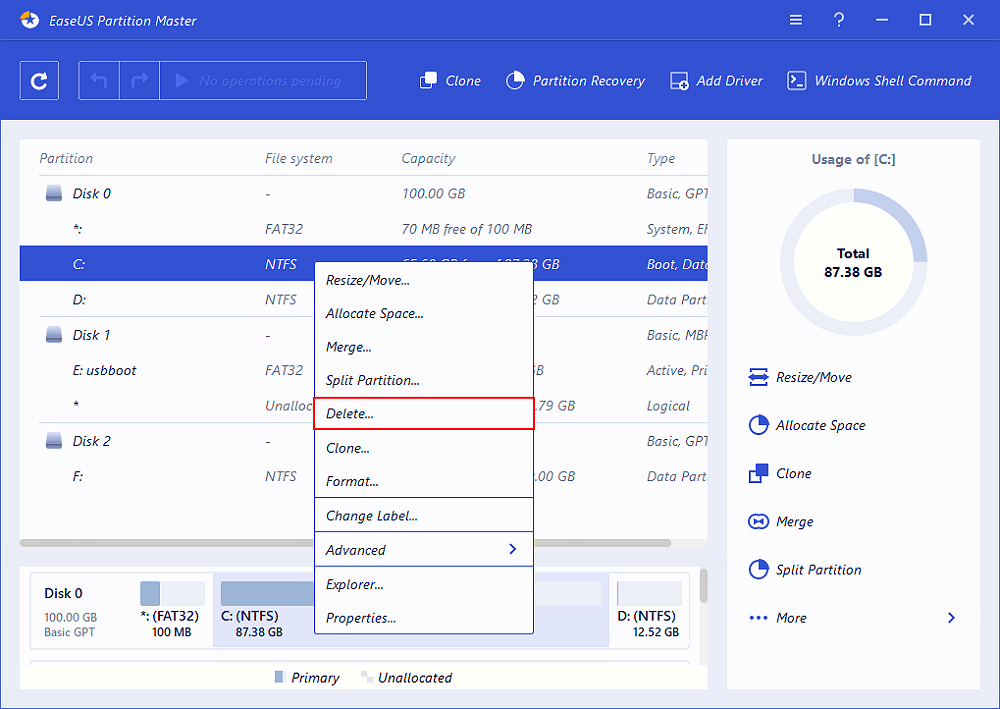
確認消息「您確定要刪除所選分割區嗎?」並單擊「確定」。
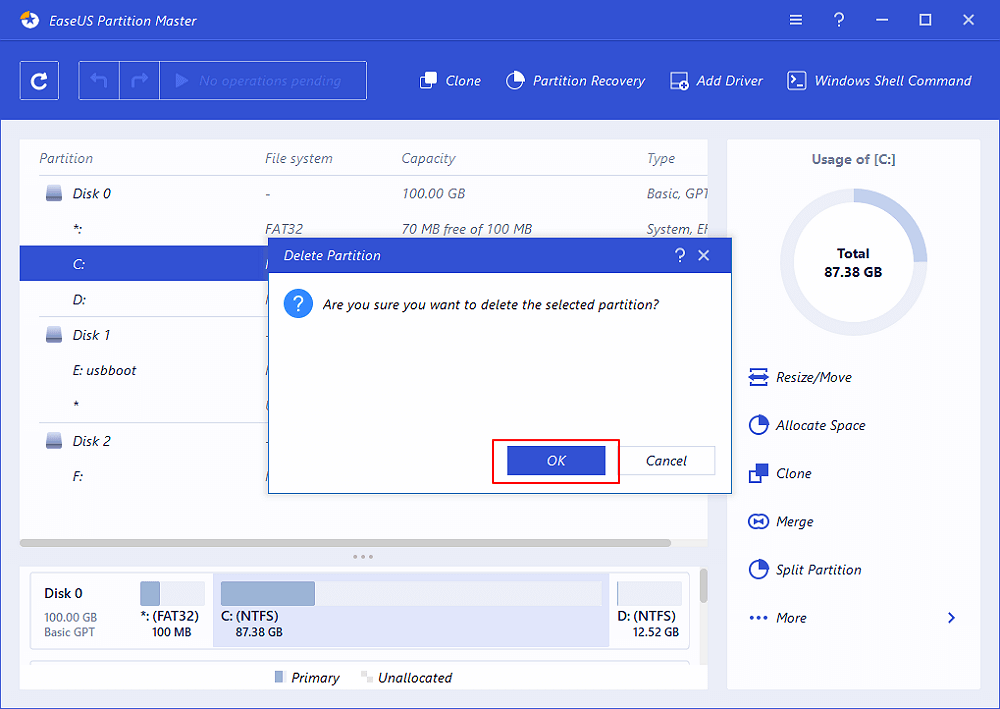
步驟 3. 然後,返回並右鍵單擊如圖所示的系統硬碟並選擇「刪除...」。
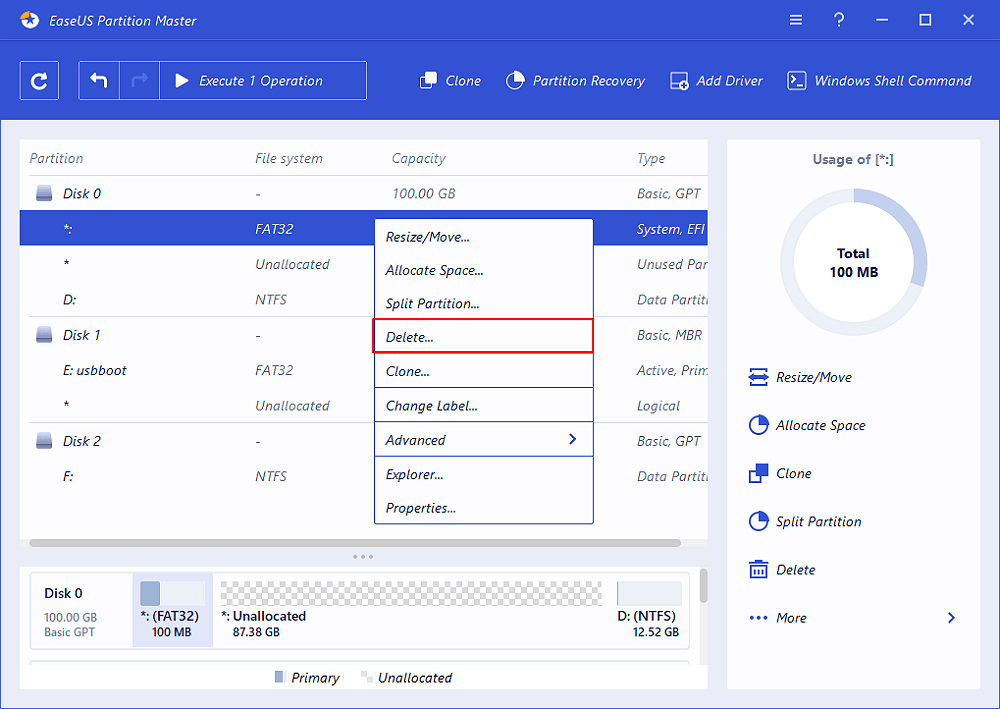
再次確認警告消息並單擊「確定」。
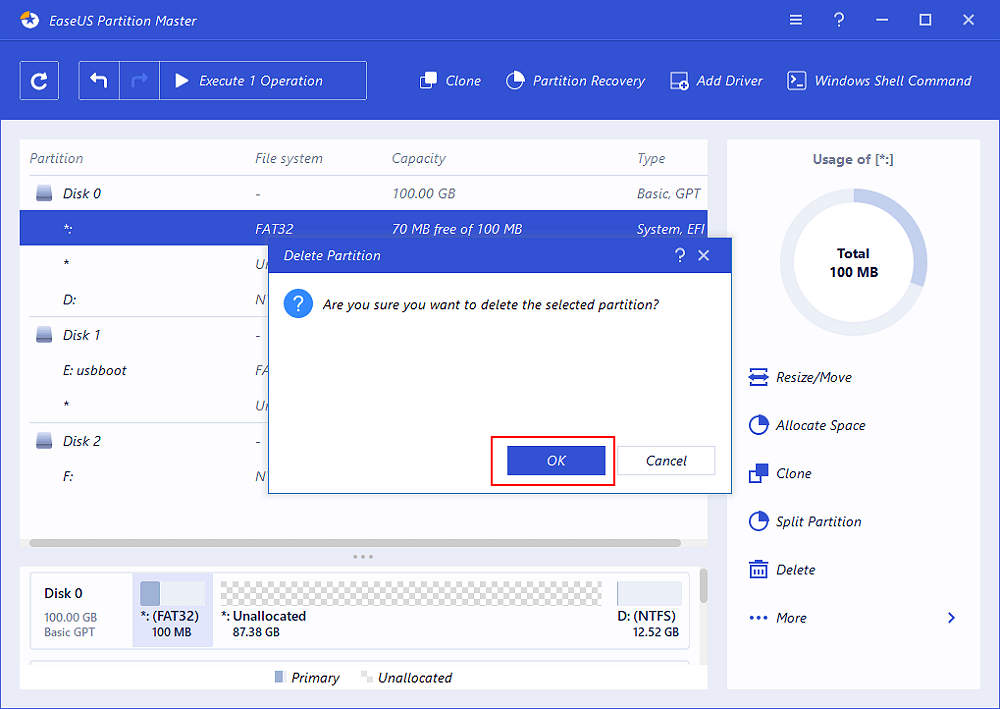
步驟 4. 成功刪除系統分區後,這次右鍵單擊整個磁碟並選擇「刪除所有...」。
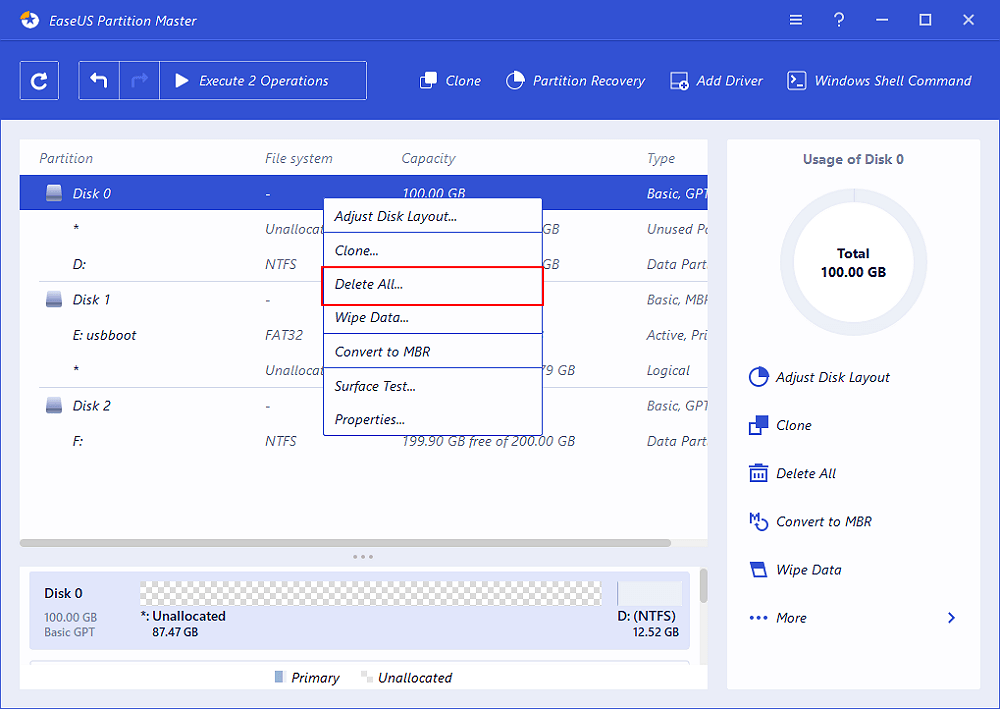
步驟 5. 單擊「確定」確認一次刪除所有分割區。
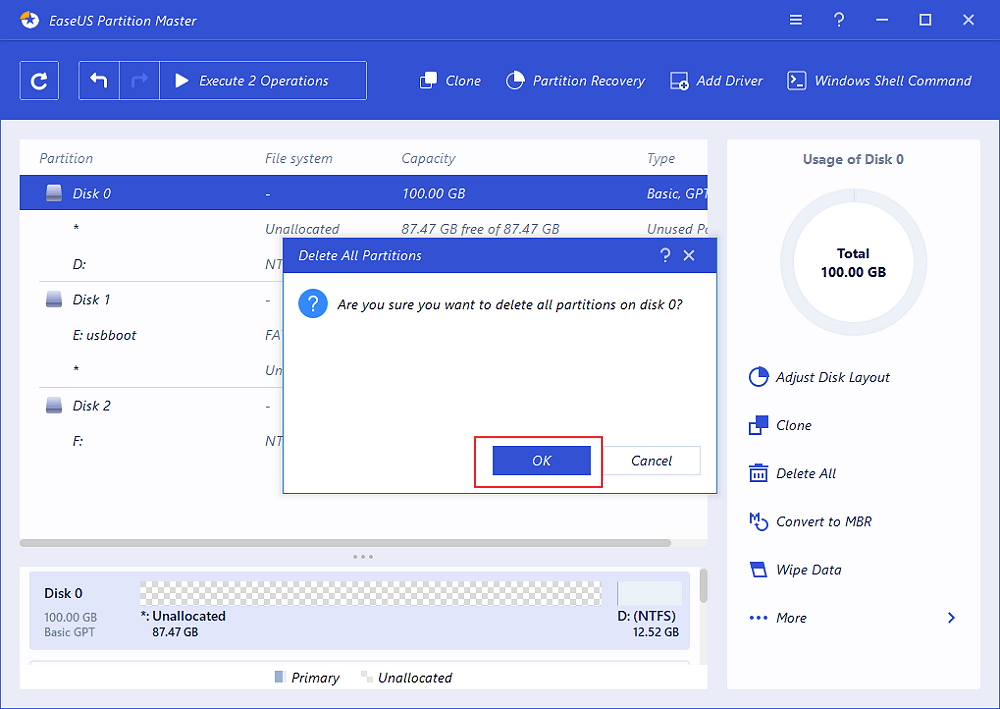
步驟 6. 最後,儲存變更。請點擊頂部菜單上的「執行(編號)操作」,然後點擊「應用」。
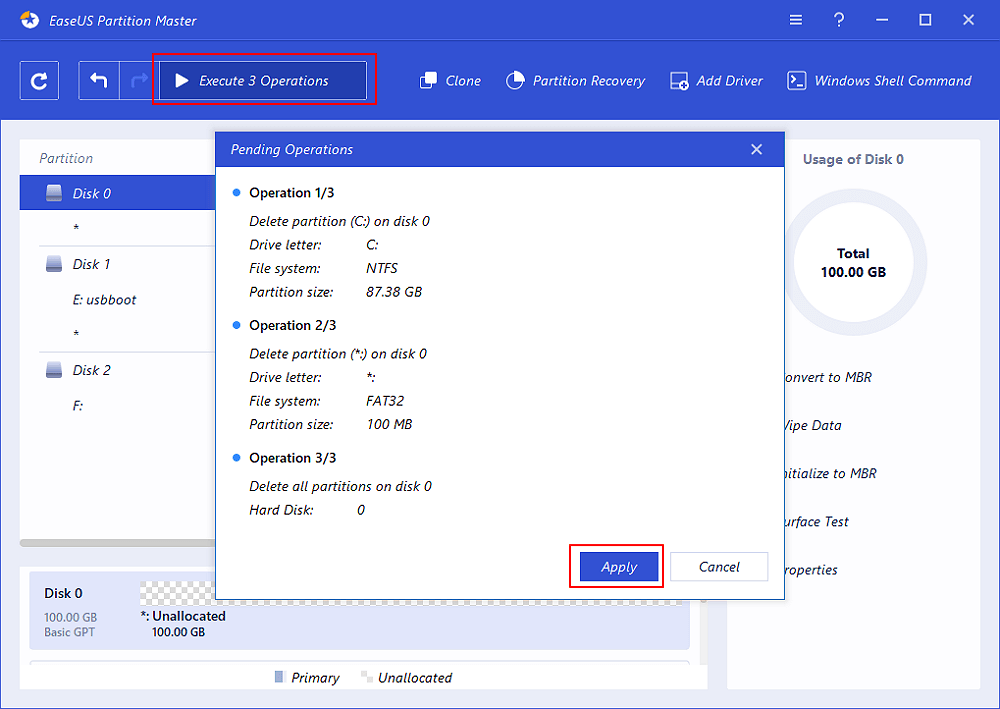
結論
以上,我們在這篇文章中向您示範了三種刪除 Windows 11/10/8/7 上所有磁碟區的方法。
- EaseUS Partition Master 允許您一次在磁碟中刪除所有磁碟區。軟體仍然支援在 WinPE 環境中使用 EaseUS Partition Master 可開機 USB 刪除系統磁區。
- 磁碟管理可以幫助一個個刪除磁碟區。但是當磁碟上有很多磁碟區時,這種方法效率不高。
- CMD 中的 Diskpart 可以刪除硬碟上的所有磁碟區。但我們強烈建議只有進階電腦使用者採用這種方法。否則,任何錯誤的操作都可能對您的硬碟造成損壞。
刪除所有磁碟區 Windows 11/10 常見問題
繼續閱讀以下有關如何在 Windows 11、10、8 和 7 在硬碟中刪除所有磁碟區的相關問題。
可以刪除所有磁碟區嗎?
如果不是系統磁碟,刪除硬碟上的所有磁碟區很簡單。刪除所有磁碟磁區的最簡單方法是使用 EaseUS 磁碟管理軟體。軟體提供了刪除所有磁碟區選項以一次刪除所有磁碟區。
此外,如果您想刪除系統磁碟上的所有磁碟區,您可以使用帶有 EaseUS Partition Master 的可開機 USB 來完成。
重新安裝 Windows 11/10 時可以刪除所有磁碟區嗎?
為確保 100% 乾淨地安裝 Windows 10,您需要完全刪除系統磁碟上的所有磁碟區,而不僅僅是格式化它們。刪除所有磁碟區後,您應該留下一些未配置空間。可以使用 EaseUS Partition Master WinPE 開機磁碟刪除主磁碟區和系統磁區。
如何在 Windows 11/10 中取消分割硬碟?
如何取消分割硬碟?您可以透過多種方式取消對硬碟的分割並刪除磁碟區。讓我們看看如何使用磁碟管理刪除 Windows 10 中的磁碟區:
步驟 1. 右鍵點擊開始按鈕,然後點擊「磁碟管理」。
步驟 2. 右鍵點擊目標磁碟區並選擇「刪除磁碟區」。
步驟 3. 選擇「是」開始在硬碟中取消分割並刪除磁碟區。
在硬碟中刪除所有磁碟區的最快方法是什麼?
要在硬碟中刪除所有磁碟區的最快方法是使用高效的磁碟管理工具:
步驟 1. 下載並執行 EaseUS Partition Master。
步驟 2. 右鍵點擊要從中刪除磁碟區的硬碟,然後選擇「刪除所有」。
步驟 3. 點擊「確定」並執行刪除所有磁碟區的操作。
這篇文章有幫到您嗎?
相關文章
-
![author icon]() Ken | 2025年02月12日更新
Ken | 2025年02月12日更新
-
![author icon]() Harrison | 2025年01月24日更新
Harrison | 2025年01月24日更新
-
下載不含 TPM 2.0 的 Windows 11 並在不含 TPM 的情況下執行 Windows 11
![author icon]() Ken | 2025年01月24日更新
Ken | 2025年01月24日更新
-
![author icon]() Ken | 2025年07月08日更新
Ken | 2025年07月08日更新