在本文中,您將了解:
- 一、磁碟區是什麼?(定義磁碟區)
- 二、如何對硬碟進行分割 Windows 11/10/8.1/7
- 三、如何對硬碟 Mac 進行分割
- 四、如何對硬碟進行分割 Linux
- 五、使用免費的磁碟分割管理工具對硬碟進行分割
- 如何修復或解決硬碟分割錯誤
概述:硬碟/磁碟分割是什麼意思?
一些磁碟預設配備一個磁碟區,但大多數磁碟都是帶有一個沒有磁碟區的未配置空間。未配置的磁碟機無法工作 — 必須對包含儲存空間的內部硬碟、外接硬碟和行動裝置(USB 隨身碟、記憶卡等)進行分割。所以這篇文章是為那些想要分割但缺乏基本資訊的使用者所準備的。繼續閱讀以了解什麼是磁碟分割、如何對硬碟進行分割等。
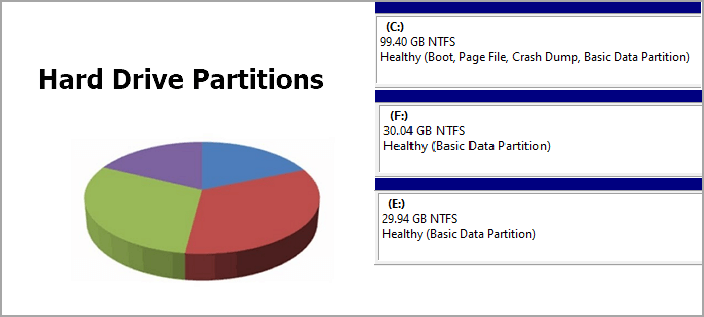
一、磁碟區是什麼?(定義磁碟區)
硬碟分割是將硬碟或其他儲存裝置劃分為多個獨立的隔間。通常建立磁碟區以幫助保持程式和資料的組織性,進而允許將不同類型的資訊或系統儲存在不同的位置。
您可以在磁碟管理中檢視磁碟區的外觀。磁碟 0 或 1 後面的那些小盒子就是了。
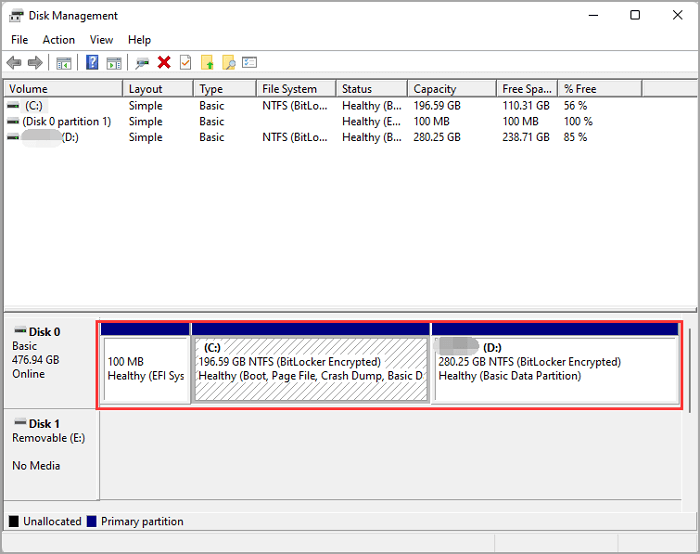
磁碟分割類型 — 主磁碟分割、邏輯磁碟分割和延伸磁碟分割
磁碟分割類型一般可以分為三種類型:主磁碟分割、延伸磁碟分割和邏輯磁碟分割。硬碟可以有一到三個主磁碟分割和一個延伸磁碟分割,也可以只有主磁碟分割而沒有延伸磁碟分割。但是,您必須至少建立一個主磁碟分割,最多建立一個延伸磁碟分割,並且主磁碟分割和延伸磁碟分割的總數不能超過四個。可以有多個邏輯磁碟分割。
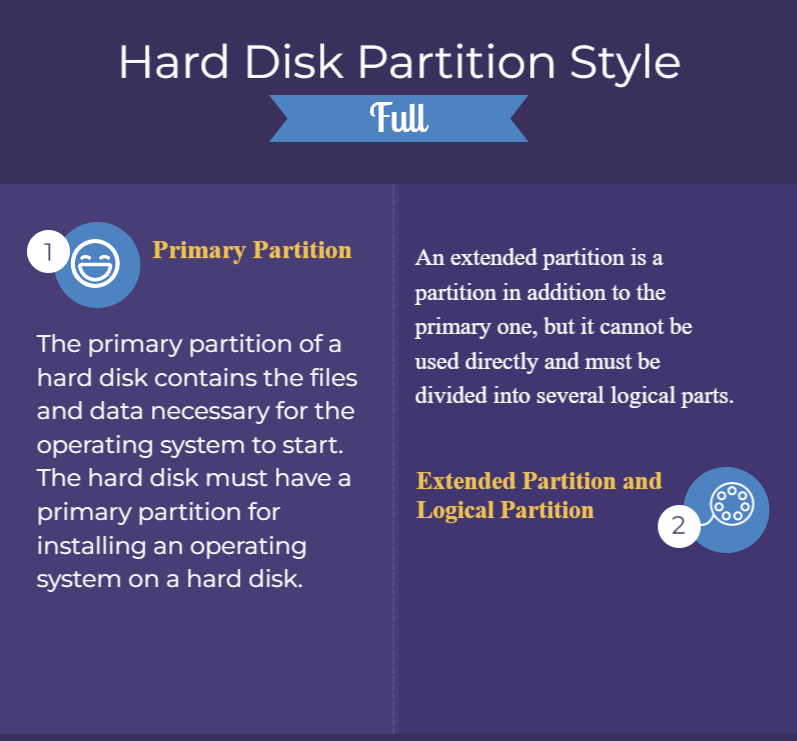
硬碟分割和檔案系統
對硬碟進行分割後,您需要使用檔案系統對磁碟區進行格式化並儲存資料。
- Windows 磁碟機 — NTFS 檔案系統。
- 行動裝置 — exFAT、FAT32 檔案系統。
- Linux 磁碟區 — ext2/3/4 檔案系統。
- Mac 硬碟 — APFS、HFS、HFS+ 檔案系統
需要磁碟分割嗎?
至少需要一個磁碟區!您不能將檔案或程式儲存在無磁碟區的空白硬碟上。
控制硬碟就是管理磁碟空間並提升磁碟效能。對磁碟進行分割時,會將其劃分為單獨的部分,每個部分可用於不同的目的。
查看對硬碟進行分割的優勢:
1. 分離作業系統和個人檔案
2. 有利於磁碟效能
3. 便於資料轉移
實際上,磁碟區是一種多功能工具,可以以各種方式使用,以幫助提升磁碟效能和管理。
安裝雙系統:如果您想在您的 Windows 上安裝 Linux 系統,可以把它放在一個從屬磁碟區上。
- 注意 — 您是否需要在所有硬碟上進行多個分割?
- 對於使用行動裝置的使用者 — 我們不介意內部儲存空間有很多磁碟區,但 USB 則相反。用一個磁碟區保持簡單。否則,將 USB 連接到電腦時,您的桌面將被不同的硬碟佔用。為防止電腦損壞,您可以在硬碟上建立 2 個以上的磁碟區。
二、如何對硬碟進行分割 Windows 11/10/8.1/7
磁碟分割通常是在安裝作業系統期間建立的,但也可以使用大多數作業系統提供的磁碟管理工具對其進行修改。按照說明先分割,然後再繼續格式化。
如何對新硬碟進行分割
步驟 1. 初始化新磁碟
- 右鍵點擊 Windows 圖示並從列表中選擇磁碟管理。
- 開啟後,右鍵點擊磁碟並選擇「初始化磁碟」。您可以看到類似「 您必須在邏輯磁碟管理員能存取它之前初始一個磁碟」的通知。
- 然後選擇磁碟分割樣式 MBR 或 GPT(如果磁碟小於 2TB,則選擇 MBR。否則,選擇 GPT。)
- 點擊確定。
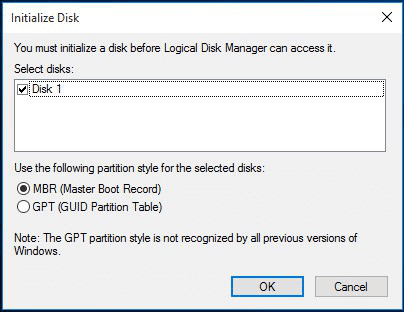
步驟 2. 建立和格式化硬碟分割
- 右鍵點擊未配置空間並選擇「新增簡單磁碟區」。
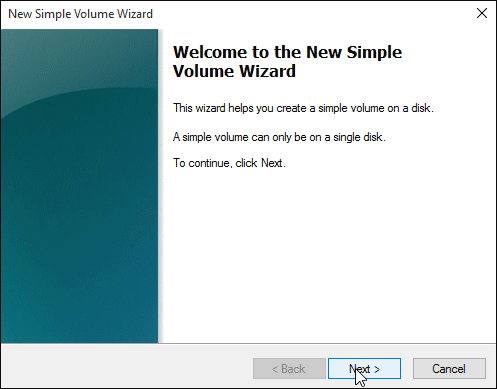
- 然後新增簡單磁碟區精靈將開啟。點擊「下一步」。輸入磁碟區大小並選擇「下一步」。
- 選擇磁碟機代號,然後選擇「下一步」。
- 到「格式化磁碟區」對話框,檢查預設格式設定,然後選擇「下一步」。
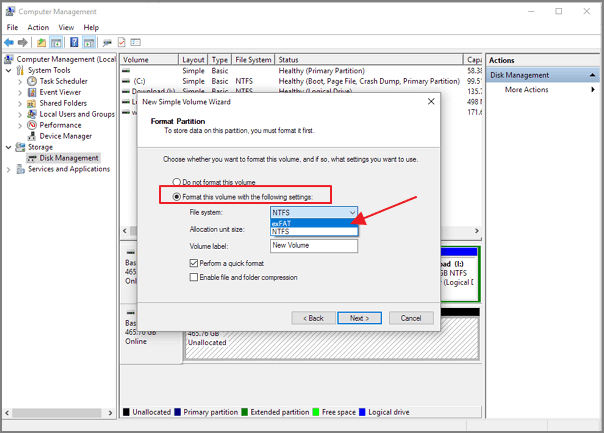
- 選擇「完成」。
了解更多
查看在 Windows 中對硬碟進行分割的深入教學。
對現有(外接)硬碟進行分割的其他教學:
延伸 C 槽 Windows 10
合併磁碟區 Windows 10
調整磁碟區大小 Windows 10
刪除所有磁碟區 Windows 10
顯示隱藏磁碟區 Windows 10
三、如何對硬碟 Mac 進行分割
在 Mac 上新增硬碟分割:
- 執行磁碟工具程式 > 選擇目標磁碟機 > 點擊工具欄中的分割 > 點擊+(加號)圖示 > 命名分割區並設定大小 > 點擊套用
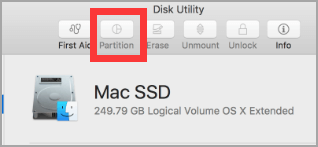
注意:您需要使用 HFS+ 檔案系統對舊 macOS 的硬碟進行分割。但是對於 APFS 檔案系統的更高版本,您可以依照 Apple 的建議在單個分割區上建立一個靈活的磁碟區。
- 建立分割區:打開磁碟工具程式 > 選擇硬碟 > 點擊 +(加號)圖示 > 命名分割區並將格式設定為 APFS > 點擊新增。
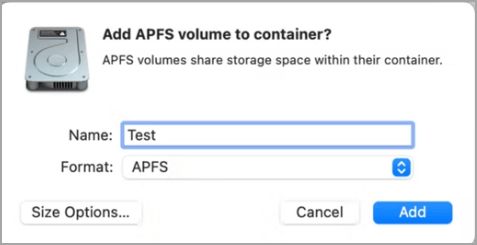
四、如何對硬碟進行分割 Linux
使用 fdisk 指令建立和格式化磁碟:
步驟 1. 輸入 sudo fdisk -1 以列出現有分割區。
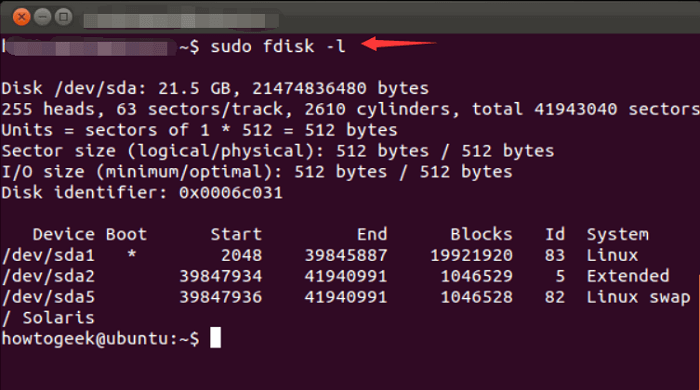
步驟 2. 輸入 sudo fdisk /dev/sdb 以選擇磁碟。
步驟 3. 輸入指令建立新分割區:
- n
- 2
- 3622912
- +2GB
- w
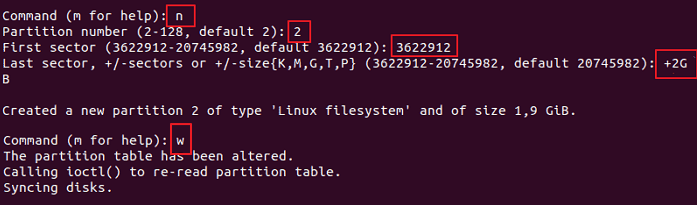
步驟 4. 輸入指令格式化分割區。
sudo mkfs -t ext4 /dev/sdb1
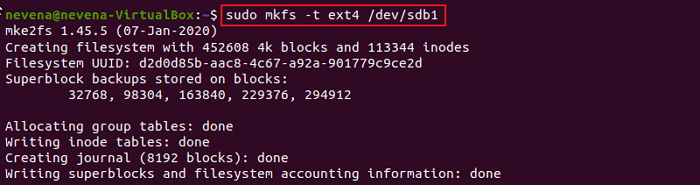
五、使用免費的磁碟分割管理工具對硬碟進行分割
磁碟管理可以在沒有第三方軟體的情況下快速對硬碟進行分割,但不能隨意進行更多調整。如果您需要超出必要的建立和格式化,您可以尋找磁碟分割工具。磁碟分割軟體只需點擊即可變更硬碟上的分割區。
EaseUS Partition Master Free 是一款磁碟分割管理工具,允許使用者在其硬碟上建立、調整大小、格式化和刪除分割區。該軟體還提供對動態磁碟和 RAID 陣列的支援。此外,EaseUS Partition Master 還包括各種用於提升磁碟效能的功能,例如克隆磁碟。
如何使用 EaseUS Partition Master 對硬碟進行分割
疑問:適用於 Windows 的最佳免費磁碟分割工具是什麼
1. EaseUS Partition Master
2. Paragon Partition Manager
3. Acronis Disk Director
4. Gparted
5. PartitionMagic
6. Disk Management
7. DiskPart
了解更多
取得有關 Top 7 款最佳磁碟分割工具的完整說明。
如何修復或修復硬碟分割錯誤
1. 「我們無法建立新磁碟區」錯誤
當您要在可開機裝置上安裝第二個作業系統時,可能會發生此錯誤。要解決此問題,您可以嘗試中斷任何外接裝置與電腦的連接、格式化硬碟或將磁碟區設為使用中。
2. 「Windows 無法安裝到磁碟分割」錯誤
您看到過這兩個錯誤嗎?
- X Windows 無法安裝至此磁碟。選取的磁碟包含 GPT 磁碟分割表格。。
- X Windows 無法安裝至此磁碟。選取的磁碟包含 MBR 磁碟分割表格。。
Windows 無法安裝到磁碟是當有人試圖在他們的電腦上安裝 Windows 時通常出現的錯誤。有幾件事會導致此錯誤,但最常見的原因是您的硬碟分割樣式與 BIOS 版本不符。
閱讀兩個深度教學來解決問題:
硬碟分割常見問題
1. 一個硬碟可以容納多少個使用中磁碟區?
使用中磁碟區是電腦開機的磁碟區。您只能將一個磁碟區設為「使用中」。
2. 我應該有多少個磁碟分割?
您至少可以保留兩個磁碟區 — 一個用於 Windows 系統,另一個用於個人資料。
3. 下面哪個裝置檔案代表第二個 PATA 硬碟上的第一個主磁碟分割?
四種選擇:
- /dev/hdb1
- /dev/hdc2
- /dev/hdc1
- /dev/hda1
/dev/hdb1 是正確的選擇。
4. 如何解決「啟動磁碟無法被分割或還原到獨立的磁碟區」的問題?
Apple 建議您的啟動磁碟應該有 64GB 空閒空間。如果您的磁碟機空間不足,您可以去釋放 Mac 上的儲存空間。
這篇文章有幫到您嗎?
相關文章
-
![author icon]() Harrison | 2025年01月24日更新
Harrison | 2025年01月24日更新
-
完全指南:什麼是 GPT 磁碟,如何在 Windows 中使用 GPT
![author icon]() Harrison | 2025年03月14日更新
Harrison | 2025年03月14日更新
-
![author icon]() Agnes | 2025年03月14日更新
Agnes | 2025年03月14日更新
-
![author icon]() Agnes | 2025年03月14日更新
Agnes | 2025年03月14日更新