在本文中,您將學習:
- 一:什麼是MBR?
- 二:了解主開機記錄
- 三:如何檢查和使用MBR?
- 四: MBR問題排查
- 五:關於主開機記錄的FAQ
大多數人在設定電腦或新 HDD/SSD 時選擇 MBR 模式時會面臨兩難選擇。搜尋結果簡要地告訴您,如果沒有主開機記錄,電腦無法啟動。是否足以說服您選擇它?我相信您需要更多關於什麼是 MBR、如何使用 MBR 以及更多故障排除的方法。本指南並非只淺談定義,同時具體說明有關 MBR 的所有內容。

一:什麼是MBR?
MBR 代表什麼? MBR 代表主開機記錄。它是一小段代碼,負責在您的電腦上加載作業系統。 MBR 還包含有關硬碟上的分割區及佈局的資訊。如果您曾經安裝過作業系統,您可能會看到詢問您是否要以 MBR 或 GPT 模式安裝它的提示。這是指硬碟上使用的分割區類型。
主開機記錄在哪裡?
主開機記錄代碼儲存在硬碟的第一個扇區(扇區 0)中。需要注意的是,這個扇區不是任何分割區的一部分,如果你刪除一個分區,MBR 代碼仍然存在。
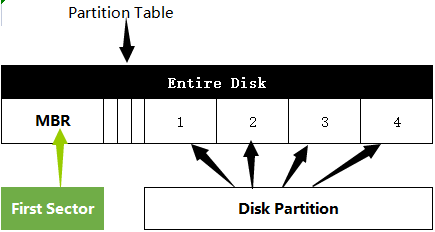
主開機記錄如何工作
當電腦啟動後,MBR 開始啟動儲存在唯獨儲存器中的 BIOS 程式。這意味著當您打開電腦時,MBR 代碼首先執行並從硬碟加載作業系統。
主開機記錄工作流程:
1. 系統啟動自檢——BIOS檢查系統硬體和CMOS設定。
2. 讀取主開機記錄——檢測可開機設備,BIOS將MBR扇區讀入內存。
3. 檢查 MBR 的結束標誌是否為 0000:7C00H 等於 55AAH。當啟動設備滿足要求時,BIOS 將控制權移交給 MBR 啟動作業系統。
二:了解主開機記錄
一、MBR的特色
MBR 代碼的大小通常約為 512 字節,它包含三個主要部分:
- 主開機代碼:這是加載作業系統的代碼。它通常是用彙編語言編寫的,它是您電腦上的硬體特有。
- 分割表:此表包含有關硬碟分割區的資訊。它包括每個分割區的起始位置和大小以及使用的檔案系統類型(例如,NTFS、FAT32 等)。
- 主開機記錄簽名:這是一小段代碼,用於驗證 MBR 代碼是否有效。如果此簽名不存在或不正確,您的電腦無法啟動。
二、MBR的結構
看看 MBR 的清晰形式是什麼樣的:
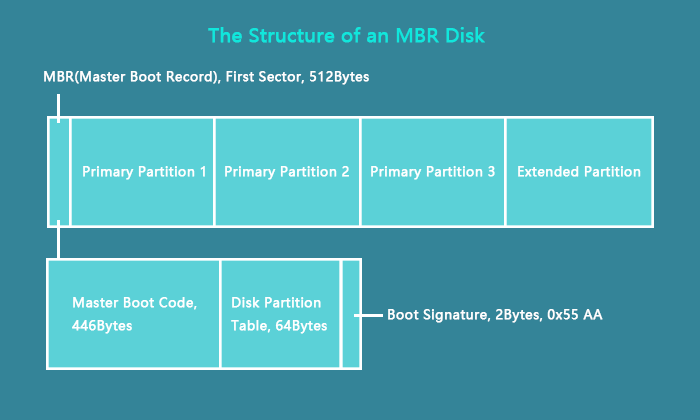
三、MBR的局限性
雖然 MBR 已成為磁碟分割區的標準,但它確實有一些限制。
- 它最多只能支援四個主要分割區。如果您的系統上需要四個以上的分割區,MBR 可能被限制。
- MBR 不適用於大於 2TB 的硬碟。
- MBR 與特定檔案系統不相容,例如,ReFS。
雖然 MBR 是最常用的磁碟分割區類型,但在您的系統上使用它之前,必須了解它的局限性。
四、MBR與GPT的差別
如果您從磁碟管理中查看分割樣式,一些用戶可能會發現您的分割樣式顯示 GPT。你可能想知道:什麼是 GPT ,MBR 和 GPT 有什麼差別? GPT,GUID Partition Table,MBR的繼承者。區別包括:
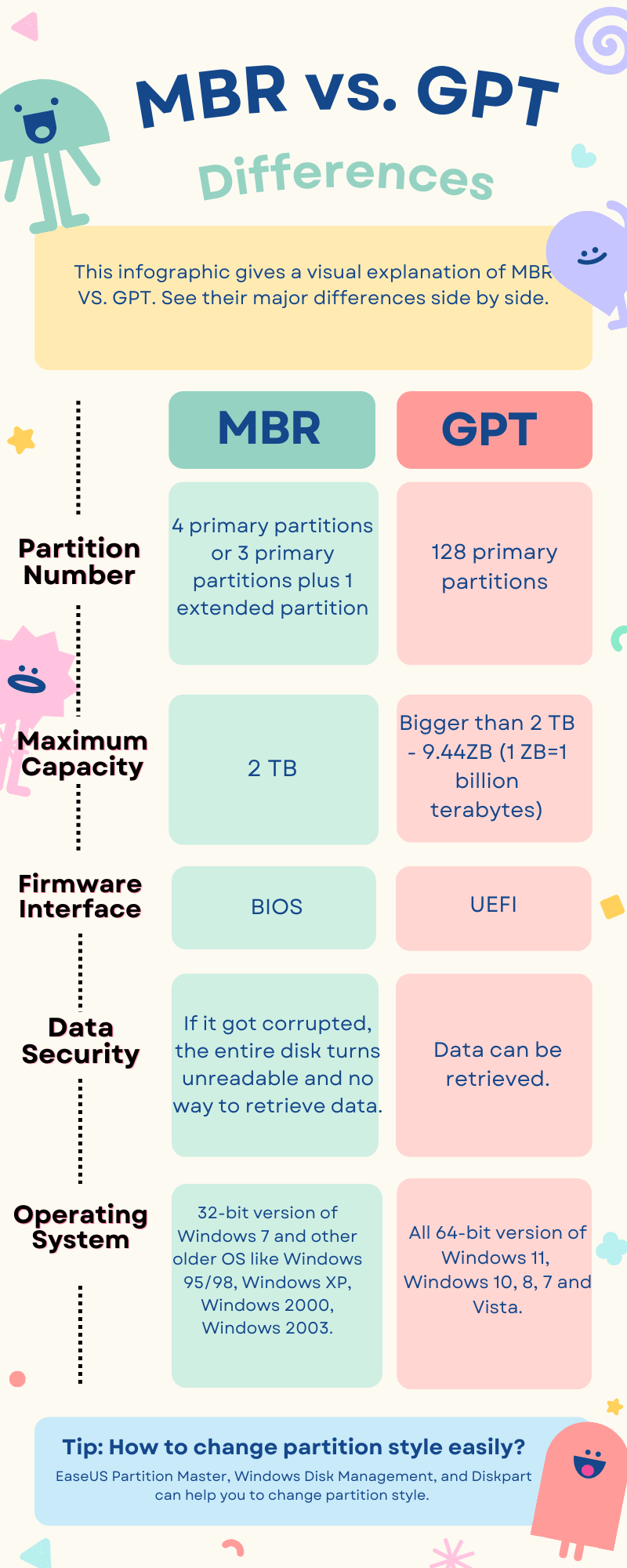
還有其他的疑問?閱讀有關MBR 與 GPT的詳細教學。
三:如何查看和使用MBR?
了解了 MBR 的基本資訊後,就到了查看和使用 MBR 的時候了。
如何查看磁碟使用MBR,還是GPT?
SSD MBR 還是 GPT?我應該選擇MBR嗎?
如何設定從 MBR 開機
如何在 Windows 10/11 中將 MBR 轉換為 GPT
如何檢查磁碟是使用MBR,還是GPT?
是的!現在您了解了 MBR 是什麼以及 MBR 在 Windows 上的位置。讓我們看看如何在 Windows 中確認磁碟是 MBR 還是 GPT。查看分割樣式:
步驟 1. 右鍵單擊 Windows 並從菜單中選擇磁碟管理。
步驟 2. 右鍵單擊磁碟 0 並單擊內容選項。
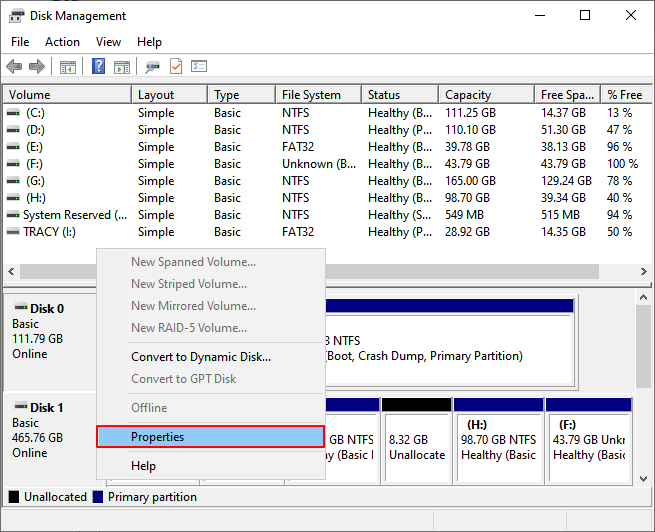
步驟 3. 到卷選項卡,您可以在磁碟資訊欄中檢查主開機記錄 (MBR) 或 GUID 分割表 (GPT)。
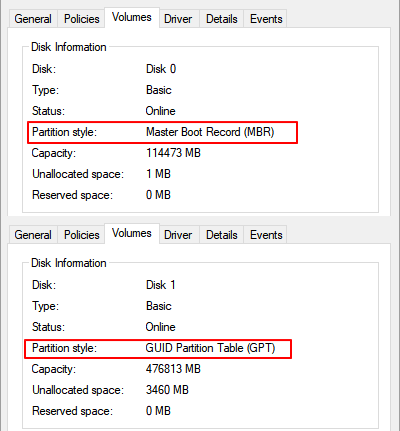
獲取更多方法
閱讀完整指南,了解如何判斷 Windows 是 GPT 還是 MBR ,並取得相關資訊,以及磁碟分割工具和 diskpart。
從上面的表格資訊來看,GPT 在分割區、數量、作業系統支援和資料安全性方面表現更好,如果想知道UEFI 與 BIOS的特性與差異,甚至在韌體接口上表現更好,可以參考超連結文章。但是,MBR 磁碟適用較舊的 Windows 版本。為 SSD 選擇 MBR 或 GPT 分割樣式,以下的說明將幫助您弄清楚選擇。
SSD MBR 還是 GPT?我應該選擇MBR嗎?
在 Windows 上插入硬碟後,用戶將在SSD 使用 MBR 或 GPT 方面做出選擇。必須考慮每個選項的不同好處。 MBR 提供了一種更有效的資料儲存方式,並且不太可能出現錯誤。但是,GPT 提供更大的容量並且更抗損壞。
提示 1. 如果硬碟容量超過 2 TB,我們推薦 GPT 分割樣式,因為 MBR 容量最大為 2 TB。
提示 2. 在啟動 Windows 時,SSD 的速度比 HDD 快。為了與之相容,我們推薦 UEFI。基於 UEFI 開機,GPT 是一個不錯的選擇。
提示 3. 選擇 MBR 或 GPT 也指現有的作業系統。如果系統是Windows 7或更早版本,請選擇MBR。如果是 Windows 8 或更高版本,您可以選擇 MBR 或 GPT。
最終,最適合您的選擇取決於您的特定需求和偏好。
如何設定從 MBR 開機
步驟 1. 單擊 Windows 並選擇“重新啟動”啟動您的 Windows PC。
步驟 2. 按製造商的鍵訪問 BIOS 菜單。
對於普通電腦:F1、F2、F10、F11、F12、Delete、Esc。
步驟 3. 使用向上和向下箭頭鍵。移至啟動選項卡並選擇 UEFI/BIOS 啟動模式。選擇舊版。
步驟 4. 按 F10 保存更改並退出。
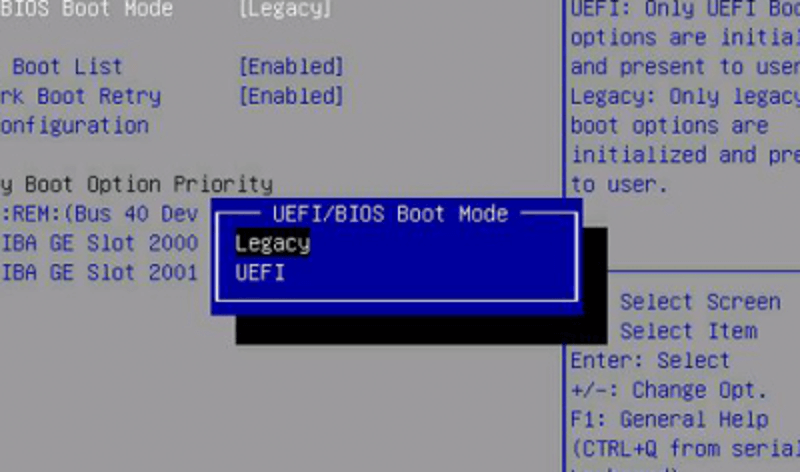
詳細說明
還是好奇?單擊此處了解有關 MBR BIOS。
如何在 Windows 10/11 中將 MBR 轉換為 GPT
沒有備份分割區,在EaseUS Partition Master的幫助下可以輕鬆轉換磁碟格式。它是一款可靠的磁碟分割工具,只需單擊幾下即可安全地將分割樣式從 MBR 更改為 GPT ,或 GPT 轉 MBR,並且磁碟分割工具使用有兩種優勢:
資料無損: EaseUS Partition Master 在將 MBR 轉換為 GPT,或 gpt 轉 mbr 時,會將當前分割區的資料完好無損地儲存在原始位置。
免費轉換資料硬碟:免費版的磁碟分割工具支援在不安裝作業系統的情況下自由更改磁碟分割樣式。
注意:修改系統碟後需要更改啟動方式——BIOS為MBR,UEFI為GPT。將 OS 磁碟轉換為 GPT 後啟用 UEFI 模式。如果您正在修改資料硬碟,請忽略此提示。
下載免費的 MBR 轉 GPT 工具:
界面用戶友好的軟體其他優點包括:
- 免費功能:管理磁碟區,包括,調整大小、移動、刪除、格式化;複製系統和資料磁區;在 FAT 和 NTFS 之間更改檔案系統。
- 高級功能:將作業系統遷移到 SSD、複製磁碟和分割區、製作 WinPE 可開機磁碟。
了解更多
嘗試更多方法將 MBR 轉換為 GPT。單擊此處免費 MBR 轉為 GPT,無損資料。
進一步幫助:將系統磁碟轉換為 GPT 後啟用 UEFI 模式
步驟 1. 重新啟動電腦並訪問 BIOS 菜單。
步驟 2. 從主開機界面中選擇啟動選項卡,然後使用箭頭鍵選擇 UEFI/BIOS 啟動模式。按 Enter。
步驟 3. 在 UEFI/BIOS Boot Mode 窗口中,使用向上和向下箭頭選擇 UEFI,然後按 Enter。
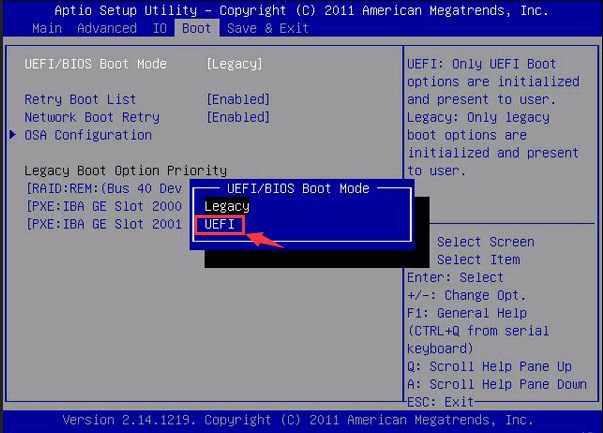
四:MBR問題排查
問題 1. 如何修復損壞的主開機記錄?
當 MBR 損壞時,您的電腦可能無法啟動。您可以在 Windows 中使用 Bootrec 工具程式。您需要從 Windows 安裝光碟啟動並選擇修復電腦選項才能使用工具程式。顯示修復選項後,單擊“疑難排解”,然後選擇命令提示字元。

輸入以下命令,每次按回車:
- bootrec /Fixmbr
- bootrec /FixBoot
- bootrec /ScanOs
- bootrec /RebuildBcd
然後輸入 exit 退出命令提示字元。彈出可開機磁碟並重新啟動您的電腦。
進一步幫助
在 Windows 7/8/8.1/Vista/XP 中修復 MBR的完整指南
bootrec fixboot 不工作?修復bootrec fixboot access denied錯誤。
問題 2. 無法在 MBR 磁碟上安裝 Windows。所選磁碟有 MBR 分割表
出現“ Windows 無法安裝到此 mbr ”錯誤是因為您電腦上的 EFI 系統無法使用 MBR 磁碟。這意味著您的電腦不想從有 MBR 分割樣式的設備啟動。要修復它,專業的磁碟轉換器、磁碟管理和 diskpart 可以幫助您完成它。
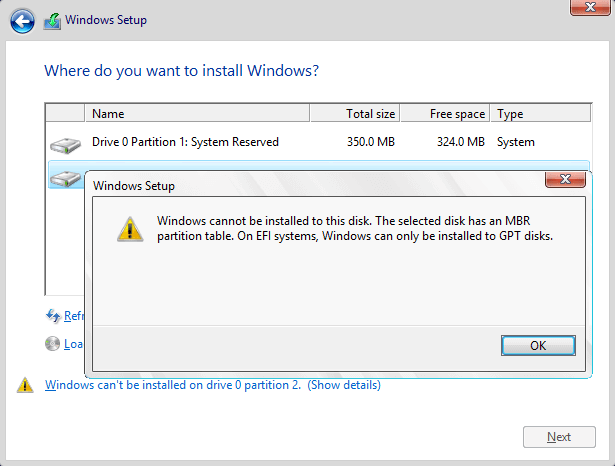
回到上一部分,通過三種方式將 MBR轉換為GPT 。
五:關於主開機記錄的FAQ
一、MBR記錄損壞的典型症狀是什麼?
- 響亮的咔噠聲。
- 無效的分割表錯誤。
- 無效的啟動盤錯誤。
- 未找到 RAID 錯誤消息。
能讓人被說服的答案是“無效的分割表錯誤”。
了解更多症狀!繼續閱讀了解所有可能表明 MBR 記錄已損壞的跡象。
相關文章:什麼典型症狀表明 MBR 記錄損壞。
二、以下哪個命令可用於在 MBR 或 GPT 硬碟上建立磁區?
您可以在此問題下看到四個選項:
- Fdisk
- Gdisk
- Parted
- cfsck
正確答案是“Parted”。
三、 MBR磁區系統可以支援的最小磁碟區數量是多少?
最小數量可以為 1。如果您製作 MBR 分割表而不使用硬碟,則最小數量為 0。
這篇文章有幫到您嗎?
相關文章
-
![author icon]() Agnes | 2025年01月24日更新
Agnes | 2025年01月24日更新
-
Diskpart 是什麼?如何在 Windows 上掌握和使用 Diskpart 指令【完整教學】
![author icon]() Gina | 2025年03月14日更新
Gina | 2025年03月14日更新
-
![author icon]() Harrison | 2025年03月14日更新
Harrison | 2025年03月14日更新
-
完全指南:什麼是 GPT 磁碟,如何在 Windows 中使用 GPT
![author icon]() Harrison | 2025年03月14日更新
Harrison | 2025年03月14日更新