在管理電腦上的磁碟分區時,您可能需要將磁碟類型設定為 GPT 或 MBR。但是什麼是 GPT,什麼是MBR? 比較兩種磁碟類型 - GPT 與 MBR,SSD 哪個更好? 本頁為您提供了設定 GPT 磁碟並將分區樣式更改為 MBR 或將 MBR 更改為 GPT 以進行 Windows 更新/安裝的終極指南。您還可以應用提供的解決方案來成功解決 Windows 電腦上 GPT 磁碟上的複雜錯誤。立即關注以揭開細節。
1. 什麼是 GPT?

- 維基百科
什麼是 GPT? 根據 Wikipedia,GPT 磁碟可以定義為物理磁碟的分區表 - HDD/SSD。GPT 分區也被視為在本地硬碟或外部磁碟上以 GPT 分區樣式創建的主分區或邏輯分區/卷。除了巨大的資料儲存之外,GPT 磁碟還可以用於安裝 Windows 作業系統、應用程式、遊戲等。
2. 了解 GPT 磁碟 - GUID 方案、功能和優點
這部分展示了 GPT 磁碟的組成部分,您可以了解 GPT 的磁碟結構、特點和限制。
GPT的磁碟佈局-GUID分區表方案
GPT 磁碟由主分區表、資料分區和備份分區表組成:
- 主分區表:它包含保護性的 MBR、GPT 頭和分區表,幫助作業系統加載訊息和訪問現有的分區資料。
- 普通資料分區:它是 GPT 磁碟儲存您的資料和個人檔案的物理位置。
- 備份分區表:是GPT磁碟儲存GPT頭和分區表的備份訊息的區域。它有效地保護您的 GPT 磁碟免受主分區表丟失或損壞錯誤的影響。
這是一個簡化的 GUID 分區表方案,可幫助您更好地了解 GPT 磁碟結構:
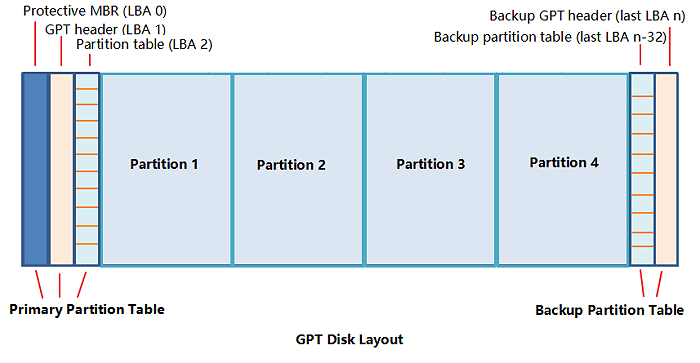
在了解有關 GPT 磁碟的更多詳細訊息之前,有些人可能想知道 MBR 和 GPT 磁碟之間的區別。這就是我們將在下一部分討論的內容。
GPT 的特點和優點
GPT 和 MBR 是兩種類型的磁碟分區樣式,可幫助 Windows 電腦定義用於儲存資料、安裝程式和安裝/升級作業系統的硬碟或固態硬碟。除此之外,GPT 磁碟類型還包含一些 MBR 所沒有的獨特功能。
GUID 分區表的特點:
- 支援超大磁碟儲存:3 TB - 8 EB。
- 支援在 Windows 和 macOS 上運行。
- 突破 MBR 限制:4 個主分區,簡單卷小於 2TB。
- 使用 CRC 值保護資料,該值可檢測損壞並自動搜尋損壞的資料。
MBR和GPT有什麼區別
那麼MBR和GPT有什麼區別呢? 這是一個比較表,其中包含有關 MBR 與 GPT 的一些基本訊息:
| 區別 | GPT | MBR |
|---|---|---|
| 結構 |
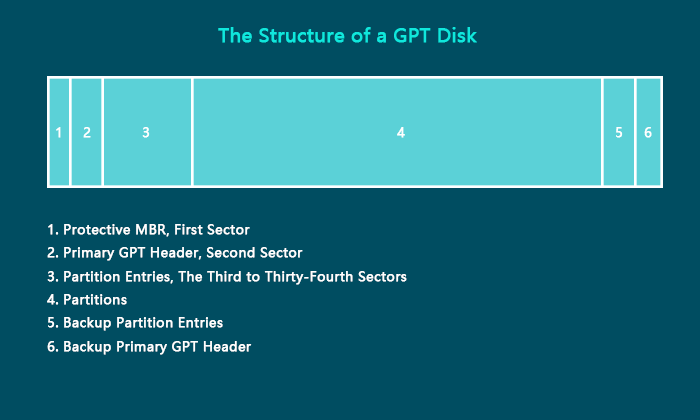 |
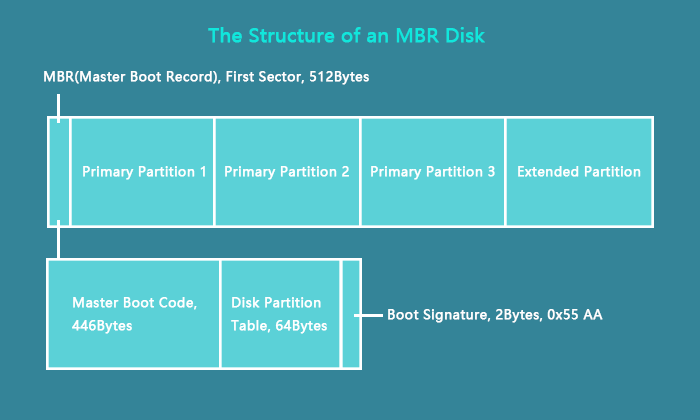 |
| 磁碟分區數量 |
|
|
| 最大卷大小和磁碟容量 |
|
|
| 啟動模式 | UEFI | Legacy |
| 支援作業系統 |
|
|
哪種磁碟分區樣式更適合您的磁碟,MBR 還是 GPT?
- GPT 支援在具有 3 TB 甚至更大儲存空間的大磁碟上創建多達 128 個分區。
- 而 MBR 更適合老年 Windows 系統將檔案儲存在 2 TB 甚至更小的磁碟上。
要了解 MBR 和 GPT 之間的更多區別,您可以參考此頁面了解更多詳細訊息:
3. 如何在 Windows 上設定 GPT 磁碟和使用 GPT [完整指南]
那麼,我如何知道我電腦中的當前磁碟是 GPT 還是 MBR? 如何在 Windows 電腦上使用 GPT? 這是一個完整的指南,您可以按照它在 Windows 上成功設定和使用 GPT 磁碟:
- #1. 如何在 Windows 中檢查磁碟分區樣式 - GPT 或 MBR
- #2. MBR 還是 GPT,SSD 應該選哪個
- #3. 如何在 Windows 11/10 中將 MBR 轉換為 GPT 或 GPT 轉換為 MBR 而不會丟失資料
- #4. 如何在 GPT 分區(啟用 UEFI)上成功安裝 Windows 11
#1. 如何在 Windows 中檢查磁碟分區樣式 - GPT 或 MBR
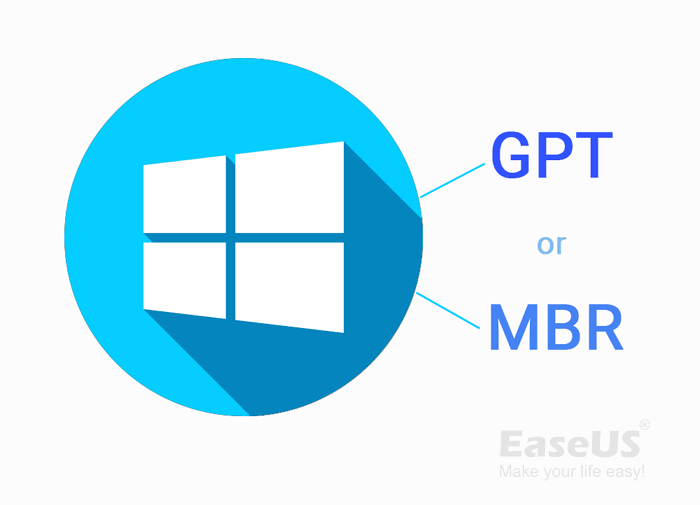
那麼,為什麼了解安裝在 Windows 電腦上的硬碟或 SSD 的磁碟分區樣式很重要呢?如果您已經知道您的源磁碟類型,那麼了解硬碟的磁碟分區表將有效地避免以下問題:
- 無法將作業系統遷移到 HDD/SSD,因為新磁碟與源作業系統磁碟不共享相同的磁碟類型。
- 由於磁碟類型與啟動模式不兼容,克隆的帶有作業系統的 SSD 將無法啟動。
- 無法在 6TB 磁碟上創建 2TB 甚至更大的分區。
- 不能在硬碟上創建四個以上的主分區。
您可以通過以下步驟簡單地打開磁碟管理來檢查您的磁碟在 Windows 電腦上的磁碟分區表:
步驟 1. 右鍵點擊 Windows 圖標,然後選擇“磁碟管理”。
步驟 2. 右鍵點擊要檢查其分區樣式的磁碟,然後選擇“屬性”。
步驟 3. 轉到卷選項,並查看磁碟分區樣式旁邊的磁碟類型:主引導記錄 (MBR) 或 GUID 分區表 (GPT)。
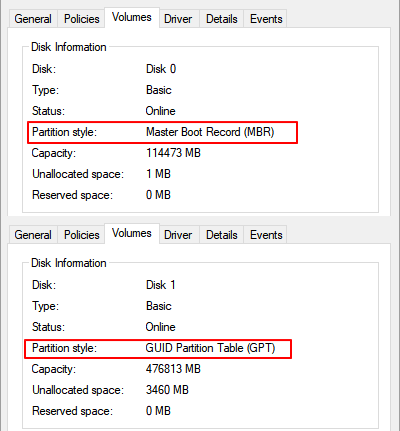
#2.我應該為 SSD 選擇 MBR 或 GPT 哪種磁碟類型?
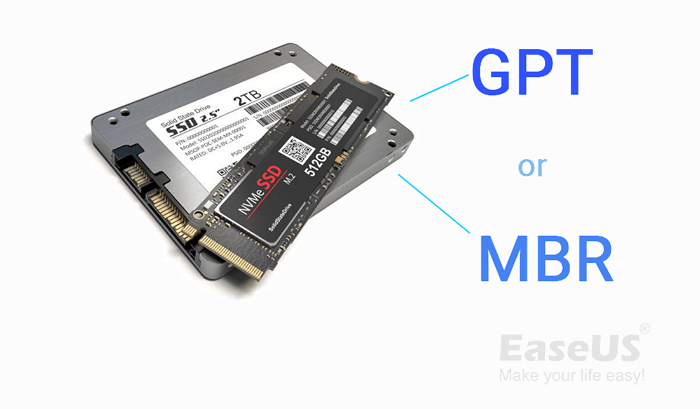
當您購買新的 SSD 時,無論是 SATA SSD、M.2 SSD 還是 NVMe SSD,您始終需要初始化 SSD 以便在 Windows 電腦上使用它。SSD 磁碟選擇哪種磁碟分區樣式,MBR 還是 GPT? 這取決於。MBR 和 GPT 是針對不同作業系統和不同用途設計的兩種類型的磁碟分區表。
您知道哪種磁碟類型更適合您的 SSD、MBR 或 GPT? 下表列出了一些關於為 SSD、MBR 或 GPT 設定哪種磁碟類型的常見建議:
| 場景 | MBR 的 SSD | GPT 的 SSD |
|---|---|---|
| 磁碟儲存小於2TB | √ | × |
| 磁碟儲存大於2TB | × | √ |
| 將 SSD 設定為 Windows 11 作業系統磁碟 | × | √ |
| 將 SSD 設定為 Windows 8 或更高版本的作業系統磁碟 | √ | √ |
| 將 SSD 設定為 Windows 7 或更早版本的作業系統磁碟 | √ | × |
| 電腦支援傳統啟動方式 | √ | × |
| 電腦支援 UEFI 啟動方式 | × | √ |
摘要:
- 要將SSD設定為資料儲存,2TB甚至更大儲存的磁碟,設定GPT。但如果 SSD 小於 2TB,MBR 更合適。
- 要將 SSD 設定為作業系統磁碟,請將其設為用於 Windows 11 的 GPT,Windows 10/8.1/8 的 MBR 和 GPT 都可以。對於 Windows 7 或更早的作業系統,將 SSD 設定為 MBR。
您可能感興趣:
如果您需要分步指南來設定 SSD 中的磁碟分區類型並使其在 Windows 電腦上可用,您可以查看此頁面尋求幫助:MBR 或 GPT for SSD? 選擇哪個? [完整指南]。.
我可以在 MBR 和 GPT 之間切換磁碟分區表嗎? 我不想丟失我的資料,我該怎麼辦? 查看下面的指南,我們將向您展示在 MBR 和 GPT 之間轉換磁碟而不會丟失任何資料的安全指南。
#3. 如何在 Windows 11/10 中將 MBR 轉換為 GPT 或 GPT 轉換為 MBR 而不會丟失資料
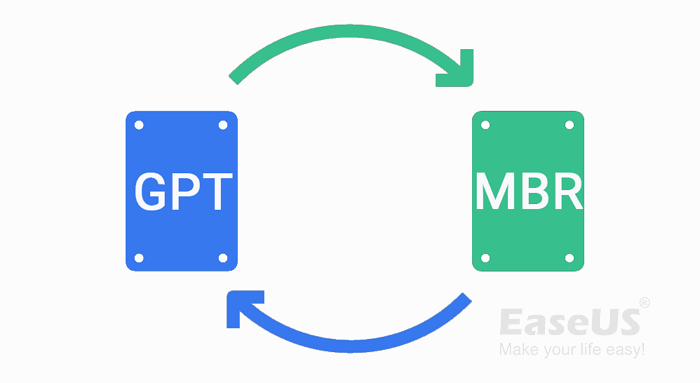
在什麼情況下我需要將 MBR 轉換為 GPT 或 GPT 轉換為 MBR? 檢查下面的列表,您將知道應該將 HDD/SSD 轉換為哪種磁碟類型:
| MBR 轉為 GPT: | GPT 轉為 MBR: |
|---|---|
|
|
那麼有沒有一種安全的方法可以幫助您將磁槃無縫轉換為 MBR 或 GPT 而不會丟失任何資料? 可使用磁碟分區管理器軟體 - 具有磁碟轉換功能的 EaseUS Partition Master 可為您提供幫助。
步驟 1:在 Windows 電腦上下載並啟動 EaseUS Partition Master。

步驟 2:右鍵點選要轉換的 MBR 磁碟,並選擇「初始化為 GPT 磁碟」。

步驟3:找到並點選工具欄上的「執行操作」按鈕,選擇「應用」開始轉換。

額外提示:
除了將磁碟從 MBR 轉換為 GPT 之外,您還可以使用 EaseUS Partiton Master 和另外三個工具將磁碟類型從 GPT 更改為 MBR,此頁面上有教學:將 MBR 轉換為 GPT 或 GPT 到 MBR 而不會丟失資料。
#4. 如何在 GPT 分區(啟用 UEFI)上成功安裝 Windows 11
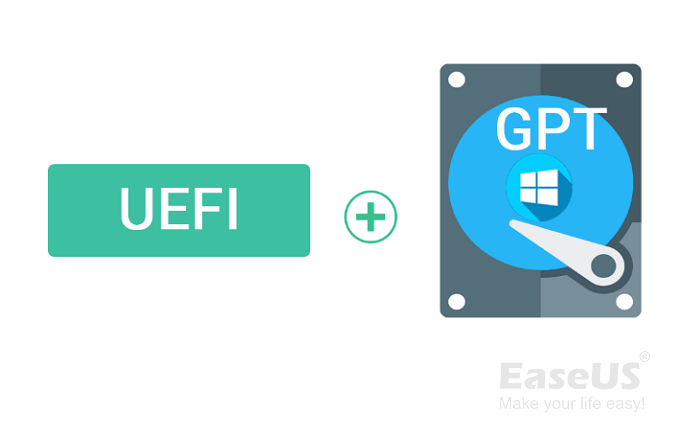
我可以在 GPT 分區上安裝 Windows 11 嗎?當然。只要您按照上面的教程指南:將SSD設定為GPT或將MBR轉換為GPT,那麼您就可以按照這裡的指南在GPT分區上安裝Windows並成功配置Windows的UEFI啟動模式:
一、在 GPT 磁碟上安裝 Windows 11
步驟 1. 下載 Windows 11/Windows 10 安裝程式。
- 點擊此處下載 Windows 11 安裝程式。。
- 點擊此處下載 Windows 10 安裝程式。.
步驟 2. 將 8GB 或更大的空 USB 連接到您的電腦,雙擊安裝程式,然後選擇將安裝程式刻錄到 USB。
步驟 3. 將電腦 重新啟動到 BIOS 並將電腦設定為從 USB 安裝媒體啟動。
步驟 4. 按照此處的指南開始在 GPT 磁碟上安裝 Windows:
- 設定語言、時間和貨幣格式、鍵盤或輸入法,然後點擊“下一步”。
- 點擊“立即安裝”進入下一步。
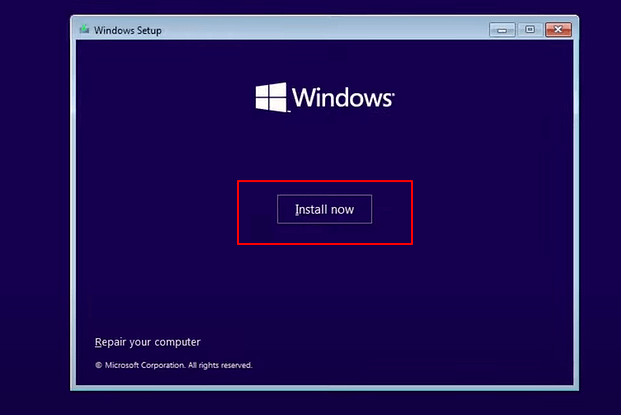
- 點擊“我沒有保護密鑰”,然後選擇要安裝的 Windows 版本,然後點擊“下一步”繼續。
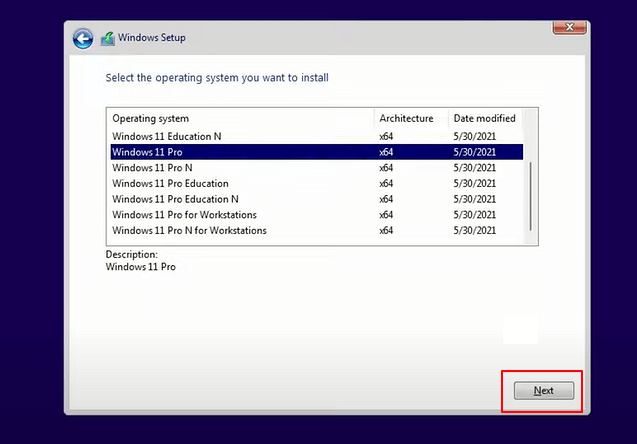
- 點擊“接受 Microsoft 許可條款”和“下一步”。
- 點擊“客戶:僅安裝 Windows”。
- 選擇 GPT 磁碟作為安裝 Windows 的目標磁碟,然後點擊“下一步”。
等待安裝過程完成,讓電腦成功啟動到最新的 Windows 11。
二、在 GPT 磁碟上為 Windows 11 啟用 UEFI 引導模式
如果要在硬碟或 SSD 上使用 GPT 分區系統,Windows 11 需要 UEFI。按照此處的步驟,您將能夠自行在 BIOS 中為 GPT 啟用 UEFI 引導模式:
- 重啟電腦,按 F2/F12/Esc 或 Del 進入 BIOS。
- 進入 Boot Menu,選擇 UEFI/BIOS Boot Mode,然後選擇“UEFI”。
- 儲存更改並退出 BIOS,重新啟動電腦。
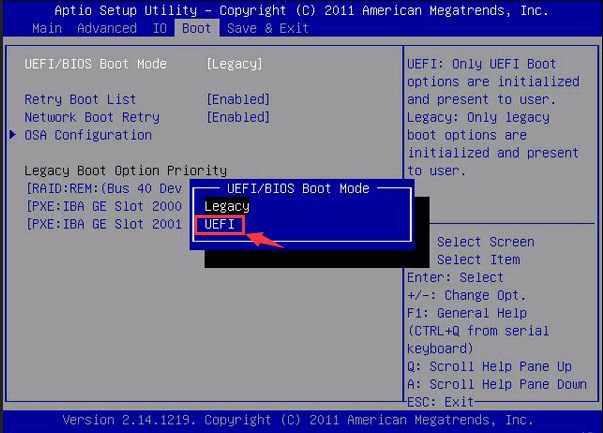
在此之後,您可以使用 UEFI 模式成功啟動從 GPT 磁碟運行的 Windows 11 電腦。
關於 UEFI BIOS 設定:
請注意,UEFI 設定為 GPT,而 Legacy 設定為 MBR。要使 Windows 可啟動,您需要為您的作業系統磁碟配置正確的 BIOS 啟動模式。在這裡,您可以跟隨學習如何啟用或禁用 UEFI 並自行切換啟動模式。
4. GPT 磁碟上的問題和錯誤故障排除
在使用 GPT 磁碟時,一些用戶報告說他們遇到了一些問題並且不知道如何解決這些問題。在這裡,我們收集了 2 個最重要的問題,如果您遇到其中一個,請按照以下指南立即消除 GPT 磁碟中的錯誤。
錯誤 1:無法在 GPT 上安裝 Windows,Windows 無法安裝到此磁碟
錯誤消息 1:無法將 Windows 安裝到此磁碟。所選磁碟為 GPT 分區樣式。
錯誤消息 2:無法在此磁碟上安裝 Windows。所選磁碟具有 MBR 分區表。在 EFI 系統上,Windows 只能安裝在 GPT 磁碟上。
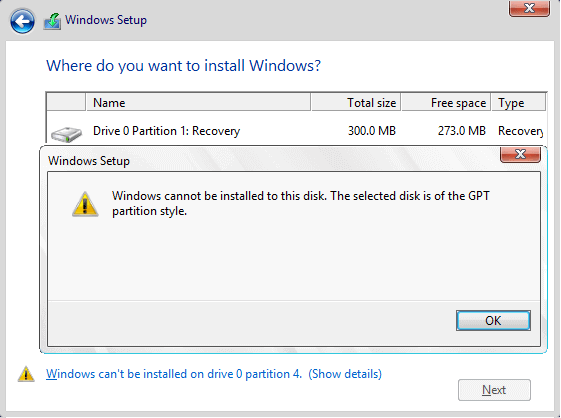
快速修復::
- #1. 使用如上所示的指導步驟在 BIOS 中啟用 UEFI。
- #2. 在 EaseUS Partition Master 的幫助下將GPT 轉換為 MBR。
分步指南:
無法安裝 Windows 錯誤很複雜,因此需要修復。在這裡,我們收集了 8 個修復程式供您嘗試無法在 GPT 上安裝 Windows 或 Windows 無法安裝到此磁碟錯誤。然後您就可以在 GPT 磁碟上成功安裝 Windows。
錯誤 2:無法訪問、格式化、刪除或管理 GPT 保護分區
當 GPT 保護分區出現在您的磁碟分區上時,您將不得不面對以下問題:
- 磁碟分區不可訪問,您無法打開儲存在其上的檔案。
- 無法在其上創建新分區,也無法調整其大小。
- 不能刪除上面的檔案。
- 無法刪除分區、格式化磁碟等。
要修復此錯誤,您應該:
1. 使用可靠的資料恢復軟體從 GPT 保護分區中恢復資料。
2. 使用 Diskpart 命令行清除 GPT 磁碟
- 列出磁碟
- 選擇磁碟 *
- 擦除
分步指南:
GPT Protective Partition 錯誤的原因是多種多樣的,您可以點擊此處了解如何訪問 GPT Protective Partition 而不會丟失資料。
在此之後,關閉 diskpart。然後,您可以應用 EaseUS Partition Master、Disk Management 或 Diskpart 將磁碟類型從 GPT 更改為 MBR。然後重新分區您的磁碟並在其上創建新磁碟分區。
結論
以上部分清楚地向您展示了 GPT 磁碟的定義,比較了 MBR 和 GPT,並幫助您為 SSD 設定正確的磁碟類型。我們還為您提供了一種簡單的解決方案,可以在 MBR 和 GPT 之間轉換磁碟,而不會丟失 Windows 電腦上的任何資料。
如果您在電腦上使用 GPT 磁碟時遇到一些問題,請保持冷靜,這裡我們提供了有效的解決方案來幫助您有效地解決任何列出的問題:
- 無法在 GPT 上安裝 Windows 或無法安裝 Windows。
- 無法訪問 GPT 保護分區。
5. GPT磁碟分區樣式FAQ
GPT 磁碟似乎是一種比 MBR 更新的磁碟類型,它現在廣泛用於大多數新的 Windows 電腦、硬碟和 SSD。如果您對 GPT 分區樣式還有其他問題,請在此處幫助自己找到答案。
1. 如何在不丟失資料的情況下刪除 GPT 分區樣式?
您要刪除 GPT 分區樣式的原因是多種多樣的,但針對此請求的解決方案是相同的。要從磁碟中刪除 GPT 分區樣式而不丟失任何資料,您有兩種選擇:
選項 1:使用 EaseUS Partition Master 將 GPT 轉換為 MBR
選項 2:備份 GPT 磁碟資料並通過 CMD 將磁碟轉換為 MBR
- 列出磁碟
- 選擇磁碟 *(將 * 替換為 GPT 磁碟的編號。)
- 擦除
- 轉換 MBR
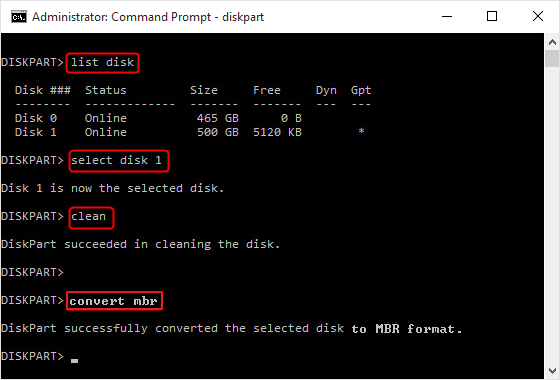
2. GPT: GUID Partition Table Entry array CRC 錯誤,如何修復?
當您遇到與以下狀態類似的錯誤時,請保持冷靜:
- “GUID 分區表 (GPT) 標頭包含 GPT 條目數組的無效 CRC-32 校驗和。”
- “GPT:GUID 分區表數組 CRC 錯誤:0x68C5A23F != 0XFC11DBCE。”
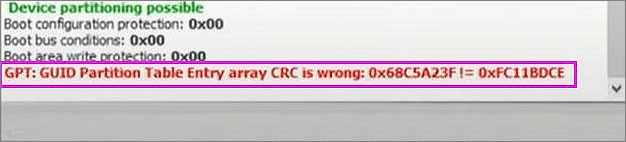
在這裡,我們將向您展示如何使用磁碟管理修復此錯誤:
步驟 1. 打開 EaseUS 磁碟管理軟體,檢查您的 GPT 磁碟是否包含未分配空間。
步驟 2. 如果是,右鍵點擊未分配的空間,選擇“New Simple Volume...”,設定新的分區大小、檔案系統、分區標籤等,然後點擊“結束”。
步驟 3. 如果沒有,請選擇一個沒有重要資料的分區,然後右鍵點擊該卷,選擇“刪除卷...”。點擊“確定”進行確認。
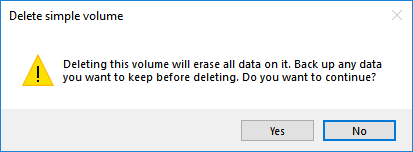
3. TestDisk出現“Bad PGT partition, invalid signature”,如何解決?
當您運行 TestDisk 命令從未分配的 GPT 磁碟恢復丟失的資料時,可能會彈出此錯誤。基本原因是GPT分區損壞或分區表無效。
要立即修復此錯誤,您可以直接應用分區管理器軟體 - EaseUS Partition Master 及其可靠的重建 MBR 分區功能來成功修復 GPT 磁碟上的無效分區錯誤。
這篇文章有幫到您嗎?
相關文章
-
檔案系統比較:NTFS、FAT32、exFAT、EXT,我該用哪個檔案系統
![author icon]() Gina | 2025年01月24日更新
Gina | 2025年01月24日更新
-
Diskpart 是什麼?如何在 Windows 上掌握和使用 Diskpart 指令【完整教學】
![author icon]() Gina | 2025年03月14日更新
Gina | 2025年03月14日更新
-
UEFI 是什麼以及如何在 Windows 中使用它?【完整教學】
![author icon]() Gina | 2025年03月14日更新
Gina | 2025年03月14日更新
-
![author icon]() Agnes | 2025年03月14日更新
Agnes | 2025年03月14日更新