微軟軟體市場是巨大。截至 2022 年,超過 4 億台機器單獨執行 Windows 10。原因很簡單——Windows 為 PC 和其他設備提供了功能強大、設計精良的軟體,讓所有使用變得更簡單。
但是,如果您希望超越 Windows 10,請不要害怕。雖然微軟發布新更新的時間為 2022 年 6 月 24 日,但新軟體已在全球範圍內外洩。
您想知道如何安裝 Windows 11 嗎?在等待正式版本發佈時,先檢查軟體。
| 解決方案 | 故障排除步驟 |
|---|---|
| 準備工作:確認電腦支援 UEFI 啟動模式 | 步驟 1. 重新啟動電腦並按 F2/F10/F12/Del 進入 BIOS... 完整步驟 |
| 為 Windows 11 安裝準備 GPT 磁碟 | 1. 打開開始菜單,搜尋“格式化磁碟分區”... 完整步驟 |
| 如何安裝 Windows 11 |
1.下載Windows 11 ISO... 完整步驟 |
在本文中,我們將啟動您完成 Windows 11 安裝,了解新版本 Windows 中的新功能。
準備工作:確認電腦支援 UEFI 啟動模式
想要安裝或升級 Windows 11 的人,首先應該檢查自己的電腦是否滿足 Windows 11 的要求,尤其是如果電腦的主機板支援 UEFI 啟動模式。
檢查 Windows 11 系統要求:
- 處理器: 1 GHz 或更快,在兼容的 64 位處理器或片上系統 (SoC) 上具有 2 個或更多內核
- 內存: 4 GB RAM
- 儲存: 64 GB 或更大的儲存設備
- 系統韌體: UEFI,支援安全啟動
- TPM:可信平台模塊 (TPM) 2.0 版
- 顯卡: DirectX 12 兼容顯卡/WDDM 2.x
- 顯示: >9 英寸,高清解析度 (720p)
- 網際網路連接:安裝 Windows 11 家庭版需要 Microsoft 帳號和網路連線
如何檢查電腦是否支援 UEFI 啟動模式
步驟 1. 重啟電腦並按 F2/F10/F12/Del 進入 BIOS。
步驟 2. 進入啟動菜單,單擊啟動模式部分,查看您的電腦是否支援 UEFI 模式。
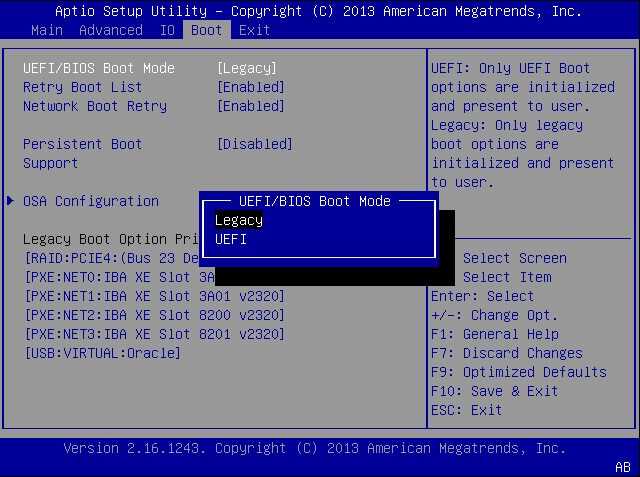
- 如果您看到 UEFI 模式,則表示您的電腦支援此啟動模式。
- 如果當前已禁用,請轉到下一個指南以啟用 UEFI 和安全模式。
啟用 UEFI 模式:
步驟 1. 重啟電腦並按 F2/F10/F12/Del 進入 BIOS。
步驟 2. 到啟動菜單,單擊啟動模式,然後將模式從傳統切換到 UEFI。
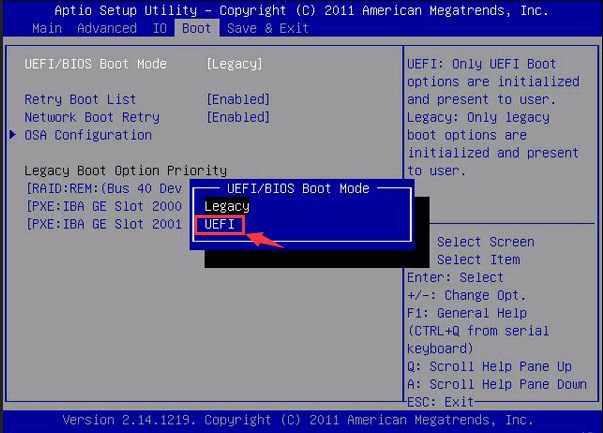
請注意,如有必要,您還應該到啟動菜單並為 Windows 11 安裝啟用安全啟動模式。
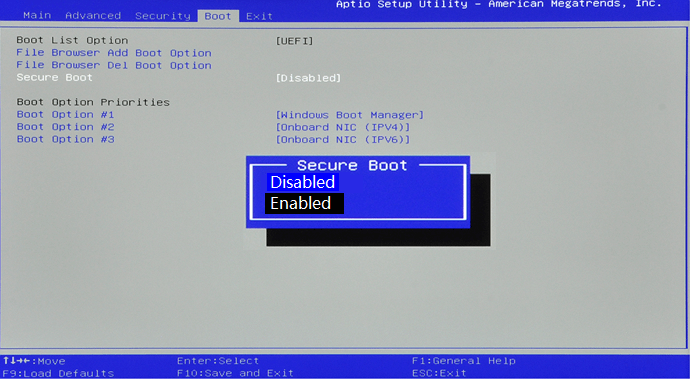
為 Windows 11 安裝準備 GPT 磁碟
為什麼是 GPT 分割樣式?
選擇合適的分割方案至關重要,因為錯誤的分割方案不會讓您在裝置上安裝更新的 Windows 11。
最重要的原因是 Windows 11 需要 GPT 磁碟進行安裝,而且 GPT 是配置 UEFI 和安全啟動模式的基礎。出於這個原因,我們建議使用 GPT 磁區而不是 MBR。
如果您不確定選擇了哪種分割樣式或大小,有一種方法可以確保您走在正確的軌道上。使用以下步驟檢查您的分割樣式:
1. 打開開始菜單並蒐索“格式化磁碟分區”。
2. 單擊磁碟管理,當您看到所有磁碟機時,單擊您計劃安裝Windows 11的硬碟。
3. 單擊“內容”按鈕,然後在其下查找“硬體”和“內容”。
4. 選擇“音量”按鈕。
5. 單擊“填充”,您將找到您的分割方案。
如果使用 MBR,將磁碟轉換為 GPT
如果目標磁碟為 MBR 磁碟類型,為確保您有用於 Windows 11 安裝的 GPT 磁碟,您必須找到將 MBR 磁碟轉換為 GPT 的正確方法。
在這裡,具有磁碟轉換功能的EaseUS Partition Master將有所幫助。它使您能夠將磁碟從 MBR 完全轉換為 GPT,而不會丟失任何資料。
步驟 1:在 Windows 電腦上下載並啟動 EaseUS Partition Master。

步驟 2:右鍵點選要轉換的 MBR 磁碟,並選擇「初始化為 GPT 磁碟」。

步驟3:找到並點選工具欄上的「執行操作」按鈕,選擇「應用」開始轉換。

然後,您將準備好繼續將軟體安裝到您的設備!
如何安裝 Windows 11
您需要做的第一件事是下載 Windows 11。請記住,由於這是洩露的版本,它可能帶有錯誤和病毒。我們建議將其安裝在使用較少的設備上,以防出現任何故障或問題。
確保您的 PC 與 Windows 11 兼容。您也可以將其安裝在不受支援的電腦上。為此,請按照以下步驟操作:
#1. 下載 Windows 11
- 1.下載Windows 11 ISO
- 2. 為自己設定一個至少 8GB 儲存值的外接硬碟。
- 3. 在您的裝置上設定 Rufus。
更輕鬆的訪問:通過 EaseUS Win11 Builder 下載 Windows 11
這裡的主要目的是使用 Windows 10 ISO 創建可開機的 USB 隨身碟。
步驟1. Win11 builder整合成EaseUS OS2Go軟體。安裝完成後,點擊下載按鈕並啟動程式。
步驟2. 將WinToGo Creator切換到Windows Install Drive Creator。獲取到的系統資訊會在主介面顯示,並不斷更新。除了Windows 11,Win11 builder還支援您下載Windows 10/8.1。
步驟3. USB連接到電腦上。Win11 builder將自動檢測您的USB裝置,所以您所需要做的就是點擊建立按鈕。

步驟4. 軟體將清空您的USB資料。一旦下載程序開始,請耐心等待,直到程序完成,您可以短暫離開並做您自己的事。

步驟5. 在USB上成功下載Windows 11的iso映像檔後,按照安裝精靈的步驟從可開機USB開始安裝Windows 11。
關閉後,您可以按照下一個指南在 GPT 磁碟分區上完成 Windows 11 安裝過程。
#1. 如何在 GPT 磁區上安裝 Windows 11
現在您已準備好在 GPT 磁區上安裝並查看 Windows 11!
以下是將軟體安裝到 PC 的步驟拆解:
步驟 1. 重啟電腦並進入 BIOS,將 USB 隨身碟設定為啟動盤。
步驟 2. 電腦在 USB 磁碟上啟動後,按照螢幕上的說明安裝 Windows 11。
步驟 3. 設定語言、時間和貨幣格式、鍵盤或輸入法,然後單擊下一步繼續。
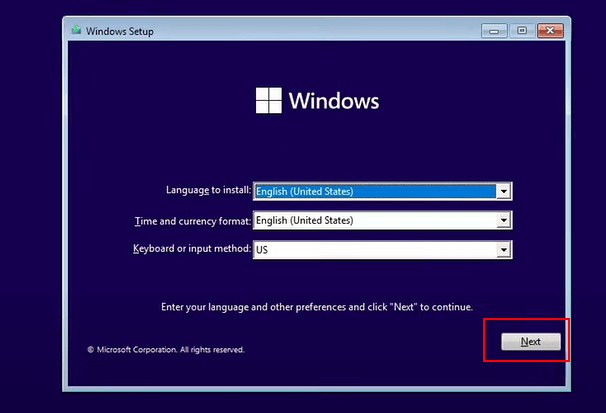
步驟 4. 點擊立即安裝進入下一步。
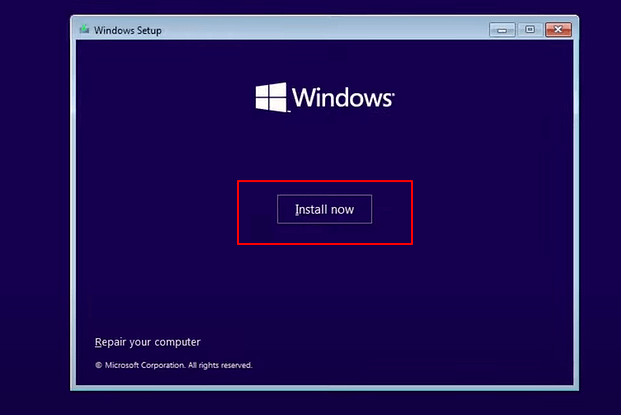
步驟 5. 單擊我沒有產品金鑰繼續。
步驟 6. 選擇您要安裝的 Windows 11 版本,然後單擊下一步繼續。
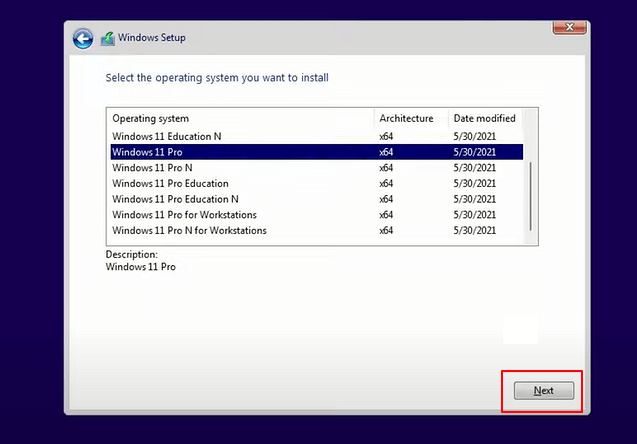
步驟 7. 單擊以接受 Microsoft 許可條款並單擊下一步。
步驟 8. 單擊自定義:僅在新磁碟上安裝 Windows 。
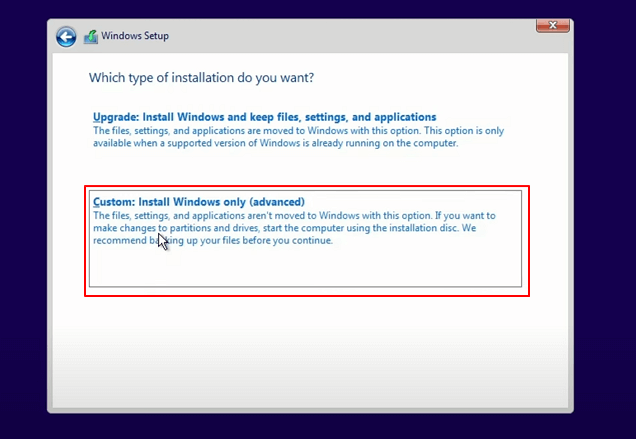
步驟 9. 選擇 GPT 磁碟機作為目標磁碟,然後單擊下一步繼續。
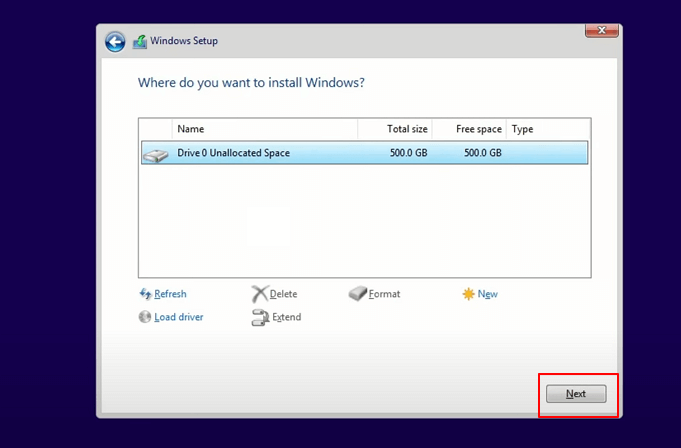
步驟 10. 等待安裝過程完成,電腦將自動重啟。
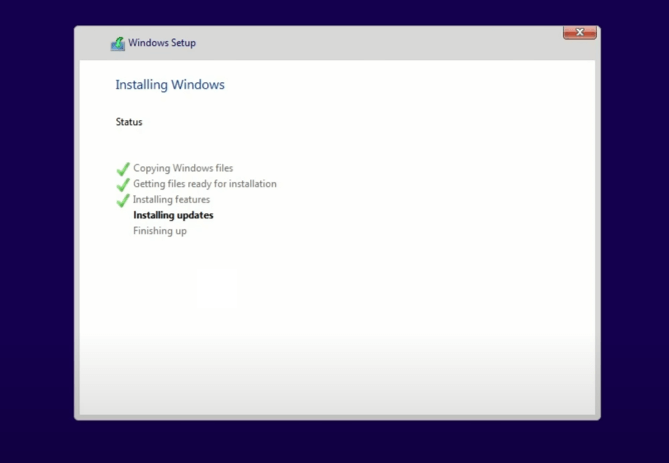
然後按照螢幕上的指南設定電腦。完成後,您現在可以登錄並從 Windows 11 啟動電腦。
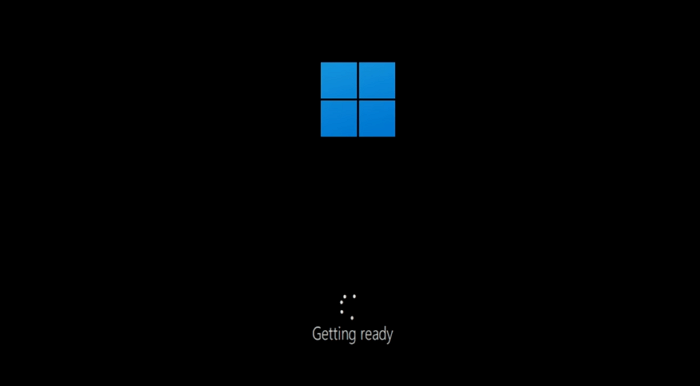
然後,您將看到 Windows 11 啟動畫面。恭喜!您剛剛將 Windows 11 下載到您的設備上!您對設置此軟件感到興奮嗎?我們現在將引導您在 PC 設備上使用 Windows 11。
#3. 設定 Windows 11
該軟體的安裝與 Windows 10 類似。但是,有一些附加功能使此更新更具吸引力。
讓我們看一下完成更新所需提供的主要資訊:
1. 選擇您的語言、時間、貨幣和鍵盤/輸入法
2. 然後您需要設定您的帳戶 - 供個人使用或工作/學校使用
3. 添加您現有的 Microsoft 帳號或創建一個新帳號
4. 通過為您的系統添加用戶名和密碼開始個性化您的帳號
5. 創建安全答案,讓您的系統得到很好的保護
6. 然後,您根據自己的喜好選擇您的隱私設定
7. 自定義您的體驗 - 添加遊戲、創意、家庭和其他功能
8. 同步 OneDrive 或您選擇的儲存解決方案
瞧!你都準備好了!現在,您的設備上已安裝了 Windows 11,可以使用了。使用此過程來檢查軟體。
由於系統尚未啟動,使用洩露的版本進行瀏覽或其他活動可能會導致檔案洩露。因此,使用此安裝來了解 Windows 11 的來龍去脈,而不是作為日常使用。
磁碟區對於 Windows 軟體至關重要
我們希望本指南有助於了解如何安裝 Windows 11。但是,請記住這裡的關鍵元素是分割樣式和使用。
如果您正在尋找管理 Windows 磁碟區的最佳方式,請務必查看 EaseUS。我們還提供 100% 安全可靠的備份和檔案轉移軟體。
EaseUS 在全球擁有超過 5.3 億用戶,是您一直在尋找的軟體解決方案。今天就點擊這裡免費試用我們的磁碟分割工具!
這篇文章有幫到您嗎?
相關文章
-
![author icon]() Harrison | 2025年01月24日更新
Harrison | 2025年01月24日更新
-
Diskpart 快速格式化最新教學【簡單有效率】 - EaseUS
![author icon]() Zola | 2025年03月21日更新
Zola | 2025年03月21日更新
-
![author icon]() Ken | 2025年07月08日更新
Ken | 2025年07月08日更新
-
【2025 教學】無法格式化選定的分區:0x8004242d 錯誤
![author icon]() Harrison | 2025年01月24日更新
Harrison | 2025年01月24日更新