UEFI(統一可擴充韌體接口)是一種現代的 BIOS 方法,它允許系統更快地啟動,同時啟用進階功能和更好的硬體支持援。但是,某些作業系統不支援 UEFI,而是需要 Legacy Boots。對於此類情況,您需要禁用 UEFI 模式。可以通過啟動管理器畫面中的命令提示字元來配置 UEFI 模式。
安全啟動是 UEFI 系統中的一項安全功能,可防止在您的電腦啟動時執行未經授權的軟體。安全啟動是一項重要的安全功能,如果沒有它,惡意軟體可能會入侵您的電腦。如果發生這種情況,可能會對您或您的公司構成真正的威脅。問題是某些顯卡、硬體和作業系統拒絕與安全啟動配合使用。如果您在安全啟動下啟動 Windows 時遇到問題,請按照以下說明在 Windows 中禁用它。
什麼是 UEFI?
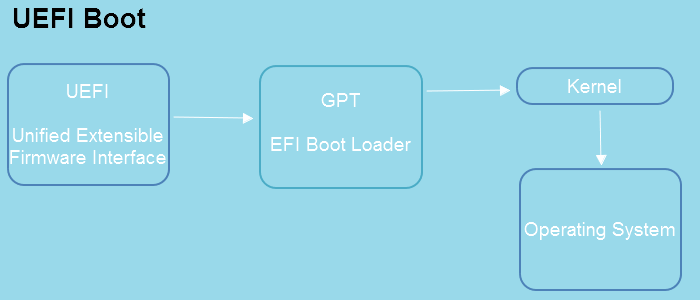
UEFI(統一可擴充韌體接口)是新電腦的標準韌體接口 - 主要負責初始化和啟動 x86 電腦。 UEFI 負責所有與輸入/輸出相關的操作。它還提供了一個程式接口,稱為 EFI 應用程式編程接口 (EAPI),主要通過促進硬體獨立性和重用來改進軟體開發。 UEFI 取代了舊電腦中使用的基本輸入/輸出系統韌體接口,後者僅支援帶有 BIOS 的 16 位電腦。
UEFI 模式為您提供擴充選項來控制電腦的啟動方式。使用 UEFI,您可以選擇在啟動電腦時激活哪些設備。例如,如果您不希望 USB 端口在啟動時處於活動狀態,您可以禁用它們。
它提供了一個圖形用戶界面 (GUI),允許用戶“滑鼠”或輕鬆瀏覽硬體配置。提供各種圖形和文本模式功能和獨特的功能,使管理大規模環境中的電腦變得更加容易,例如在幾秒鐘內完成網路管理、重設或更新數千台電腦上的韌體。
與以前使用的 BIOS 系統相比,UEFI 系統提供了幾項增強功能,旨在提高效能、減少啟動時間並開放對固態硬碟等附加硬體的支援。
啟用 UEFI 的電腦可以更快地啟動並更快地恢復。 UEFI 更安全,因為它需要密碼和其他有助於阻止惡意軟體的功能。但是,由於標準化,UEFI 會改變您訪問配置設定的方式。在啟用了 BIOS 的舊電腦上,您可以在系統啟動過程中按“刪除”進入系統設定程式。在啟用 UEFI 的新電腦上,此選項已變為“F2”。
何時應啟用或禁用 UEFI 啟動
默認情況下,應啟用 UEFI 模式,直到出現特定問題。
與傳統 BIOS 相比,它提供了更好的安全性、更簡單的界面、更好的效能以及許多其他增強功能。啟用後,UEFI 使電腦能夠使用更大的隨機存取內存分區來獲得更高階和更高的效能。
通過其智能電源管理工具最佳化系統效能並延長電池壽命。這使其成為企業環境、政府機構和教育機構使用的筆記型電腦和超極本的標準。
UEFI 或 BIOS,使用哪個似乎是一個比較困難的抉擇?但其實很容易決定。如果您想雙啟動機器並使用滑鼠在多個作業系統(Windows、Linux、Mac)之間切換,請選擇 UEFI。如果您喜歡鍵盤和基於文本的 UI 而不是使用滑鼠和 GUI 進行導航,那麼 BIOS 適合您。
UEFI 模式是新主機板的必需設定,因為它支援 GPT 磁碟分區方案。通常,您不應禁用此模式並將其更改為舊模式。如果您已將電腦設定為從 UEFI 啟動,則不應更改它。但是,如果您對 BIOS 配置進行了多次更改,可能是偶然的,或者不確定如何正確配置設定,最好切換到舊模式以免損壞資料。
如何啟用 UEFI 啟動模式
UEFI 模式旨在讓升級到 Windows 11 變得簡單易行。當然,Windows 11 提供了比以前版本更多的功能。 Windows 11 支持所有早期操作系統功能和一些令即將推出的新功能,對用戶非常友好。使用 UEFI 模式,升級 Windows 將比以往更快、更容易。
如果您計劃升級到即將推出的 Windows 11,UEFI 模式可能是強制性的。微軟不久前展示了 Windows 11 的一瞥。根據顯示,UEFI 模式現在必須執行所有 Windows 11 作業系統。
1. 先將 OS 盤轉成 GPT
GPT(GUID 分割表)是最新的分割樣式。 MBR(主開機記錄)是最古老的分割樣式。通常,使用 Windows XP、Vista 和 Windows 7 的電腦是基於 MBR 的,因此它們的磁碟是 MBR。如果要將電腦升級到 Windows 11,則需要創建基於 GPT 的磁碟。
要使 UEFI 啟動模式正常工作,Windows 11 必須安裝在 GPT(GUID 分割表)分割樣式上。
如果您不確定您的磁碟是 GPT 還是 MBR,您可以按照以下步驟檢查分割樣式。
步驟 1. 右鍵單擊 Windows 圖標並打開磁碟管理。
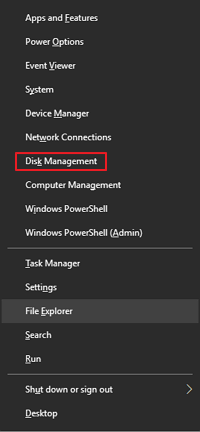
步驟 2. 在磁碟管理窗口下,右鍵單擊要檢查分割樣式的磁碟,然後選擇內容。
步驟 3. 現在單擊卷選項卡並檢查磁碟資訊下的分割樣式。
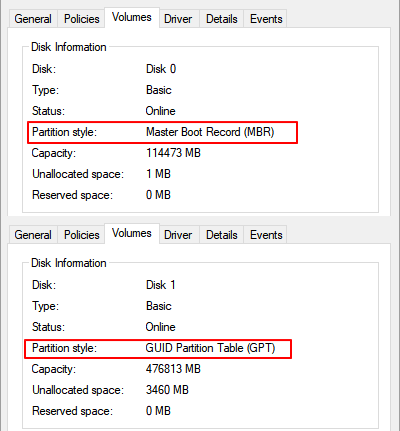
如果分割樣式為 GUID 分割表,則表示您可以直接升級到 Windows 11。
但如果分割樣式為主開機記錄,則必須先將 MBR 磁碟轉換為 GPT,然後再升級到 Windows 11。如果您準備升級 Windows 作業系統,可以使用EaseUS Partition Master將 MBR 作業系統磁碟轉換為 GPT。
EaseUS Partition Master 是最好的硬碟分割軟體之一,可以幫助您管理硬碟磁區而不會丟失資料。
步驟 1. 將空的 USB 隨身碟或 CD/DVD 光碟連線到正常的計算機,啟動 EaseUS Partition Master,點選「開機磁碟」並選擇「建立開機裝置」。按一下“下一步”繼續。
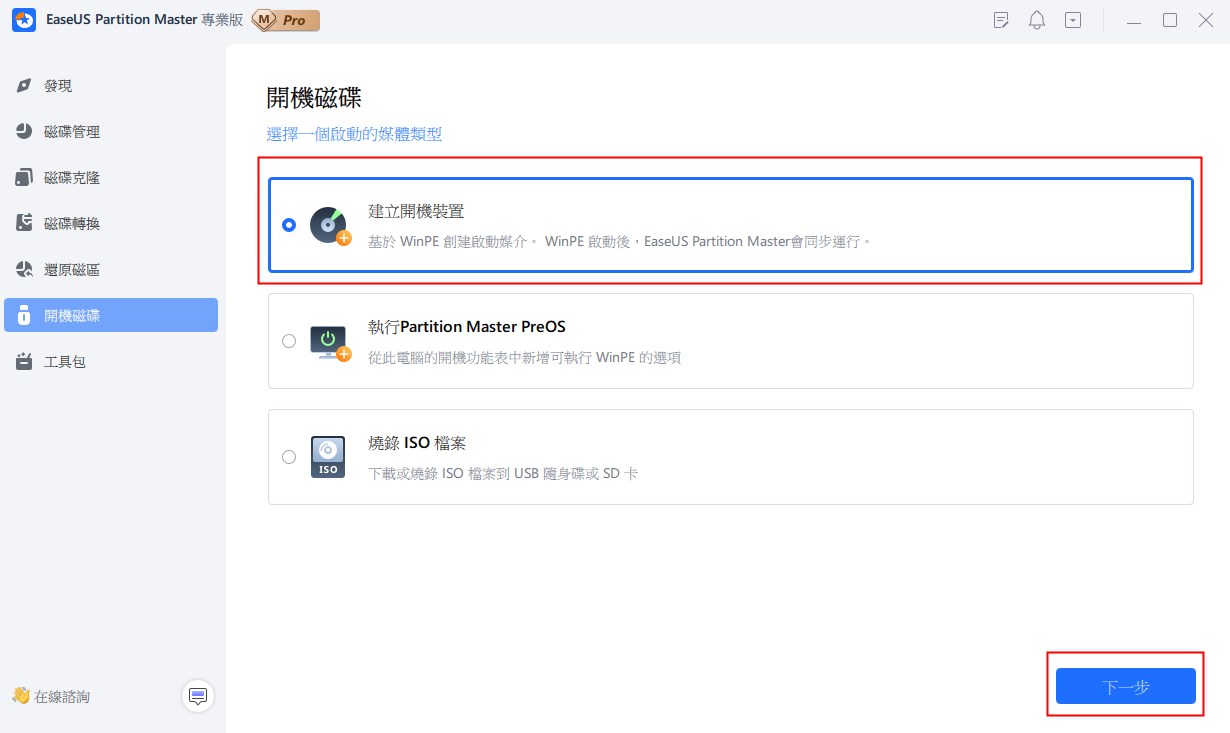
步驟 2. 選擇 USB 或 CD/DVD,然後點選「新建」開始建立可啟動媒體。

步驟 3. 將可啟動媒體的 USB 連線到您的電腦,然後從 EaseUS 可啟動媒體重新啟動電腦。
按 F2/Del 進入 BIOS 並將電腦設定為從「可移動裝置」(可啟動 USB 磁碟)或「CD-ROM 磁碟機」(可啟動 CD/DVD)啟動電腦。按下「F10」儲存並退出以將電腦重新啟動至 EaseUS 可啟動媒體。
步驟 4. 當您的電腦進入 EaseUS Partition Master 後,請前往磁碟轉換器並選擇「將 MBR 轉換為 GPT」。按一下“下一步”繼續。
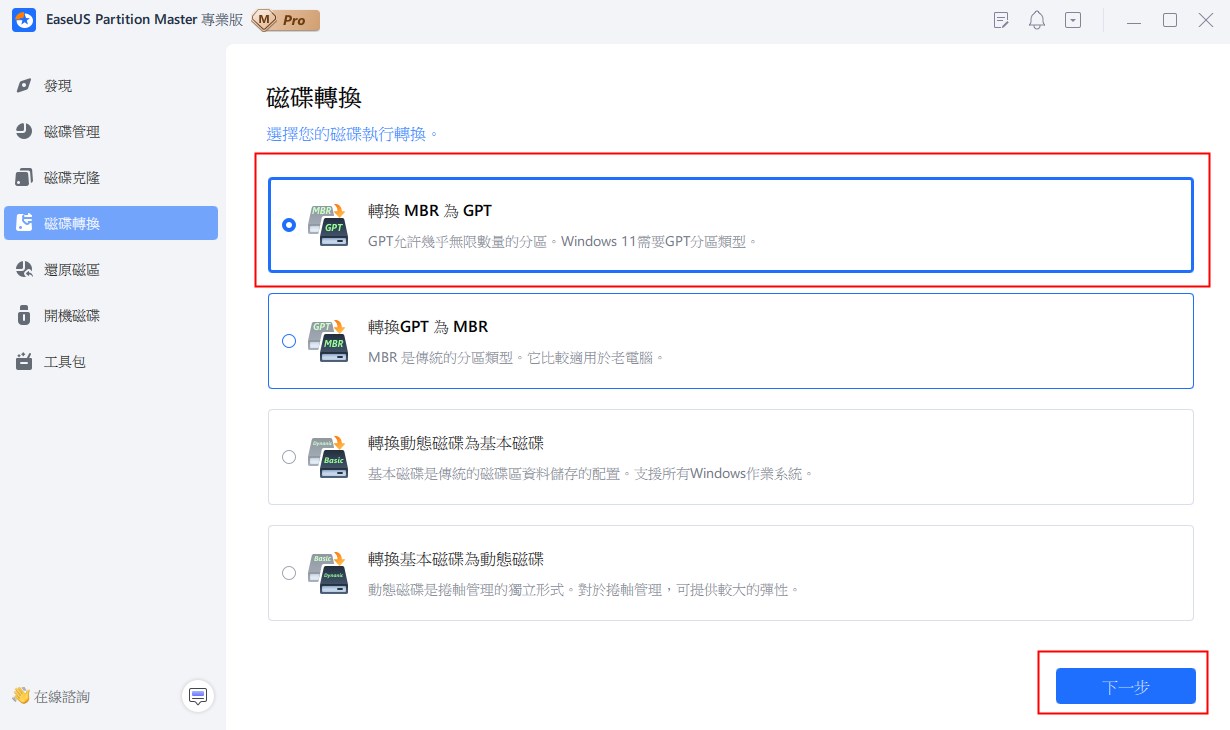
步驟 5. 選擇您想要轉換為 GPT 的目標 MBR 磁碟,然後按一下「轉換」開始轉換。
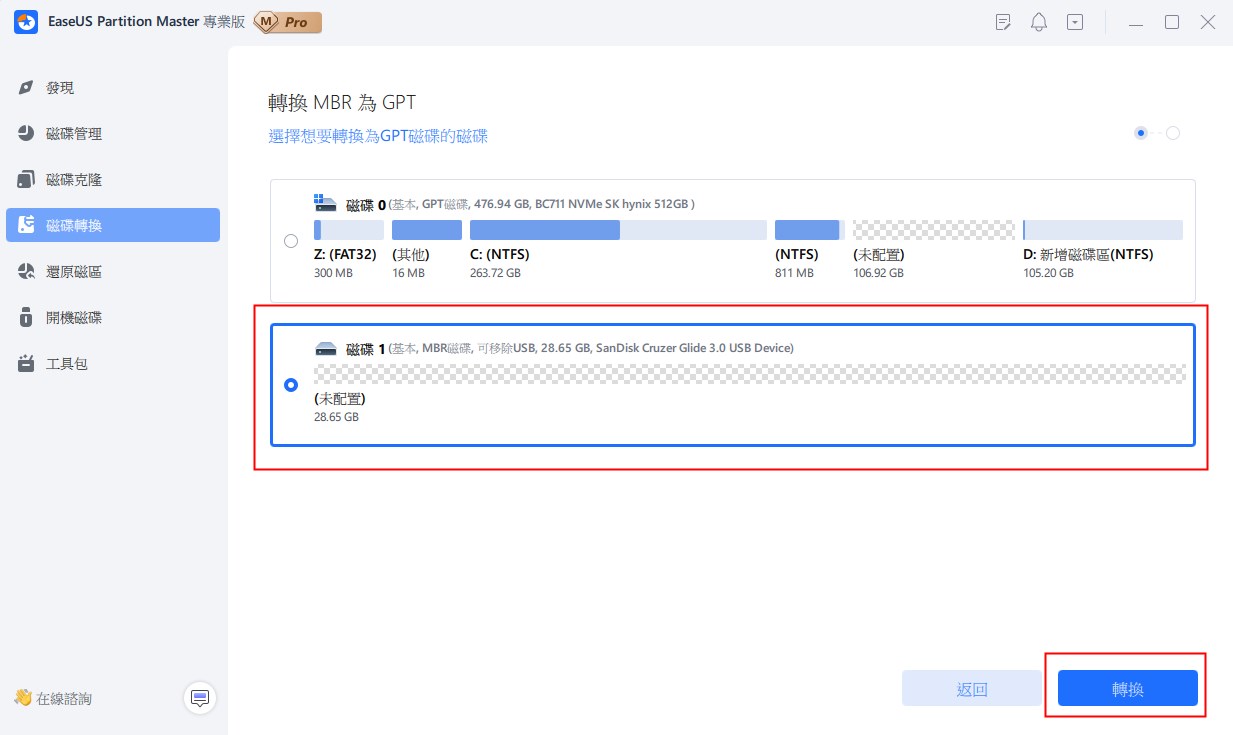
EaseUS Partition Master 還能做什麼?
- 它專為用戶輕鬆修改現有磁碟區而設計。您還可以使用此工具:
- 創建新的磁碟區而不會丟失資料。
- 在不超過最大限制的情況下最大化磁碟使用率。
- 將邏輯磁區從 MBR 轉換為 GPT。
- 展開系統分區。
- 將兩個相鄰的磁區合併成一個更大的磁區。
對於每個人來說,這是一個很好的工具程式,可以處理雙啟動、複雜的磁區狀態或動態磁碟。 EaseUS Partition Master 專為一般用戶設計。它易於使用,並且只需單擊一下,非常輕鬆!任何人都可以在沒有技術經驗的情況下輕鬆上手,並解決由於 MBR 到 GPT 轉換而丟失的檔案。
2. 啟用UEFI
以下是啟用 UEFI 的步驟:
步驟 1. 右鍵單擊 Windows 圖標,然後單擊關閉並重新啟動。
步驟 2. 在您的電腦重新啟動後立即按 F2 鍵。這將帶您進入 BIOS 設定實用程式畫面。
步驟 3. 查找啟動或系統配置選項卡,然後單擊啟動。
選擇啟動,在啟動選項卡下,使用向上和向下箭頭,並按 Enter。
步驟 4. 在啟動畫面下,進入 UEFI/BIOS 啟動模式,並按 Enter。
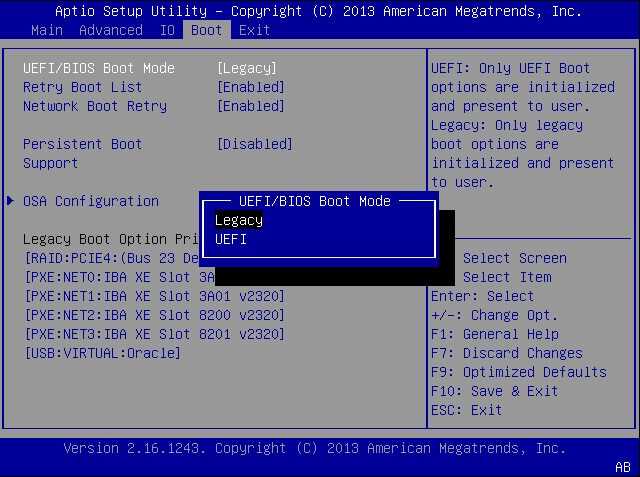
步驟 5. 使用向上和向下箭頭鍵,選擇 UEFI 模式,然後按 Enter。
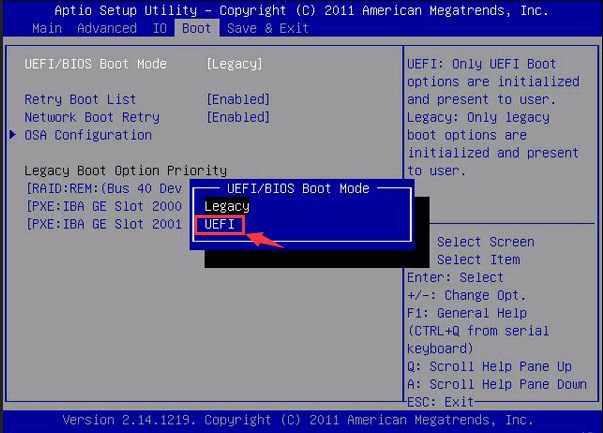
按 F10 保存更改並退出畫面。
如何禁用 UEFI 模式
大多數支援 UEFI 啟動韌體的電腦在 UEFI 韌體中也有一個選項,可以切換到 CSM/Legacy 啟動模式。使用它很簡單,可以幫助您執行不支援 UEFI 的作業系統。這包括 Windows 7、Ubuntu、Linux 和許多其他作業系統。
了解如何禁用 UEFI 韌體並改為啟用舊版 BIOS 相容模式。
步驟 1. 重新啟動您的 Windows 電腦
步驟 2. 按 F2 鍵,直到您看到 BIOS 設定畫面。
步驟 3. 在啟動下,單擊 UEFI/BIOS 啟動模式並按 Enter。
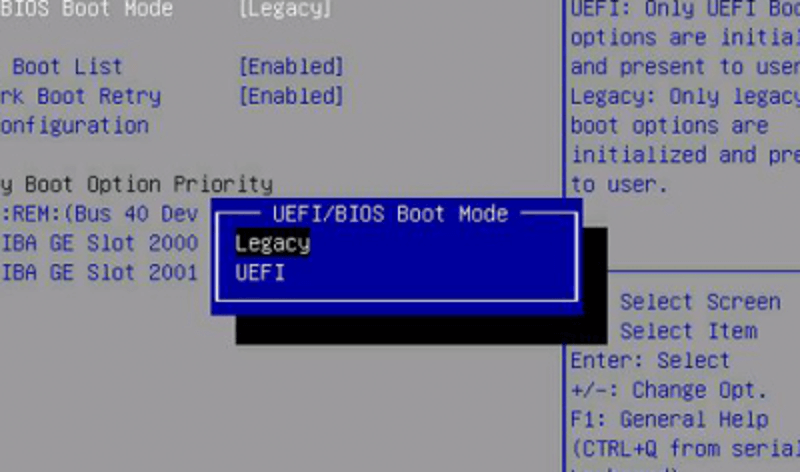
步驟 4. 現在,選擇 Legacy 並按 Enter。
選擇“Legacy”並按“Enter“。
按 F10 保存更改並退出 BIOS 畫面。
啟用或禁用 UEFI 模式並不復雜,為電腦選擇正確的模式
簡而言之,BIOS 和 UEFI 只是用於為電腦供電的兩種不同類型的韌體。 BIOS 很久以前就有了:
- 如果您是新手並且需要簡單的韌體。 BIOS 在訪問小型儲存硬碟方面比 UEFI 更好用。
- 如果您的空間少於 2 TB,或者只有一個磁碟機,那麼 BIOS 適合您。
那麼什麼時候使用 UEFI 模式呢?答:您應該使用 UEFI over BIOS 來配置和啟動大型硬碟和其上的多個磁區。
- 換句話說,您應該使用 UEFI 來支援大型硬碟。
- UEFI 也被推薦用於獨立顯卡支援,它還支援在電腦啟動後加載的新裝置的驅動程式。
- 如果您需要支持加載多個模塊和外部設備,UEFI 是必需的。
- 最後,Windows 11 安裝需要 UEFI 啟動模式。
總而言之,我更喜歡遵循這個簡單的規則:如果沒有迫切的理由需要 BIOS 而不是 UEFI,請使用後者。
UEFI 的使用在過去幾年中急劇增加,部分原因是與 BIOS 相關的一些安全問題。一些新電腦沒有舊版 BIOS,僅使用 UEFI 啟動系統。
一般來說,要在電腦上使用 UEFI 模式,您應該先用磁碟轉換軟體 - EaseUS Partition Master 將 OS 磁碟轉換為 GPT,然後通過 BIOS 設定在啟動模式下啟用 UEFI。對於 Windows 11 安裝,還需要啟用安全啟動模式。
這篇文章有幫到您嗎?
相關文章
-
在 Windows 或 Mac 上格式化/重新格式化 Seagate 外接硬碟
![author icon]() Zola | 2025年04月03日更新
Zola | 2025年04月03日更新
-
![author icon]() Agnes | 2025年03月17日更新
Agnes | 2025年03月17日更新
-
在 Windows 11/10/8/7 中將 SD 卡克隆和複製到外接硬碟的 4 種方法
![author icon]() Gina | 2025年01月24日更新
Gina | 2025年01月24日更新
-
如何在 Windows 11/10 上將 128GB SD 卡格式化為 FAT32
![author icon]() Gina | 2025年01月24日更新
Gina | 2025年01月24日更新