| 解決方案 | 疑難排解步驟 |
|---|---|
| 程序 1. 使用 EaseUS Partition Master 製作開機媒體 | 您現在已經建立了 EaseUS Partition Master WinPE 開機磁碟...完整步驟 |
| 程序 2. 在 Windows 中還原刪除的作業系統 | 步驟 1. 開啟 EaseUS Partition Master 選單上的「還原磁區」。完整步驟 |
| 程序 3. 新增一個開機選項 | 在 BIOS 或 UEFI 開機模式中新增開機選項並不容易。您可以在網路上搜尋教學...完整步驟 |
Windows 11/10 中意外刪除的作業系統
在我們的日常使用過程中,刪除Windows作業系統並不容易,如果您在 Windows 中操作,則不可能刪除它。然而,Windows 作業系統並不是不可刪除的。通常,在多種情況下您可能會意外刪除電腦上的作業系統。
- 意外刪除 Windows 預安裝環境中的作業系統
- 通過可開機媒體啟動電腦,然後錯誤地刪除作業系統
- 電腦有雙系統,您在啟動到另一個作業系統後刪除其中一個作業系統
- 您在系統克隆、作業系統重裝、系統還原、誤操作後刪除作業系統...
刪除作業系統後,您將無法按預期啟動電腦,並且無法存取電腦硬碟上儲存的檔案。要消除這個惱人的問題,您需要還原刪除的作業系統並使電腦再次正常啟動。
如何在 Windows 11/10 中恢復意外刪除的作業系統
一般來說,刪除作業系統就是刪除整個系統磁區。因此,您需要一個磁碟分割工具 — EaseUS Partition Master來恢復已刪除的系統磁區。借助此工具,您可以在 Windows 11/10 中還原刪除的作業系統,並通過三個步驟再次正常啟動您的電腦:
- 使用 EaseUS Partition Master 建立開機媒體
- 從可開機媒體啟動電腦並還原系統磁區。
- 之後,您可以在 BIOS/UEFI 中增加開機選項,以再次從電腦硬碟啟動 Windows。要還原刪除的作業系統:
步驟 1. 想要建立 EaseUS Partition Master 開機磁碟,您需要準備一個儲存媒體,像是 USB 隨身碟或 CD/DVD 光碟。然後,正確地將磁碟機連接到電腦。
步驟 2. 開啟 EaseUS Partition Master,在頂部找到並點選「製作開機碟」功能。
步驟 3. 您可以選擇 USB 或 CD/DVD。但是,如果手上剛好沒有儲存裝置,也可以將 ISO 檔存放在本機磁碟,然後燒錄到儲存媒體。選擇完成後,點選「執行」按鈕開始操作。
完成後,您已成功製作 EaseUS Partition Master WinPE 開機磁碟。當電腦無法正常開機時,就可以透過開機磁碟管理您的硬碟和磁碟區。
如果您有 RAID 硬碟,請先在選單欄點選新增驅動程式載入 RAID 驅動程式,這可以幫助您在 WinPE 環境下新增您的裝置驅動程式,因為有些特定裝置在 WinPE 環境下沒有安裝驅動程式的話是無法被辨識的,例如:RAID 或某些特定硬碟。
注意:如果您不小心將 Windows 11/10 ISO 檔案刪除到資源回收筒,您還可以還原該映像檔。也可以參閱:
如何從資源回收筒還原刪除的檔案?
您是否正在尋找執行資源回收筒救援的方法?請閱讀以了解如何立即從資源回收筒還原刪除的檔案。

程序 1. 使用 EaseUS Partition Master 製作開機媒體
您現在已經建立了 EaseUS Partition Master WinPE 開機磁碟。將製作好的 WinPE 開機磁碟連接到 Windows 系統已損壞的電腦上,重新啟動電腦並進入 BIOS/UEFI 變更開機順序。啟動電腦時按「F2」(BIOS 鍵因電腦製造商而異)。它將允許您執行 EaseUS Partition Master 並在沒有 Windows 的情況下還原系統磁區。
在開始之前,您需要確定一些事情。
如果您看到原始系統磁區在 EaseUS Partition Master 或 RAW 中顯示為未配置空間,您可以按照以下步驟還原該磁碟區和 Windows 作業系統。如果您看到系統磁區仍然存在但無法啟動電腦。可能是 Windows 系統的一些檔案被誤刪除了。遇到這種情況,您可以參考有關系統開機問題的文章(本文與其他軟體有關,但有些解決方案是通用的)或使用硬碟救援軟體 — EaseUS Data Recovery Wizard 建立一個開機媒體,啟動您的系統從裝置還原電腦,救援刪除的 Windows 系統檔案,並在 BIOS/UEFI 中建立開機選項以還原作業系統。
程序 2. 在 Windows 中還原刪除的作業系統
步驟 1. 開啟 EaseUS Partition Master 並點選「還原磁區」。選擇遺失分割區的目標磁碟,然後按一下「新的掃描」。
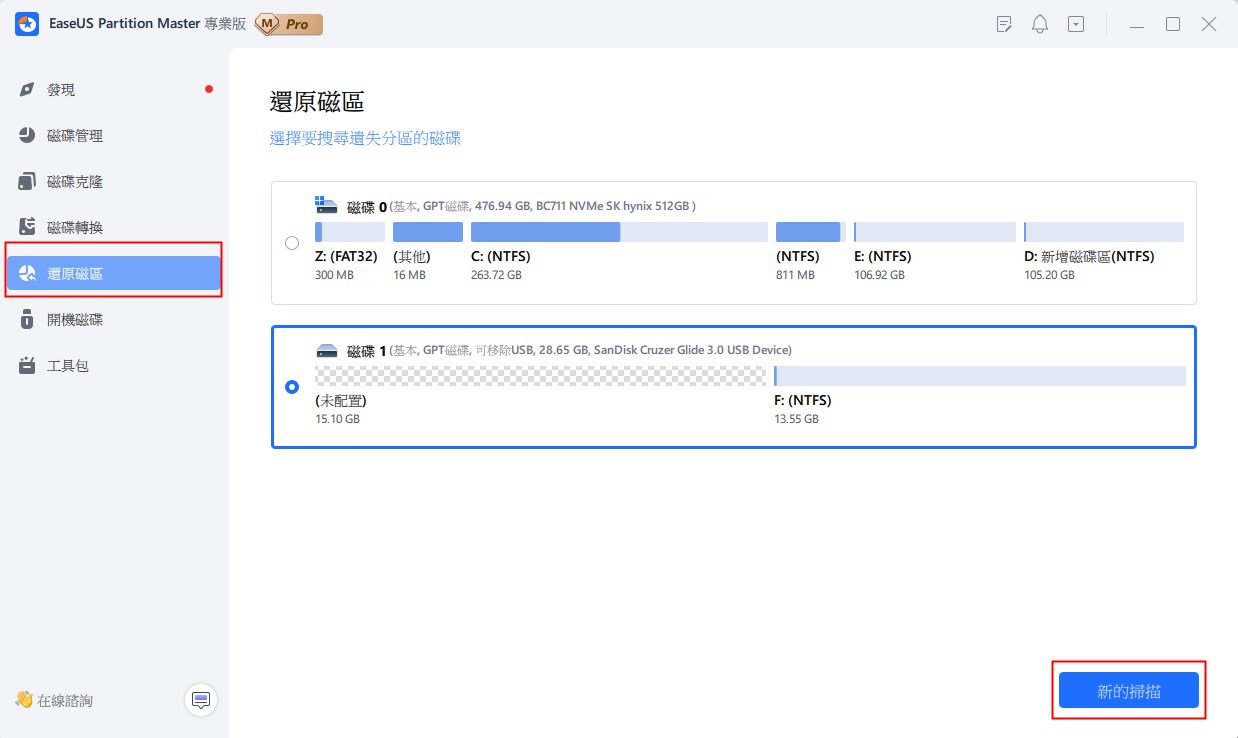
步驟 2. 耐心等待讓軟體執行「快速掃描」和「全面掃描」操作。它會將您刪除的分割區標記為“遺失”,如“狀態”部分。選擇遺失的分割區,然後按一下「復原」。
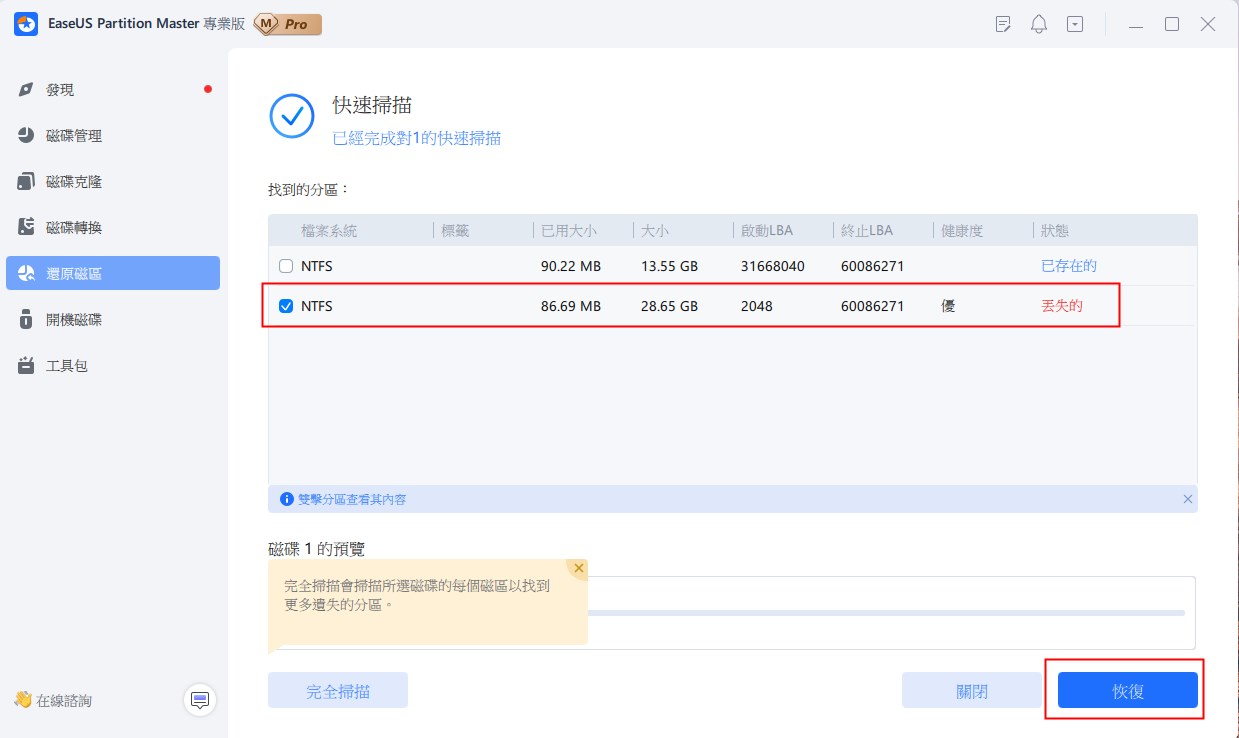
找到丟失磁碟區和資料後,點選「恢復」。或者,繼續掃描以尋找更多丟失資料。您也可以點選兩下要尋找的分割區來預覽其內容,然後點選「確定」進行確認。
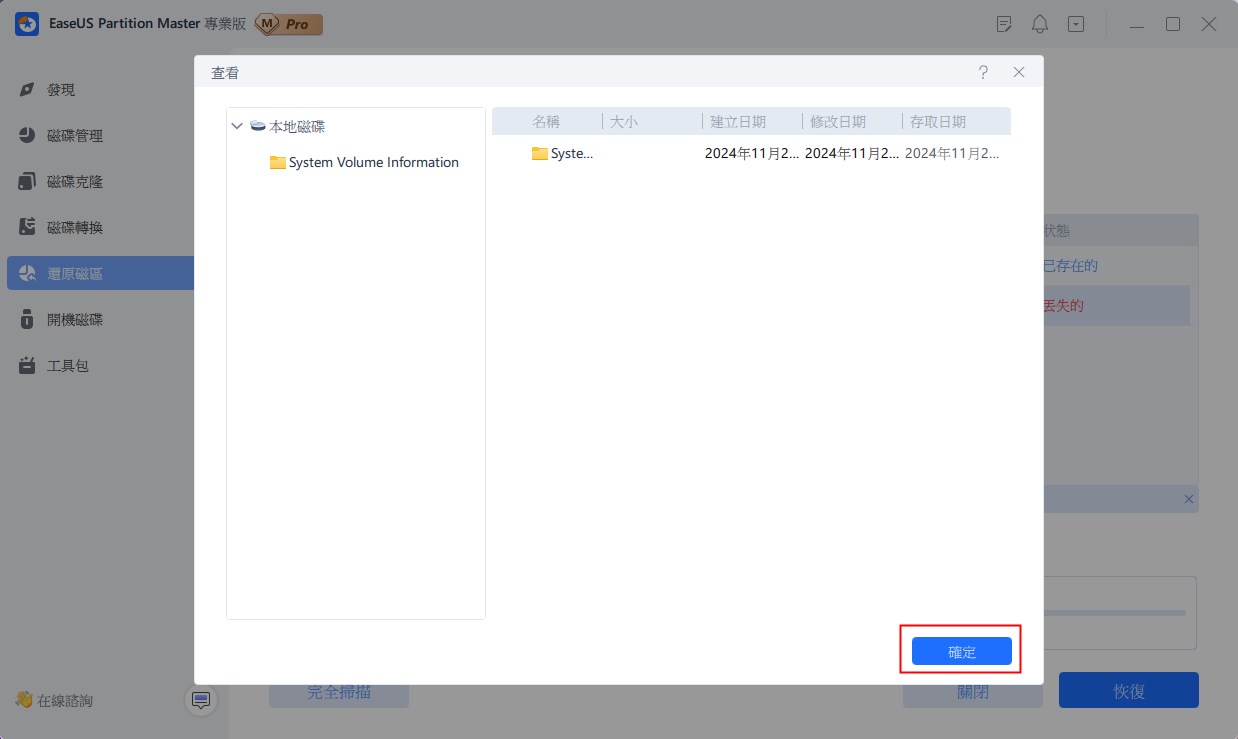
步驟 3. 耐心等待分割槽恢復過程完成後點選「完成」。
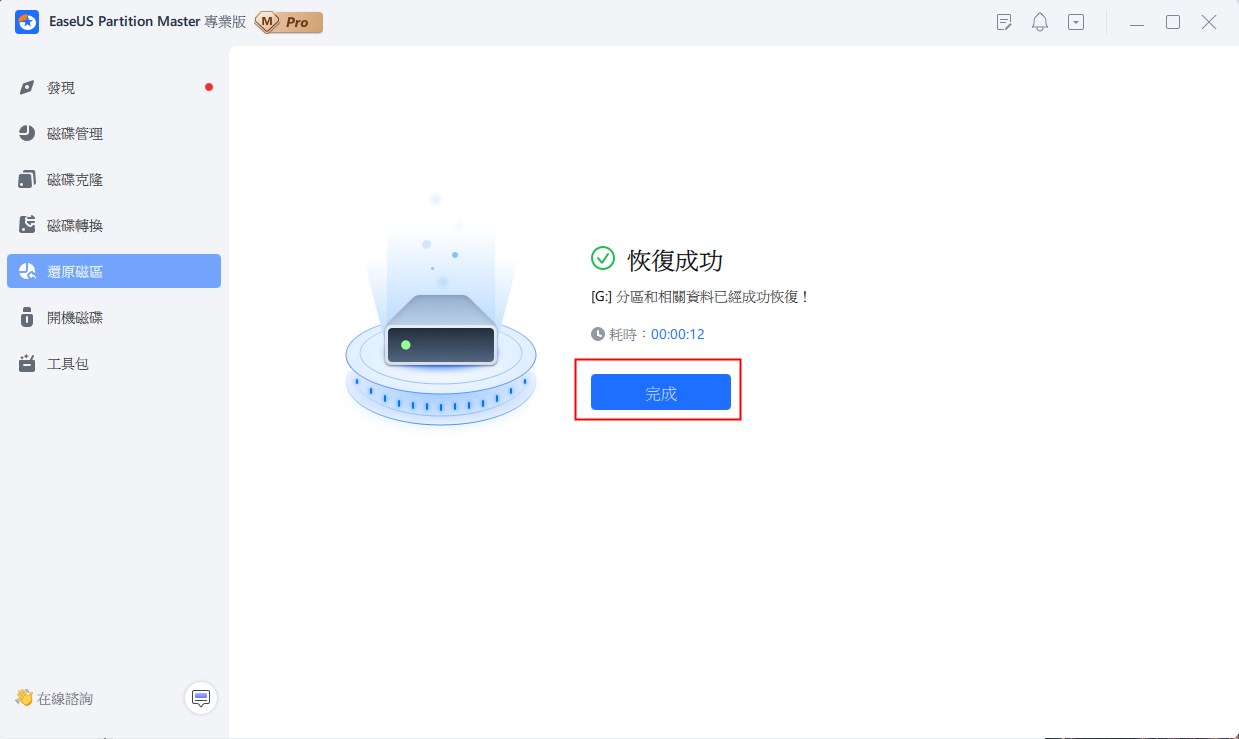
程序 3. 新增一個開機選項
在 BIOS 或 UEFI 開機模式中增加開機選項並不容易。您可以根據您的電腦的開機方式和品牌在網路上搜尋該教學。或者您可以通過線上諮詢或下面提供的電話號碼直接聯繫我們的支援團隊以獲得遠端協助。除了建立開機選項之外,我們的支援團隊還可以在資料救援等其他方面提供幫助。
結語
意外刪除作業系統的情況很少見,但仍然存在。要重新存取電腦上的檔案並還原刪除的作業系統,您需要使用磁碟區還原軟體(例如 EaseUS Partition Master)建立開機媒體,該軟體 100% 安全、無病毒且無插件。如果您在執行資料救援或增加開機選項時遇到任何困難,歡迎向我們的支援團隊尋求幫助。
這篇文章有解決您的問題嗎?
相關文章
-
如何將 Windows Server 作業系統轉移到新硬碟 (HDD/SSD) [2025 最全指南]
![]() Agnes/2025-01-24
Agnes/2025-01-24
-
![]() Ken/2025-01-24
Ken/2025-01-24
-
![]() Gina/2025-01-24
Gina/2025-01-24
-
![]() Harrison/2025-07-08
Harrison/2025-07-08
關於 EaseUS Partition Master
全面的磁碟 & 分割區管理軟體,適合個人或商業用途。讓它幫您管理硬碟:調整分割區大小,格式化,刪除,克隆或格式轉換。
簡易教學影片

如何切割Windows 11/10/8/7硬碟
這篇文章是否有幫到您?
需要我們提供什麼樣的幫助
輸入問題並找到答案。
