對於大多數Windows用戶而言,將 Win10/11 系統轉移到另一顆硬碟不算是一件很輕鬆的事。幸運的是,參考下方專業的 Win10/11 系統轉移方案,無論是初階或高階的Windows用戶都可以輕鬆駕馭將 Windows 11/10 傳到新的硬碟(無論是 HDD 還是 SSD)。
本文涵蓋了完整的指南,確保您輕鬆地將 Windows 11/10 或其他版本 Windows 系統遷移 HDD/SSD。
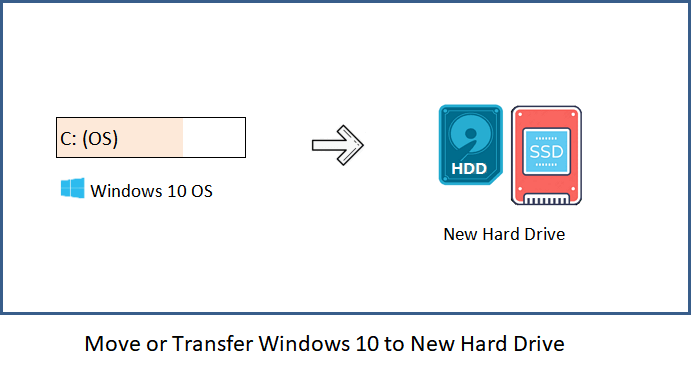
為了獲得高效的解決方案,您可以信任 EaseUS 硬碟磁區管理軟體中的系統遷移功能,如下所示。 了解如何自行完成此操作。
也可以執行以下操作:將所有內容從C槽移動到D槽,將x86程序文件移動到另一顆硬碟,將帶有應用程序的OS移動到新硬碟。
準備工作 — 確保 Win10/11 轉移準備工作已就緒
在轉移 Windows 11/10 系統之前,您需要提前完成一些準備工作。
1. 準備一顆新硬碟 - HDD/SSD
在 Windows 11/10 轉移別顆硬碟之前,您需要連接新硬碟或將硬碟安裝到電腦上,確保您的電腦可以按照以下方式正確檢測到新硬碟:
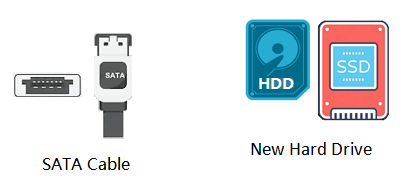
Notice:
1. 該操作將覆寫目標磁碟上的所有資料。您應該備份您的磁碟/分割區。
2. 新磁碟機(HDD/SSD)上的空間必須大於 C 磁碟所使用的來源磁碟上的空間。
通過 SATA 和電源線將 SSD/HDD 連接到您的電腦 > 在「磁碟管理」中找到並右鍵點擊新磁碟,然後選擇「初始化磁碟」 > 將磁碟設置為 GPT 或 MBR(與原系統磁碟相同)。
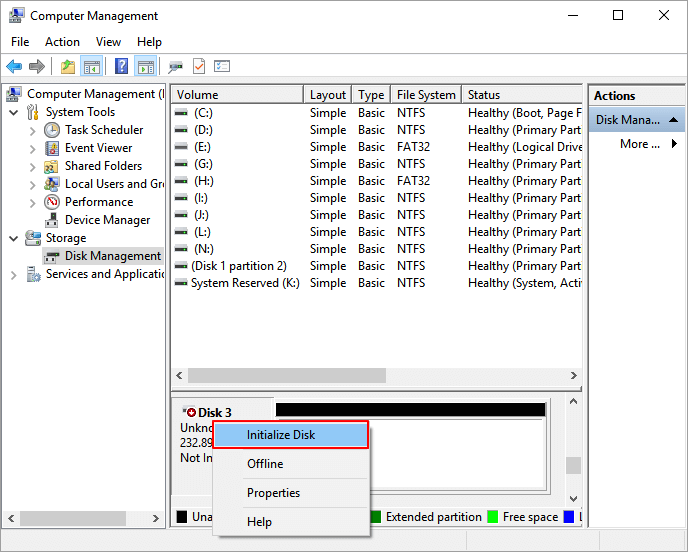
如何將 Windows 移至另一個磁碟機 - 2 種方法
將系統轉移到另一顆硬碟之前,您需要先準備系統轉移軟體。這裡,我們提供兩款工具,您可以試用看看。
| EaseUS 系統轉移軟體 - 方法 1 | Windows 系統映像工具 - 方法 2 |
|---|---|
|
|
EaseUS 建議:為了安全地將 Windows 11/10 /8/7 作業系統移到另一顆硬碟,EaseUS系統轉移軟體 - 解決方法 1中的 EaseUS Partition Master 是您的最佳選擇。
解決方案 1. 如何通過系統轉移軟體將 Windows 11/10 移到新硬碟
所需時間:25分鐘~1個小時左右。
支援: Windows 11/10 /8/7/XP/Vista和Windows Server上的系統轉移。從大容量到小容量或從小容量到大容量的 HDD/SSD。
想要成功將 Windows 11/10 移至另一個硬碟或 SSD,請按照以下兩個部分內容執行。您將成功地將所有內容從C槽傳輸到另一個磁碟區,而不會丟失任何資料。另外,不需要重新安裝 Windows 和程式。
#1. 通過 3 個步驟將 Windows 11/10 轉移硬碟(HDD/SSD)
注意:如果目標磁碟上沒有足夠的未分配空間,系統轉移到 SSD 或 HDD 的操作將刪除目標磁碟上的現有磁碟區和資料。如果您將重要資料儲存在那裡,請事先將其備份到外接硬碟。
注意:當目標磁碟沒有足夠的未配置空間時,系統轉移SSD或HDD的操作將會刪除目標硬碟上現有的磁碟分割及資料。如果您有重要的檔案存在目標硬碟上,記得提前備份到外接硬碟。
步驟 1. 開啟 EaseUS Partition Master,在右邊選單上找到「轉移作業系統」並點選。
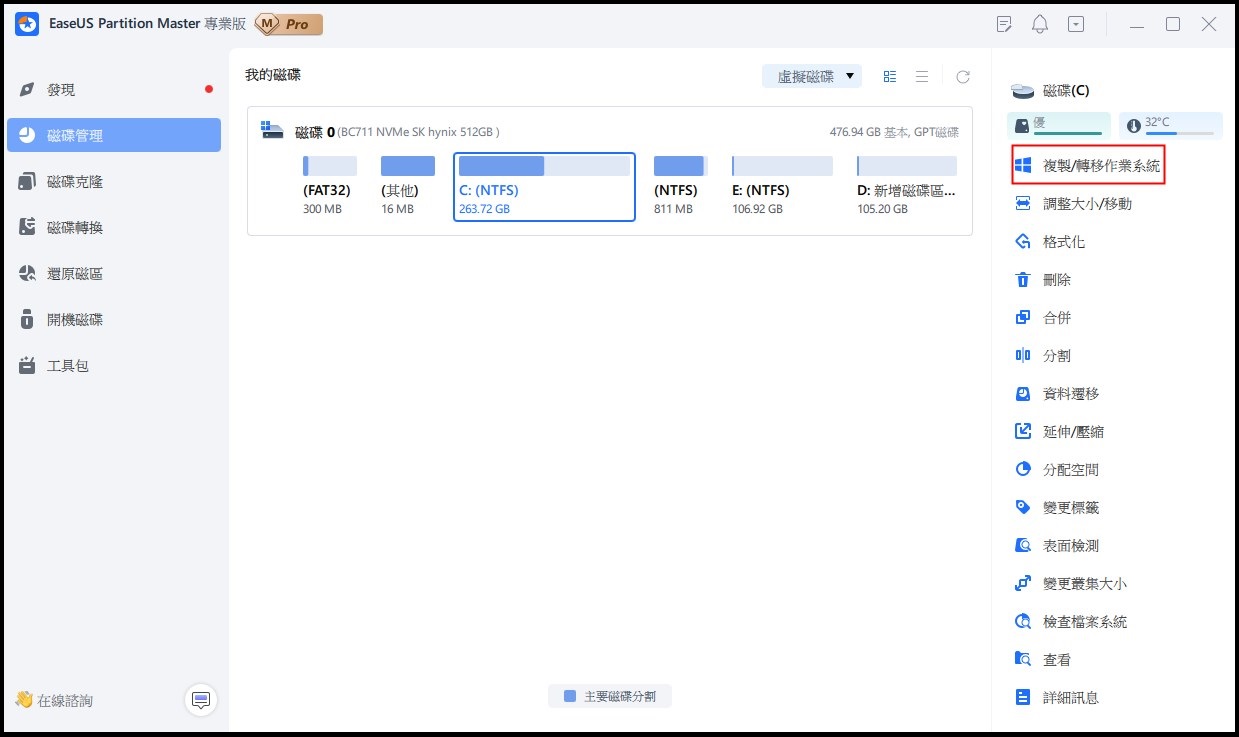
步驟 2. 選擇目標磁碟後點選「下一步」之後會跳出警告訊息時點選「是」。目標磁碟上的資料和磁碟區將被刪除。請確保您已提前備份了重要的資料。如果還沒備份,請立即備份。
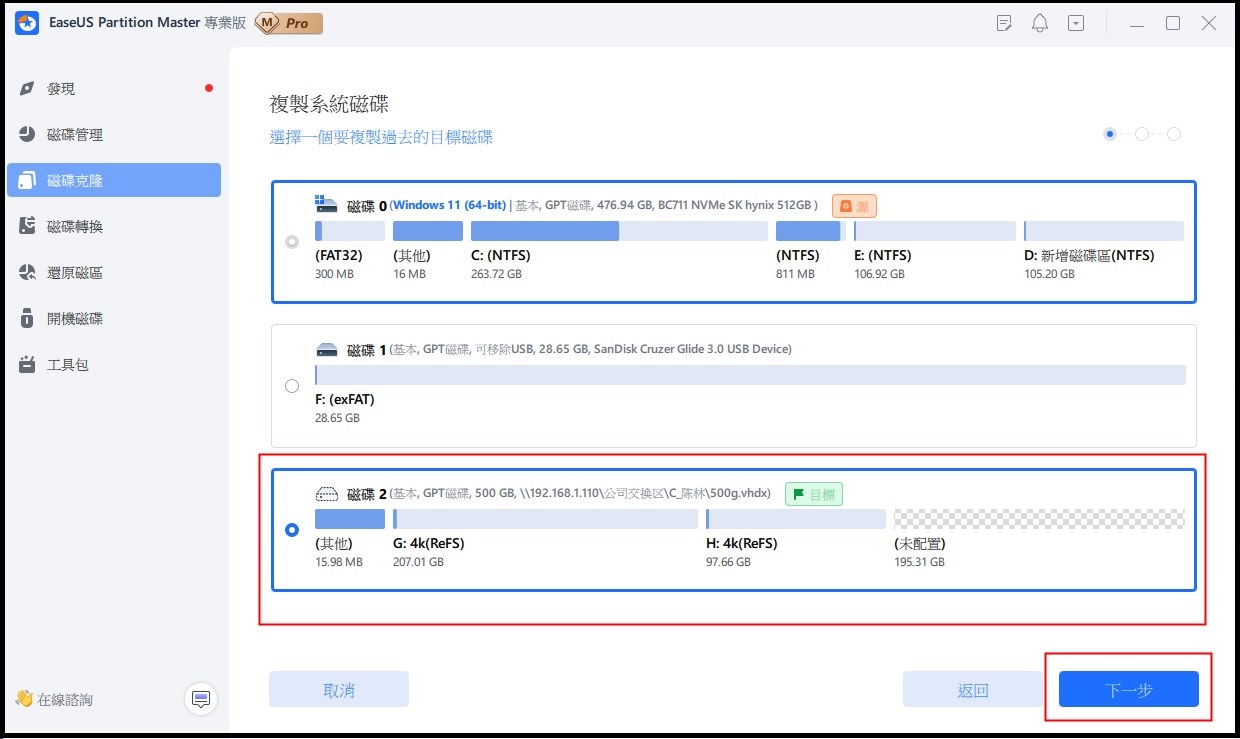
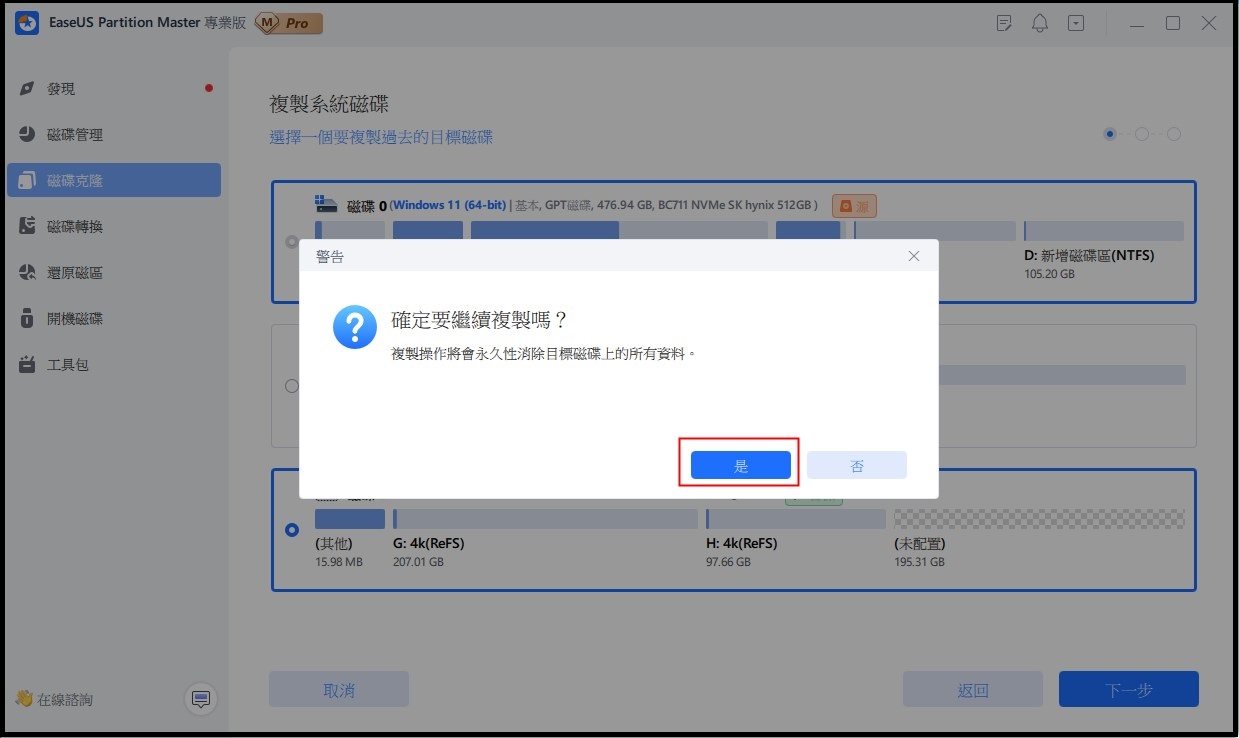
步驟 3. 預覽目標磁碟布局。您也可以點選磁碟布局選項來設定目標磁碟的布局。然後點選「開始」開始將系統轉移到新磁碟。
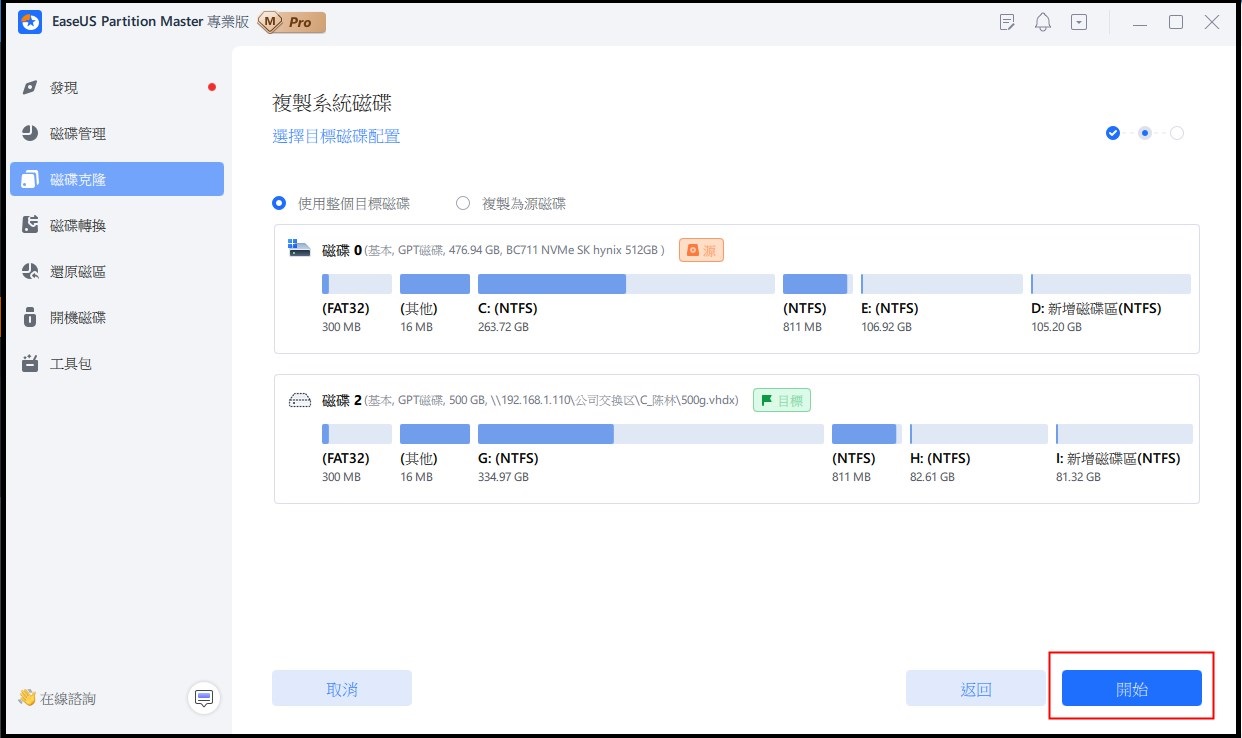
將 Windows 11/10 移到另一顆硬盤的影片教程:
系統移轉完成後,您可以移步下一個部分,了解怎麼設定讓 Windows 11/10 從新硬碟啟動。
#2. 設定 Windows 11/10 從新硬碟啟動
轉移作業系統後,您需要電腦設置為從新硬碟啟動 Windows 11/10 。如果您忘記這麼做,您的電腦將繼續從舊的系統硬碟啟動。
以下是通過更改 BIOS 啟動優先級來將其設置為從新磁碟啟動的步驟:
步驟 1. 重新啟動電腦,然後按 F2/F12/Del 進入 BIOS。
步驟 2. 進入「引導」部分,將電腦設置為從新的硬碟啟動。
步驟 3. 儲存更改,退出 BIOS,重新啟動電腦。
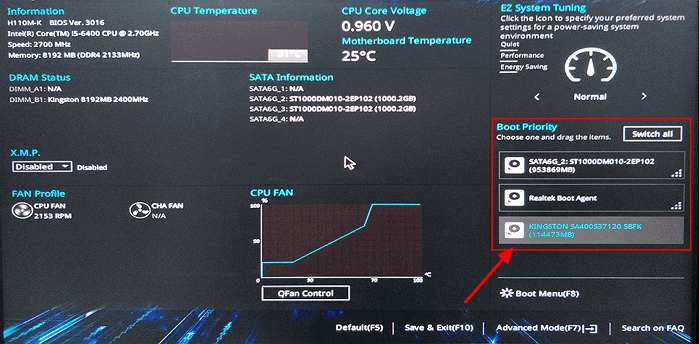
之後,您就可以登錄帳戶並在新的硬碟或SSD上使用 Windows 11/10 。
如果您需要分割舊硬碟或充分利用新舊硬碟上的空間,則EaseUS Partition Master內的硬碟分割功能可以為您提供幫助。
解決方案 2. 使用 Windows 系統映像工具將 Win10 傳輸到 HDD/SSD
所需時間:30分鐘-1個半小時左右。
支持:系統轉移,僅小硬碟到大 SSD/HDD 的轉移。
限制:新硬碟空間必須大於系統佔用源硬碟的空間。
對於一些有經驗的Windows用戶,他們可能會想通過 Windows 11/10 系統映像工具轉移 Win10/11 系統。儘管是免費的,但對於大多數的 Windows 用戶而言,它仍然是比較困難的解決方案。
如果您堅持使用 Windows 11/10 系統映像工具轉移Windows系統,請按照以下三個部分內容操作:
#1. 在外接硬碟上創建系統映像
步驟 1. 將空的外接硬碟連接電腦。
步驟 2. 在「搜索」框中鍵入「控制台」,然後選擇將其打開。點擊「備份和還原(Windows 7)」。
步驟 3. 點擊「創建系統映像」,選擇隨身碟作為儲存 Windows 11/10 系統映像的目標,點擊「下一步」繼續。
步驟 4. 在默認情況下,選擇「系統」和「系統保留」分割區,點擊「下一步」繼續。
步驟 5. 點擊「開始備份」,開始將當前系統映像創建到USB隨身碟。
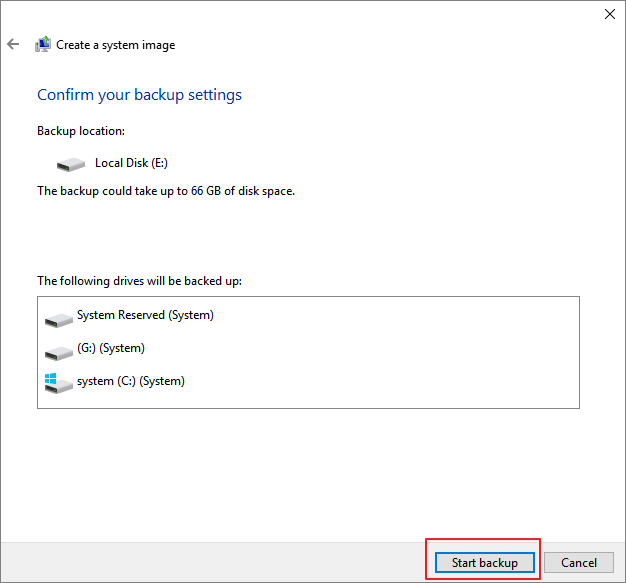
#2. 建立 Windows 安裝媒體
步驟 1. 將一個空的 USB 隨身碟(最小 8GB)連接到電腦。
步驟 2. 下載 Windows 11/10 安裝媒體並以管理員身份執行。
步驟 3. 在「您想做什麼?」上的界面,選擇「為另一台電腦創建安裝媒體」,然後選擇「下一步」。
步驟 4. 為 Windows 11/10 選擇語言,版本和架構(64位或 32位)。
步驟 5. 選擇要使用的 USB 隨身碟。
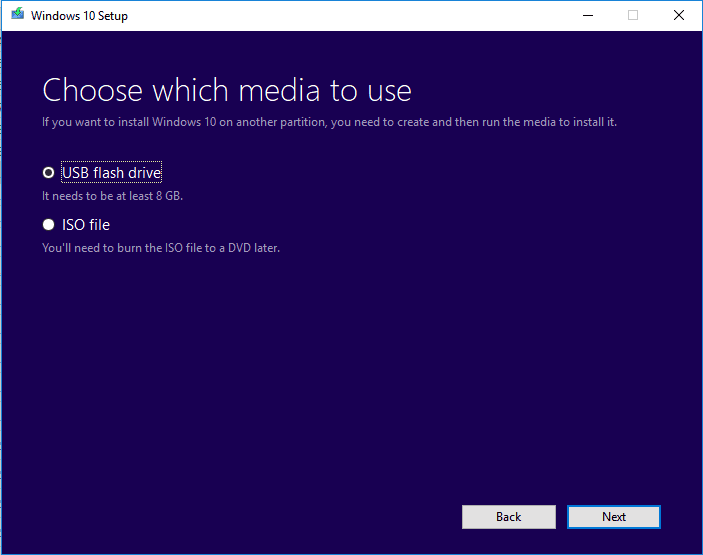
#3. 將 Windows 11/10 系統映像移到其他硬碟並還原
步驟 1. 將 Windows 11/10 安裝媒體和Windows映像備份硬碟都連接到電腦並重新啟動。
步驟 2. 按 F1/F2/Del 進入 BIOS,並將安裝媒體設置為啟動硬碟。
步驟 3. 通過Windows安裝媒體重新啟動電腦,在「立即安裝」窗口中點擊「修復電腦」。
步驟 4. 進入進階選項,點擊「疑難排解」,然後選擇「系統映像恢復」。
步驟 5. 選中「選擇系統映像」以調出 Windows 11/10 系統映像硬碟並選擇它。點擊「下一步」繼續。
步驟 6. 點擊「排除磁碟...」以排除原始系統硬碟,僅保留新的 HDD/SSD。點擊「確定」進行確認。
步驟 7. 點擊「下一步」開始還原過程,並等待還原過程完成。
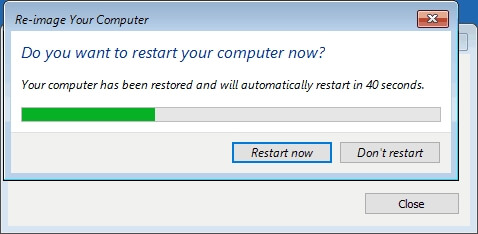
將 Windows 11/10 映像還原到新硬碟後, Windows 11/10 將重新啟動。
如果 Windows 11/10 無法啟動,請回到解決方案1中的#2,將新硬碟設定為啟動硬碟。然後在新硬碟上執行 Windows 11/10 ,不會再出現任何問題。
你也許會感興趣:
如果您是企業主或喜歡在 LinkedIn 上好奇,請隨時遵循我們在 LinkedIn 上的指南,並透過點選以下連結掌握將作業系統移至新磁碟機的技能:
如果這些說明的任何部分看起來不清楚,我們的支援團隊隨時準備提供詳細的解釋和指導。
EaseUS 專家可以為您提供一對一的手動服務(24*7)並協助修復不同的 Windows 設定問題。我們的專家將利用他們數十年的經驗為您提供免費評估服務,並有效診斷和解決 Windows 更新錯誤、Windows 安裝或日常作業系統問題。
- 1. 修復Windows更新錯誤,例如更新失敗、無法升級 Windows 等。
- 2. 成功在電腦上下載並安裝最新的 Windows 作業系統。
- 3. 修復日常 Windows 系統錯誤,包括驅動程式、許可權、帳戶設定等問題。
結論
本文涵蓋了完整的指南,可幫助您將 Windows 11/10 作業系統轉移到新的hdd或SSD上,而不會丟失任何資料或出現啟動問題。您可以分三部分來完成所有工作:
- 第1部分:準備新的硬碟/SSD - 初始化硬碟並下載專業的系統轉移軟體。
- 第2部分:通過系統轉移軟體將 Windows 11/10 轉移到新的硬碟/SSD。
- 第3部分:通過系統映像工具將 Windows 11/10 傳輸到新的硬碟/SSD。
對於小白用戶,我們建議您下載可靠的EaseUS Partition Master,執行幾個簡單的步驟,輕鬆地將 Windows 11/10 轉移到新的HDD/SSD。
這篇文章有解決您的問題嗎?
相關文章
-
10 個適用於 Windows 的最佳免費 ISO 燒錄軟體【新清單】
![]() Bruce/2025-01-24
Bruce/2025-01-24
-
【伺服器幫手】2008/2012/2016/2022 Server NTFS 轉 FAT32 無損資料
![]() Gina/2025-01-24
Gina/2025-01-24
-
如何在 Windows 11/10 中合併 SSD 上的分割區 [逐步指南]
![]() Ken/2025-01-24
Ken/2025-01-24
-
Windows 11 VS Windows 10 遊戲:Windows 11 比較適合遊戲嗎
![]() Ken/2025-01-24
Ken/2025-01-24
關於 EaseUS Partition Master
全面的磁碟 & 分割區管理軟體,適合個人或商業用途。讓它幫您管理硬碟:調整分割區大小,格式化,刪除,克隆或格式轉換。
簡易教學影片

如何切割Windows 11/10/8/7硬碟
這篇文章是否有幫到您?
需要我們提供什麼樣的幫助
輸入問題並找到答案。

