| 可行的解決方案 | 分步故障排除 |
|---|---|
| 將新硬碟安裝到電腦或筆記型電腦 |
對於電腦... 完整步驟 對於筆記型電腦... 完整步驟 |
| 在 Windows 10/8/7 中設定新硬碟-EaseUS Partition Master |
步驟 1. 將磁碟初始化為 MBR 或 GPT;步驟 2. 使用新硬碟... 完整步驟 |
在下文中,您將學習有關如何在 Windows 10/8/7 電腦上安裝和設定新 HDD 或 SSD 的完整指南。如果您正在尋找詳細的教程,請按照此頁面立即使新硬碟在您的電腦或筆記型電腦上工作。
第 1 部分。將新硬碟安裝到電腦或筆記型電腦
將新 HDD 或新 SSD 帶回家後,您需要將其安裝到您的電腦或筆記型電腦上。您可以按照此部分安裝新硬碟。在這裡,我們將告訴您您需要的工具和所有詳細步驟。
您需要的工具
以下是在電腦或筆記型電腦上安裝新硬碟所需的工具準備列表:
- 一把螺絲起子
- 新硬碟 - 普通 HDD 或 SSD
- SATA 連接線
安裝新硬碟的步驟
如您所知,由於桌機和筆記型電腦的設計不同,安裝新硬碟的方式也有所不同。按照詳細步驟,現在在您的電腦上安裝新硬碟。
對於電腦:
在這裡,我們將以2TB硬碟為例,向大家展示將其安裝到桌機的全過程。
步驟 1. 關閉電腦並將新硬碟從硬碟盒中取出。
步驟 2. 準備新硬碟。
如果是新硬碟,請卸下此硬碟兩側的螺絲。

並將硬碟托架滑入新硬碟兩側的螺孔中。

如果是 SSD,您將需要添加一個特殊的安裝插槽或硬碟適配器以適合 3.5 插槽,如下所示:

步驟 3. 卸下桌機的機箱。
如果它被螺絲鎖住,請用螺絲起子將其卸下。
步驟 4. 將新硬碟滑入舊硬碟旁邊的電腦機箱中。

步驟 5. 使用 SATA 傳輸線將新硬碟連接到電腦主板,然後插入電源線以打開硬碟電源。
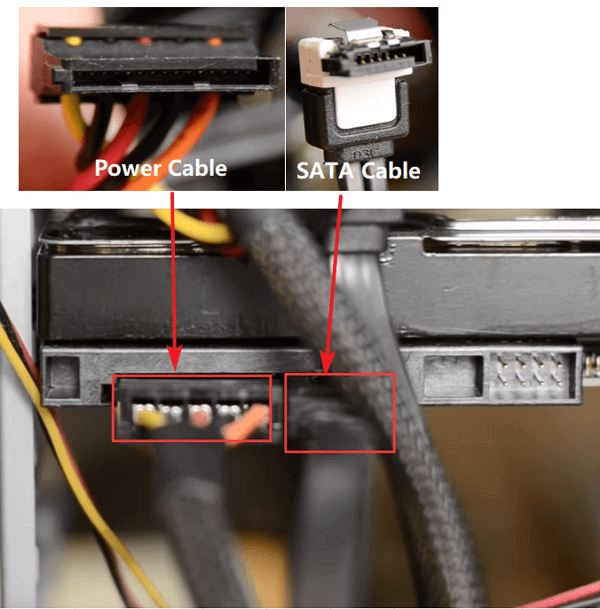
步驟 6. 關閉您的電腦機箱並重新啟動它。
對於筆記型電腦:
現在一些新的筆記型電腦支持添加兩個或更多的硬碟。雖然大多數舊筆記型電腦或一些纖薄的新筆記型電腦只有一個硬碟托架。
如果您的筆記型電腦有另一個硬碟托架,您可以輕鬆插入新硬碟並使其適合您。
如果您的筆記型電腦只有一個硬碟托架,您可能有兩種選擇來安裝新 HDD 或 SSD 硬碟。
選項 1. 通過更換 DVD 或藍光硬碟將第二個 HDD/SSD 添加到筆記型電腦
在這裡,我們找到了一個詳細而有用的視頻教程,可以幫助您通過更換 DVD 或藍光硬碟將第二個 HDD 或 SSD 添加到筆記型電腦。
觀看視頻:通過更換 DVD 或藍光硬碟為筆記型電腦添加第二個 HDD/SSD
該視頻向您展示了用 SSD 替換舊筆記型電腦硬碟的過程:
至於提到的系統克隆工具,您可以點擊此結下載EaseUS Todo Backup尋求幫助。
第 2 部分。在 Windows 10/8/7 中設定新硬碟
在您的筆記型電腦上安裝新硬碟後,您現在可以進入下一部分來設定您的硬碟,使其適合您。
為了節省您的時間和精力,我們推荐一款可靠的分區管理軟體——EaseUS Partition Master,幫助您輕鬆有效地初始化磁碟和分割硬碟。
EaseUS Partition Master 的主要特點:
- 只需點擊即可管理您的電腦分區。
- 將作業系統遷移到 SSD以加速 Windows。
- 使您能夠刪除和創建分區。
- 智能調整您的硬碟大小。一鍵增加 C 槽空間。
立即下載 EaseUS Partition Master 並按照以下指南管理您的新硬碟。
完成接下來的兩個階段以使新硬碟適合您:
# 1. 將磁碟初始化為 MBR 或 GPT
假設已安裝的新硬碟現在未在您的電腦或筆記型電腦上分配,您需要先對其進行初始化。
- 注意事項:
- 如果您打算用新硬碟替換系統硬碟,則需要將其初始化為與您的系統硬碟相同的分區樣式。
EaseUS Partition Master 將幫助您只需 3 個步驟即可使您的新硬碟具有可讀取性:
步驟 1. 開啟 EaseUS Partition Master。將硬碟或 SSD 連接到電腦。
右鍵點選目標 HDD 或 SSD,然後選擇「初始化為 MBR」或「初始化為 GPT」。
步驟 2. 新增磁碟初始化為 MBR 或 GPT 磁碟的待執行任務。點選「應用」執行初始化。
- 0:00-0:22 初始化為 MBR
- 0:23-0:49 初始化為 GPT
# 2. 使用新硬碟
如果您打算將系統硬碟升級到新硬碟,那麼 EaseUS Partition Master 的 Migrate OS 功能是一個不錯的選擇。這個視頻告訴你怎麼做:
如果您打算將第二塊硬碟作為資料硬碟,您可以應用本軟體中的分區硬碟功能輕鬆創建新分區:
步驟 1. 開啟 EaseUS Partition Master。在主畫面中,右鍵點選硬碟或外接儲存裝置上的未配置空間,並選擇「新建」。
步驟 2. 調整新磁碟區大小、檔案系統(根據需求選擇檔案系統)、標籤等,點選「確定」繼續。
步驟 3. 點選「執行操作」按鈕,然後點選「應用」開始建立新的磁碟區。
觀看下面的影片教學,了解如何在 NTFS、FAT 或 EXT 檔案系統中建立磁碟區。
準備。選擇您的新硬碟
如果您已經購買了新硬碟回家,您可以直接跳過此部分,按照指南安裝新硬碟或 SSD。
如果您還沒有選擇合適的硬碟,以下是一些關鍵因素,可以幫助您決定要在電腦上應用和安裝哪個硬碟 - 普通 HDD 或 SSD 硬碟。
1. 價格
如果您不打算花太多錢購買新硬碟,那麼普通硬碟將是您的最佳選擇。與普通硬碟相比,我們知道,雖然最近 SSD 硬碟的價格確實下降了,但固態硬碟仍然在向普通人收取不菲的價格。
2. 你的目的
另一個可能影響您決定的重要因素是明確您安裝新硬碟的目的 - 遷移作業系統或增加儲存容量。
如果您的電腦系統性能下降,您的系統硬碟是舊的,您將需要升級系統硬碟。您明智的選擇是獲得一個新的 SSD 硬碟。
如果您的電腦硬碟空間不足,無法儲存資料,則需要在電腦中添加第二個硬碟作為資料硬碟。在這種情況下,您只需要一個具有足夠儲存容量的普通硬碟即可。
3. SATA 埠
通常,電腦主板上的 SATA 埠的數量決定了可以添加到電腦中的硬碟數量。
如果您的電腦或筆記型電腦只有一對 SATA 埠,我們很抱歉只能安裝一個磁碟。這意味著您需要購買一個更大的新硬碟才能安裝在您的電腦上:
- 為了更少的錢和更大的空間,普通硬碟是您的最佳選擇。
- 為了更快的速度和更大的空間,SSD 適合您。
您可以參考此連結了解 SSD 和 HDD 之間的更多詳細資訊: 硬碟之戰:融合硬碟 vs SSD vs HDD 。
關於安裝新硬碟的常見問題解答
你們中的一些人可能仍然對在桌機或筆記型電腦上安裝新硬碟有疑問。在這裡,我們收集了 5 個最受關注的問題,並列出了一個簡短的答案來幫助您。
1. 如何設定新硬碟?
首先,使用本頁第 2 部分所示的磁碟管理或 EaseUS Partition Master 來初始化新硬碟。
接下來,您可以使用磁碟管理或 EaseUS Partition Master 創建新的分區以供使用。
對於升級系統硬碟,您可以按照Win10/11系統轉移SSD作為指南。
2. 如何在 Windows 10 中安裝新硬碟?
該過程類似於此頁面上提供的過程:
- 準備新硬碟、螺絲起子、SATA 線 > 關閉電腦。
- 卸下電腦或筆記型電腦外殼 > 插入新硬碟。
- 重新啟動電腦並初始化硬碟 > 分區硬碟或使用 EaseUS Partition Master 遷移作業系統。
有關詳細指南,請遵循此頁面上提供的指南。
3. 如何格式化新硬碟?
首次安裝新硬碟時,如果未初始化,電腦可能無法檢測到它。
所以你的第一個工作是打開磁碟管理,找到並右鍵點擊新硬碟,選擇初始化它。然後您可以通過右鍵點擊未分配的空間並選擇創建新的簡單卷來在其上創建分區。
在此之後,您可以通過右鍵點擊格式化新硬碟來格式化創建的分區。
4. 安裝新硬碟後怎麼辦?
安裝新硬碟後,您可以先使用磁碟管理或分區管理器軟體(如此處推薦的 EaseUS Partition Master)對其進行初始化。
然後您需要重新考慮安裝此硬碟的目的。
- 要增加儲存容量,您可以在硬碟上創建新分區並將資料移動到新磁碟。
- 要升級系統硬碟,您需要使用EaseUS Partition Master或其他系統遷移工具將系統遷移到新硬碟。
5. 如何將舊硬碟用作第二個資料硬碟?
這篇文章有幫到您嗎?
相關文章
-
使用 EaseUS Partition Master 從未分配的空間還原分區
![author icon]() Ken | 2025年07月08日更新
Ken | 2025年07月08日更新
-
![author icon]() Ken | 2025年07月08日更新
Ken | 2025年07月08日更新
-
如何安全刪除 Windows 10/8/7 桌上型電腦和筆記型電腦中的復原分區
![author icon]() Ken | 2025年07月08日更新
Ken | 2025年07月08日更新
-
![author icon]() Agnes | 2025年01月24日更新
Agnes | 2025年01月24日更新