| 解決方案 | 詳細的步驟指南 |
|---|---|
| 什麼是 exFAT 格式? | Windows 支援三種不同的檔案系統。NTFS 最初是隨 Windows NT 引入的...完整步驟 |
| exFAT vs NTFS vs FAT32 vs APFS:哪種格式最好? | exFAT 被許多製造商廣泛使用。您的 USB 隨身碟、SSD 和 HDD 可以在 exFAT 中... 完整步驟 |
| 如何將 exFAT 格式化為其他檔案系統類型(NTFS 或 FAT32) | 步驟 1. 啟動 EaseUS Partition Master,右鍵點擊外部硬碟/USB 上的分區...完整步驟 |
| 如何格式化磁碟為 exFAT(Windows & Mac) | 步驟 1. 點擊電腦或我的電腦,選擇“管理”;步驟 2. 進入裝置管理器和...完整步驟 |
瞭解 exFAT 之前:檔案系統是什麼意思?
在弄清楚什麼是 exFAT 之前,您必須了解檔案系統。檔案系統是作業系統中一種用於組織並管理儲存裝置中檔案的架構,它執行從邏輯檔案操作到實際物理訊息儲存的轉換。也就是說,檔案系統決定了資料的儲存、存取和組織、檢索方式。
要深入了解檔案系統,您必須了解檔案系統體系結構。檔案系統使用檔案和樹形目錄的概念代替了硬碟和光碟等物理裝置使用資料塊的概念,檔案系統包含兩層或三層檔案,對於檔案操作,應用程式接口由邏輯檔案系統提供。為了進行處理,請求的操作被轉發到位於它下面的層。對於儲存裝置的物理操作,需要第三層。
使用者使用檔案系統來儲存資料,不必關心資料實際儲存在硬碟(或者光碟)的位址為多少的資料塊上,只需要記住這個檔案的所屬目錄和檔名,就可以輕鬆找到檔案所在的位置。簡單來説,檔案系統是一套實現了資料儲存、組織、存取和檢索等操作的抽象資料類型。
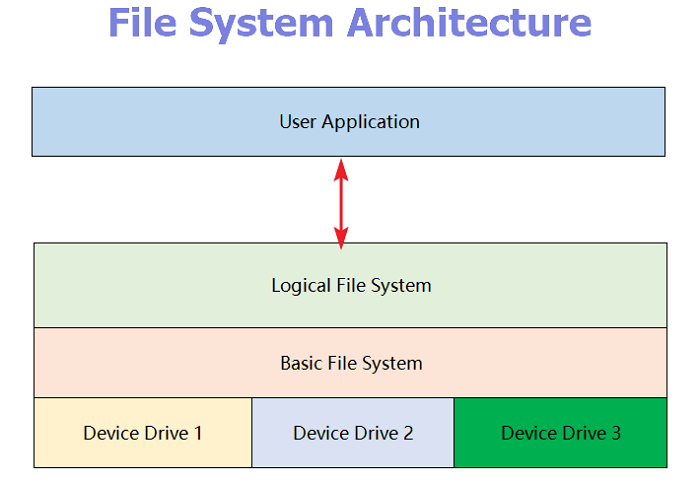
什麼是 exFAT 格式?
exFAT(Extended File Allocation Table) 是由 Microsoft 於 2006 年推出的檔案系統,專為儲存大量資料的裝置設計,如 USB 隨身碟、外接硬碟及 SD 卡等。它擁有比 FAT32 更大的儲存容量支持,且與各種操作系統(如 Windows、macOS)兼容,成為現代儲存裝置的首選格式之一。
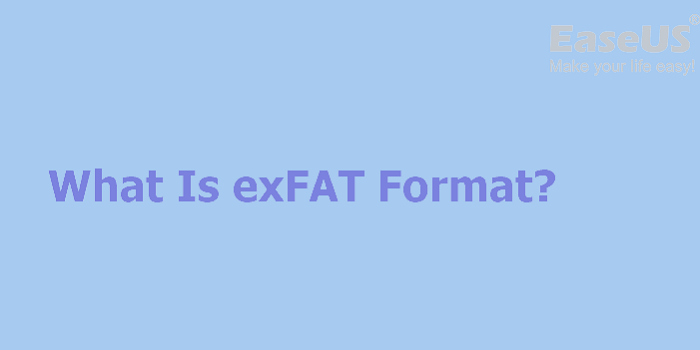
exFAT 的主要特色:
- 兼容 Windows & macOS:不需要額外驅動,即可讀寫,支援 Windows、macOS、Linux,甚至某些 Android 裝置,無論是不同操作系統間的資料共享還是多平台存取,都能無縫兼容。
- 支援 4GB 以上大文件:適合 4K 影片、遊戲、ISO 映像檔,與 FAT32 格式相比,exFAT 支援更大的檔案儲存,最大可達 16EB,這使其成為高容量儲存設備(如 4TB 以上硬碟)理想的選擇。
- 比 NTFS 更節省儲存空間:exFAT 格式無日誌功能,在大容量文件的讀寫速度上,比 FAT32 更具優勢。這意味著在進行大檔案傳輸時,exFAT 能顯著提高效率,降低傳輸延遲。
- 適合 USB、SD 卡、外接硬碟:exFAT 可以支援更多檔案屬性和資料管理功能,這使得它在數位相機、行動設備及多媒體裝置中廣泛應用。
exFAT vs NTFS vs FAT32 vs APFS:哪種格式最好?
Windows 支援三種不同的檔案系統,分別是 NTFS 、FAT32 和 exFAT。
- NTFS 最早是隨 Windows NT 引入的,但在 Windows XP 之後被廣泛使用,它是最現代的檔案系統。
- FAT32 是隨 Windows 95 首次引入的檔案系統。它是一種較舊的檔案系統,效率不如 NTFS。
- exFAT,延伸檔案分配表,具有很大的兼容性和對檔案和分區大小的限制。它是隨 Windows XP 和 Vista 作業系統引入的。它是 FAT32 的現代替代品。
兼容性:適用於所有版本的 Windows 和 Mac。如果您在電腦上下載了其他軟體,它也可以與 Linux 一起使用。
限制: exFAT 的最大簇大小為 32 兆位元組。
以下為四種常見檔案系統的比較,幫助你選擇最適合的格式。
| 檔案系統 | 最大檔案大小 | 最大磁碟大小 | Windows 支援 | macOS 支援 | 適用裝置 |
| FAT32 | 4GB | 2TB | ✅ 完全支援 | ✅ 讀取/寫入 | USB、舊設備 |
| exFAT | 無限制 | 無限制 | ✅ 完全支援 | ✅ 完全支援 | USB、SD 卡、外接硬碟 |
| NTFS | 無限制 | 無限制 | ✅ 完全支援 | ❌ 只能讀取 | Windows 硬碟、內建 SSD |
| APFS | 無限制 | 無限制 | ❌ 不支援 | ✅ 完全支援 | macOS 內建 SSD |
🔹 結論:如果你需要跨 Windows & Mac 使用,exFAT 是最佳選擇!
exFAT 適合哪些情境?
exFAT 被許多製造商廣泛使用。您的 USB 隨身碟、SSD 和 HDD 可以是 exFAT 格式。儘管檔案大小沒有技術限制,但如果您的裝置儲存空間較小,exFAT 的工作效率最高。
- 跨平台儲存裝置:Windows、macOS 皆可讀寫
- 大文件存取:影片、遊戲、ISO 檔案
- 與 NTFS 相比,exFAT 在相機、汽車收音機、媒體播放器上的效果更好,適用於 USB 隨身碟 & SD 卡
另請閱讀: exFAT、FAT32 和 NTFS 之間的區別
如何將 exFAT 格式化為其他檔案系統類型(NTFS 或 FAT32)
對於密集型應用程式,exFAT 經常會遇到問題,無論是作業系統還是平台。您可能希望將其更改為 NTFS 或 FAT32。EaseUS Partition Master 是一個全方位的內部/外部硬碟、USB、SD、筆型隨身碟針對 exFAT 格式化/重新格式化的解決方案。有了它,您可以在不丟失資料的情況下將 exFAT 轉換為 NTFS 或 FAT32 ,通過簡單的步驟對硬碟進行分區,並從其他分區延伸 C 槽空間。
按照以下步驟將 exFAT 格式化為其他檔案類型。
步驟 1. 開啟 EaseUS Partition Master,右鍵點選要格式化的外接硬碟/USB/SD 卡上的磁碟區,然後選擇「格式化」選項。

步驟 2. 為所選的磁碟區分配新的磁碟區標籤、檔案系統(NTFS/FAT32/EXT2/EXT3/EXT4/exFAT)和叢集大小,然後點選「確定」。

步驟 3. 在警告視窗中,點選「是」繼續。

步驟 4. 點選右下角的「執行」按鈕檢視變更,然後點選「應用」開始格式化您的外接硬碟/USB/SD 卡。

如何格式化磁碟為 exFAT(Windows & Mac)
方法 1:使用 Windows 內建工具格式化 exFAT
您可以在 Windows 11/10/8.1/8/7 中輕鬆將您的裝置轉換為 exFAT。您需要做的就是插入硬碟或 USB 隨身碟,然後按照以下步驟操作。
步驟 1. 右鍵點擊此電腦或我的電腦,選擇「管理」。
步驟 2. 進入裝置管理器,點擊「磁碟管理」。
步驟 3. 打開磁碟管理,右擊U盤或硬碟,選擇「格式化」。
步驟 4. 選擇「exFAT」,勾選「快速格式化”,點擊「確定」確認。
然後,您的裝置將變成 exFAT。
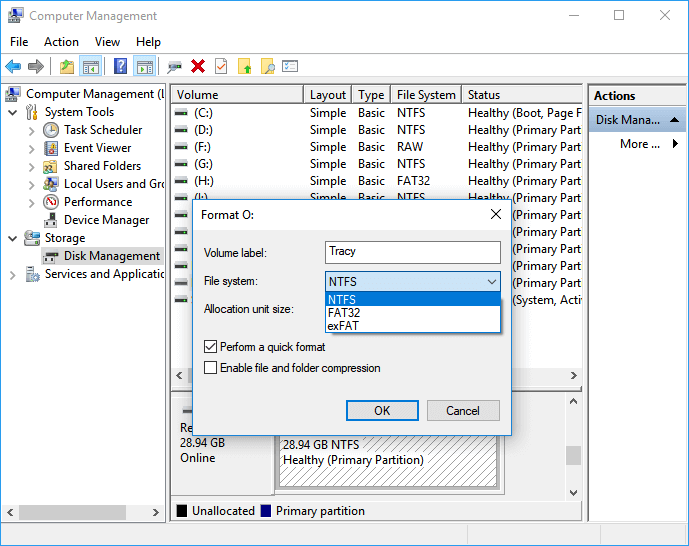
方法 2:使用 EaseUS Partition Master 格式化 exFAT(推薦)
EaseUS Partition Master 提供更靈活的磁碟管理方案,適合新手和專業用戶,只需要輕輕點擊幾下即可實現格式轉換。
✅ 一鍵格式化 exFAT,支援 Windows 11/10/8/7
✅ 無資料遺失風險,比 Windows 內建格式化更安全
✅ 支援 NTFS 轉換 exFAT,不需重新格式化
結論
總之,exFAT 是 FAT 32 的現代替代品,比 NTFS 具有更多的裝置和作業系統支援。但由於其局限性,這種檔案格式不如 FAT32 和 NTFS 廣泛使用。如果你需要快速格式化 exFAT,推薦使用 EaseUS Partition Master!現在就下載,輕鬆管理磁碟!
關於 exFAT 格式的常見問題與解答 FAQs
在這裡我們也羅列了一些關於 exFAT 格式的熱點話題,感興趣的可以查看下面的問題找到答案:
1. exFAT vs NTFS,哪個比較好?
- exFAT 適合 隨身碟、外接硬碟、跨 Windows & Mac 使用
- NTFS 適合 Windows 內建硬碟、需要存取權限管理的情境
若您想把 NTFS 轉換為 exFAT,目前無法直接轉換,建議使用 EaseUS Partition Master 備份資料後格式化 exFAT。
2. Windows/Mac 可以讀取 exFAT 格式嗎?
是的,當然。exFAT 與所有 Windows 和 Windows Server 系統兼容,並且 macOS 也支援它。exFAT 在 Mac 上無法使用,可能是磁碟損壞,建議使用 EaseUS Partition Master 修復 exFAT 或重新格式化。
3. exFAT 的缺點在哪裡?
- 它僅適用於便攜式儲存裝置,不適用於 Windows 上的內部卷。
- 它不如 FAT32 兼容。
- 它的檔案傳輸效率不如 NTFS。
這篇文章有解決您的問題嗎?
相關文章
-
![]() Ken/2025-04-14
Ken/2025-04-14
-
如何在 Windows 10/11 上檢查 RAM 速度 💡
![]() Ken/2025-01-24
Ken/2025-01-24
-
![]() Agnes/2025-01-24
Agnes/2025-01-24
-
在 Windows 中無法延伸磁碟區或延伸磁碟區選項變成灰色?[新]
![]() Gina/2025-01-24
Gina/2025-01-24
關於 EaseUS Partition Master
全面的磁碟 & 分割區管理軟體,適合個人或商業用途。讓它幫您管理硬碟:調整分割區大小,格式化,刪除,克隆或格式轉換。
簡易教學影片

如何切割Windows 11/10/8/7硬碟
這篇文章是否有幫到您?
需要我們提供什麼樣的幫助
輸入問題並找到答案。
