Windows 系統根據年齡、系統和系統韌體選擇使用主開機記錄 (MBR) 或 GUID 分割表 (GPT)。有時需要將 MBR 轉換為 GPT。EaseUS Partition Master 是 MBR 轉 GPT 不丟失資料的最佳選擇。選擇要轉換的磁碟 > 右鍵點擊 MBR 磁碟並選擇「轉換為 GPT」 > 點擊「應用」以提交變更。在 MBR 轉 GPT 之前不需刪除或格式化磁碟區。
- 適用於 Windows 11/10/8/7/Vista/XP
- 深受超過 10,000,000 名使用者的信賴長達10年
- Windows 磁碟工具可幫您建立磁區、調整磁區大小、克隆、移動、合併和格式化磁碟區
為什麼要將 MBR 轉為 GPT
出於各種原因,使用者希望將格式從 MBR 轉為 GPT。一般常見的原因有三個:更換磁碟、升級系統或個人原因。
- 更換成容量更大的磁碟
GPT 磁碟支援大於 2TB 的硬碟;MBR 不支援。如果硬碟容量大於 2TB,則需要將其從 MBR 格式改為 GPT 格式,充分利用磁碟空間。補充說明,為什麼超過 2TB 的硬碟需要用 GPT 模式?否則容量最多就只能利用到 2TB,其餘就浪費了,並且無法分割超過 4 個主要磁碟區。
- 想要升級或安裝作業系統
在安裝或升級作業系統時,您可能會被問到是否要使用 MBR 或 GPT 分割表格式。
如果您的電腦主機板支援 UEFI,選擇 GPT。(如果存在 UEFI 開機問題,請按照以下教學進行修復 ─ 修復Windows 10/8/7中的UEFI開機。
如果主機板使用遺留的 BIOS 系統,選擇 MBR。
- 個人原因
GPT 不像 MBR 受到相關限制,可支援多個磁碟區並且不需要創建擴展磁碟區即可使其工作。因此,多數使用者有意願將 MBR 轉為 GPT,問題是如何不丟失資料將 MBR 轉換到 GPT?通過本文,您將快速學習到轉換成 GPT 格式的方法。
- MBR VS GPT | 有什麼差別以及哪一個更好
- 想知道 MBR 與 GPT 相比哪一個更好?我們在這片文章中討論了 MBR 與 GPT 的差別,並為您找出與您的 SSD 最相符的磁碟分割樣式。
- 了解更多
如何確認磁碟分割樣式
在轉換之前,您必須確定硬碟格式。識別硬碟格式最簡單的方法是通過磁碟管理。在 Windows 磁碟管理下,您可以確認磁碟分割樣式:
步驟 1. 右鍵點擊「本機」選擇「管理」。
步驟 2. 找到「磁碟管理」。
步驟 3. 右鍵點擊要檢查的磁碟並選擇「內容」。
步驟 4. 移至「磁碟區」選項卡,您將在磁碟資訊下看到磁碟分割樣式。
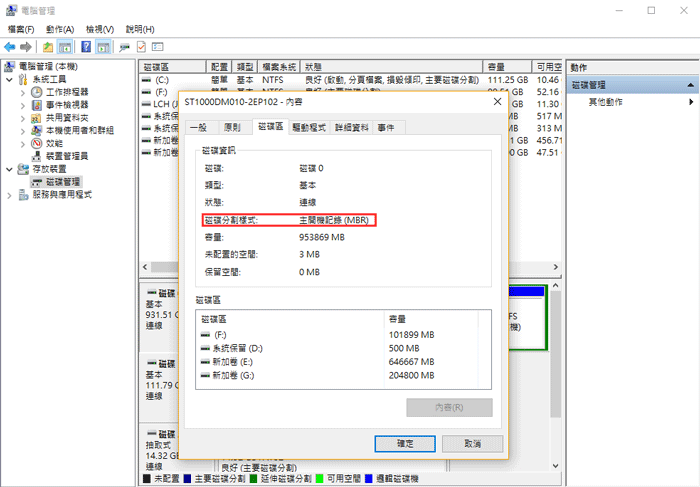
最好用的 MBR 轉 GPT 工具 ─ EaseUS Partition Master
Windows 內建的磁碟管理可以將 MBR 磁碟改為 GPT 磁碟,但僅支援轉換未分割磁碟。也就是說,在轉換格式之前需要先刪除硬碟上所有的磁碟區,最終導致磁碟區資料丟失。因此,Windows 內建的磁碟管理工具不是最好的選擇。您不妨下載使用第三方磁碟管理工具 Partition Master,將磁碟分割样式從 MBR 轉為 GPT,不會經歷資料丟失的風險。
EaseUS Partition Master 支援您將 MBR 磁碟轉換為 GPT 磁碟而無需刪除磁碟區。因此,可以避免資料丟失。這個巧妙的功能讓 Partition Master 從所有其他磁碟管理工具中脫穎而出。此外,快速分割硬碟功能使您可以在不丟失資料的情況下調整磁碟區空間大小。此工具適合所有使用者 — 家庭、企業和服務提供商。
如何將 MBR 轉 GPT,資料無損
使用 EaseUS Partition Master 只需要三個步驟即可輕鬆將 MBR 轉 GPT 磁碟。繼續閱讀並使用磁碟管理工具將磁碟分割樣式轉換為 GPT。順便說一句,這款磁碟管理工具還支援將 GPT 磁碟轉 MBR 磁碟,有需要的可以下載使用。
EaseUS Partition Master MBR 轉 GPT 步驟:
步驟 1:在 Windows 電腦上下載並啟動 EaseUS Partition Master。

步驟 2:右鍵點選要轉換的 MBR 磁碟,並選擇「初始化為 GPT 磁碟」。

步驟3:找到並點選工具欄上的「執行操作」按鈕,選擇「應用」開始轉換。

在 Windows 11/10 中將 MBR 轉 GPT 的其他手動解決方案
如果您不想下載第三方磁碟管理工具,也可以使用手動解決方案將 MBR 轉換為 GPT。
解決方案 1. 使用磁碟管理將 MBR 轉換為 GPT 磁碟
步驟 1. 右鍵點擊「本機」,選擇「管理」,然後前往「磁碟管理」。
步驟 2. 右鍵點擊目標磁碟上的磁碟區,然後選擇「刪除磁碟區...」。
步驟 3. 當您的磁碟變空(顯示為未配置空間)時,右鍵點擊您的磁碟並選擇「轉換為GPT磁碟」。
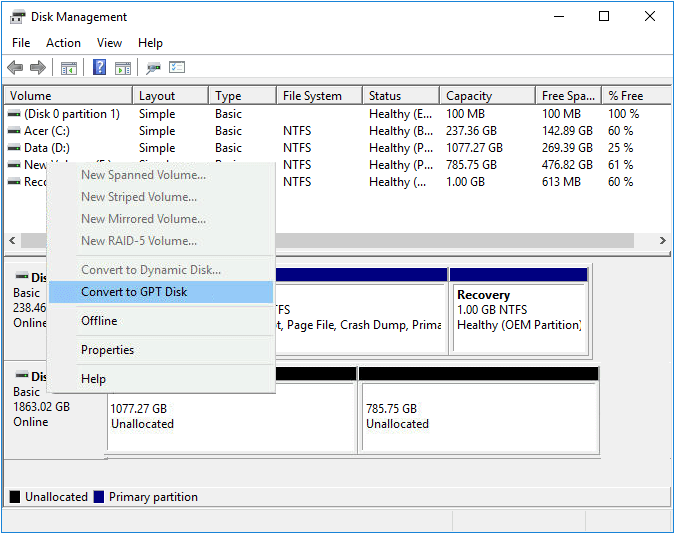
解決方案 2. 通過 Diskpart 將 MBR 轉 GPT
您需要知道 MBR 磁碟的編號。如果您不知道,可以參考第二部分。然後,進行這些操作:開啟命令提示字元,在命令提示字元輸入以下指令,在每個指令後按 Enter。
diskpart
list disk
select disk 1
clean
list disk
select disk 1
convert GPT
其他人也問了這些問題
網路上有一些關於 MBR 和 GPT 的熱門話題。您可以在這裡找到答案:
1. MBR 可以轉 GPT 嗎?
是的。如果您使用 Windows 內建的磁碟管理,只要磁碟沒有磁碟區,您就可以將磁碟從 MBR 變更 GPT 磁碟分割樣式。如果要將系統磁碟轉換為 GPT,則需要下載 EaseUS Partition Master。
2. 如何在 Windows 11/10 中從 MBR 變更為 GPT?
一般來說,有 3 種方法可以將 MBR 轉換為 GPT。
- 1. 使用 EaseUS MBR 轉 GPT 工具將 MBR 轉換為 GPT。
- 2. Windows 11/10 電腦上通過內建的磁碟管理將 MBR 轉換為 GPT。
- 3. 通過 Diskpart 指令將 MBR 轉換為 GPT。
3. 什麼是 GPT 格式?
GPT,GUID分割表,用於定義具有 UEFI 啟動韌體的電腦硬碟分割樣式。GUID 分割表 (GPT) 取代了以前的主開機記錄 (MBR) 方法。雖然 MBR 支援的磁碟區大至 2.2TB,但 GPT 磁碟區可高達 18 艾位元組。
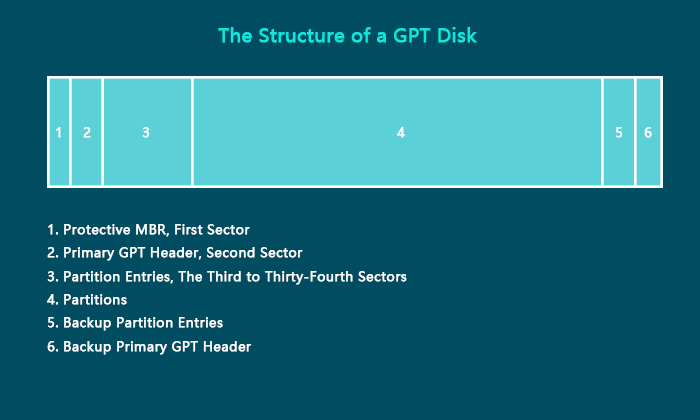
4. 什麼是 UEFI 啟動模式?
UEFI 代表統一可擴展韌體接口。自 2007 年通過 Windows Vista Service Pack 1 和 Windows 7 引入 Windows 以來,它是逐漸取代電腦上舊式 BIOS 的現代解決方案。它可能儲存在主機上的快閃中,也可能在啟動時從硬碟或網路共享中載入。具有 UEFI 的不同電腦將具有不同的介面和功能。
5. 我應該使用 MBR 還是 GPT?
這取決於您的磁碟空間大小。如果您的硬碟大於 2TB,GPT 比 MBR 好。如果您的電腦是基於 BIOS 的,請為系統磁碟選擇 MBR;如果使用 2TB 以下的磁碟來儲存資料,GPT 和 MBR都可以。
這篇文章有幫到您嗎?
相關文章
-
如何在 Windows 11/10 中還原意外刪除的作業系統
![author icon]() Gina | 2025年04月14日更新
Gina | 2025年04月14日更新
-
![author icon]() Harrison | 2025年07月08日更新
Harrison | 2025年07月08日更新
-
![author icon]() Agnes | 2025年01月24日更新
Agnes | 2025年01月24日更新
-
WD Quick Formatter 免費下載與綜合評測 2025【優點和缺點】
![author icon]() Gina | 2025年03月14日更新
Gina | 2025年03月14日更新