| 解決方案 | 故障排除 |
|---|---|
| #1.透過 4K 對齊扇區優化 SSD | 步驟1.選擇需要對齊的SSD磁碟,右鍵選擇「4K對齊」;...完整步驟 |
| #2.靈活調整SSD上的C 槽空間 | 步驟1:釋放C 槽未分配的空間;步驟2:增加C 槽空間;步驟3:保留所有變更以延伸磁碟機 C:...完整步驟 |
| #3.檢查並修復 SSD 磁碟上的檔案系統 | EaseUS Partition Master 可以自動診斷並修復硬碟問題。您可以快速簡單地檢查... 完整步驟 |
| #4.更改 SSD 中的業集大小以加速 | 步驟 1. 右鍵單擊需要更改業集大小的分區,選擇「進階」,然後單擊「更改業集...” 完整步驟 |
介紹
微軟投入了大量的工作來確保 Windows 11 在使用 SSD 時能夠盡可能快速地運作。在 Windows 11 中,如果將作業系統 (OS) 複製到 SSD 而不使用最佳化 SSD ,則可能無法獲得 SSD 所能提供的最佳效能。
但它們並不總是預設啟用的;Windows 11 具有一系列可協助 SSD 發揮最大潛力的功能,儘管這些功能並非總是預設啟用的。在這篇文章中,您將了解可用於提高 Windows 11 電腦或筆記型電腦上的 SSD 速度的幾種 EaseUS 功能。

什麼是 SSD 最佳化工具及其優點?
SSD 最佳化工具是為網站寄存伺服器開發的,它可以提高 Windows XP、Vista、7 和 8 SSD 的效能。您可以使用我們推薦的 SSD 最佳化工具程式充分利用強大的 SSD。只需進行一些簡單的調整,借助 SSD 最佳化工具,就可以讓您的 SSD 恢復昔日的效能。您可以使用系統還原備份和還原到原始 Windows 設定的選項將電腦重設為原廠設定。讓我們來看看 SSD 最佳化工具的一些好處:
- 為了充分利用固態硬碟 (SSD),SSD 最佳化會在進行任何變更之前進行深入檢查。
- 您可以看到有關您的驅動器和製造商的資訊。 SSD 優化提供了廣泛的資訊,以充分利用您電腦的硬碟。例如,您可以查看有多少可用儲存空間以及目前已佔用多少空間。
- 它會徹底檢查磁碟並在任何潛在問題導致資料遺失之前將其標記出來。此資訊顯示在SSD優化後的視窗中。
您也可以在本文中了解如何將兩個 SSD 合併。
適用於 Windows 11 SSD 最佳化工具免費下載
每當您搜尋「SSD 優化工具」時,您都會看到許多聲稱可以提高 SSD 效能的應用程式。許多固態硬碟廠商都提供免費工具來維護和優化自己的SSD。但是,這些官方工具僅適用於他們的硬體。如果你從不同的製造商購買了許多 SSD,這可能會造成什麼問題?您是否已下載並安裝了所有官方 SSD 管理工具?如果您決定使用此方法,則可能會花費更多時間並佔用大量磁碟空間。
所以, EaseUS Partition Master 是最好的 SSD 最佳化應用程式。在 Windows 10/8/7/XP/Vista 中,它可以優化各種 SSD 設備,包括 SanDisk、Samsung、Kingston、Crucial 等。優化 SSD 效能的方法如下:
- 1. 4k 對齊
- 2.調整大小/移動、分配空間、使用第二個磁碟擴充 C
- 3.檢查檔案系統
- 4.更改業集大小
讓我們從不同方面來看看有助於優化 SSD 效能的功能:
#1.透過 4K 對齊扇區優化 SSD
與傳統硬碟相比,固態硬碟(SSD)具有讀寫速度快、功耗低、移動性強等特性。隨著 SSD 越來越受歡迎,SSD 客戶遇到的問題也越來越多。現在讓我們看看是否可以將 SSD 4K對齊。
EaseUS Partition Master 具有 4K 對齊功能,可協助您 4K 對齊 SSD 硬碟,透過清理系統中的垃圾檔案來優化電腦、磁碟,甚至從系統磁碟機中刪除大檔案。所有這些功能均可用於改善 SSD。只需點擊幾下就足夠了。請依照以下步驟操作:
步驟1. 選擇要對齊的SSD,右鍵點選「4K對齊」。
步驟2. 點擊左上角的「執行操作」按鈕,然後點擊「應用」。之後,SSD硬碟上的磁碟區都會是4K對齊。
#2.使用分割區功能靈活調整 SSD 上的 C 槽空間
如果 C 槽(系統分割區)空間不足、已滿或出現磁碟空間不足警告,且無法進行硬體升級,如下圖所示,該怎麼辦?如何增加 Windows 11/10 中 C 槽或系統分割區的大小?

對於希望專業且直接延伸 C 槽的個人來說,EaseUS Partition Master 軟體是一個絕佳的解決方案。
EaseUS Partition Master,通常被稱為磁碟分區軟體,是一個完整的硬碟分區管理程式,允許您免費使用其所有功能,例如延伸系統分區、調整大小和移動分區以及複製分區或磁碟。
步驟 1:爲 C 槽釋放未配置空間。
如果系統磁碟沒有未配置空間,請右鍵點選 C 槽旁的磁碟區,選擇「調整/移動大小」。
拖動磁碟區的左側來收縮,並在系統 C 槽後面留下未配置空間,然後點選「確定」。
步驟 2:增加 C 槽空間。
1. 右鍵點選 C 槽並選擇「調整/移動大小」。
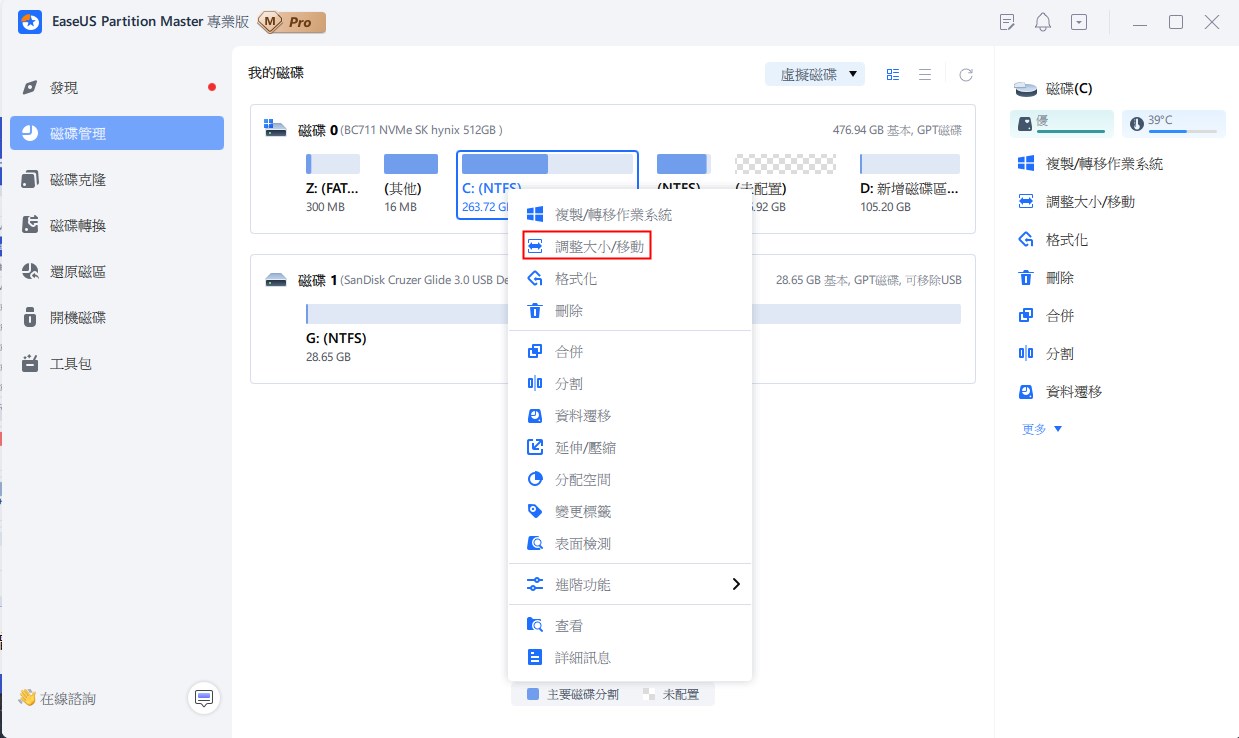
2. 將系統磁碟端拖動到未配置空間中,爲 C 槽增加空間。
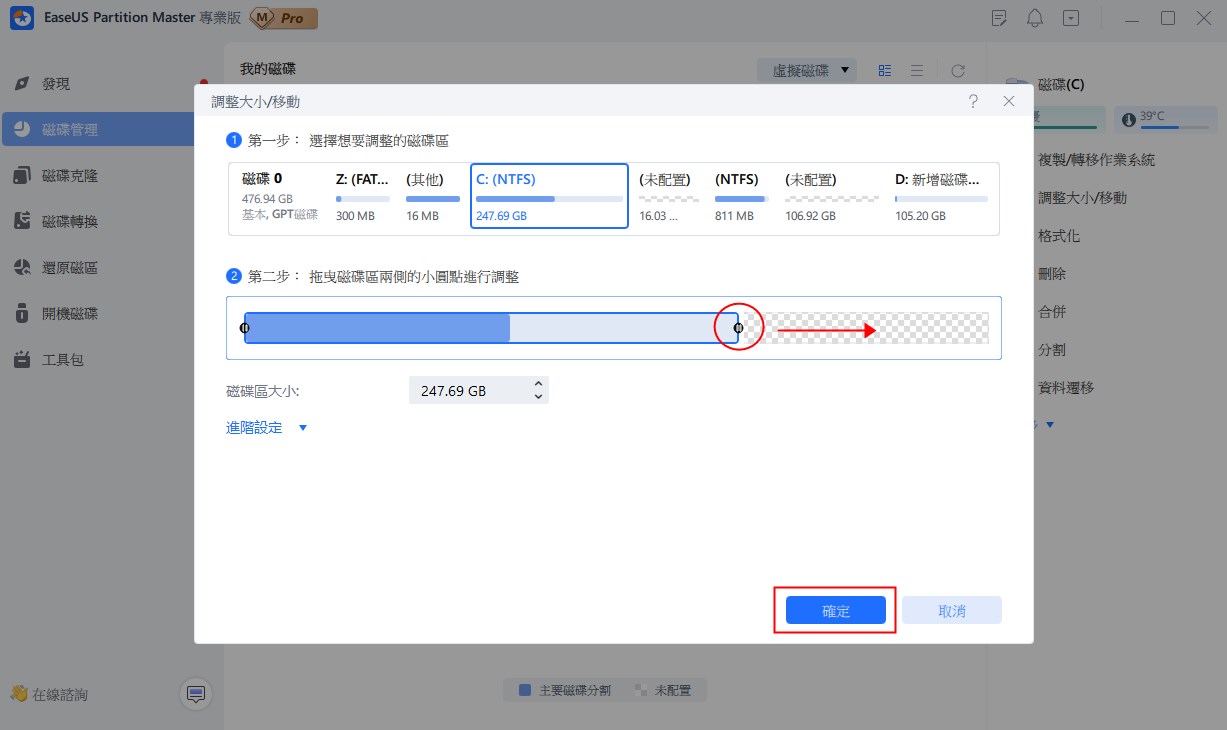
步驟 3:將所有變更儲存爲延伸 C 槽。
點選「執行操作」以保留所有變更,在點選「應用」進行延伸系統 C 槽。
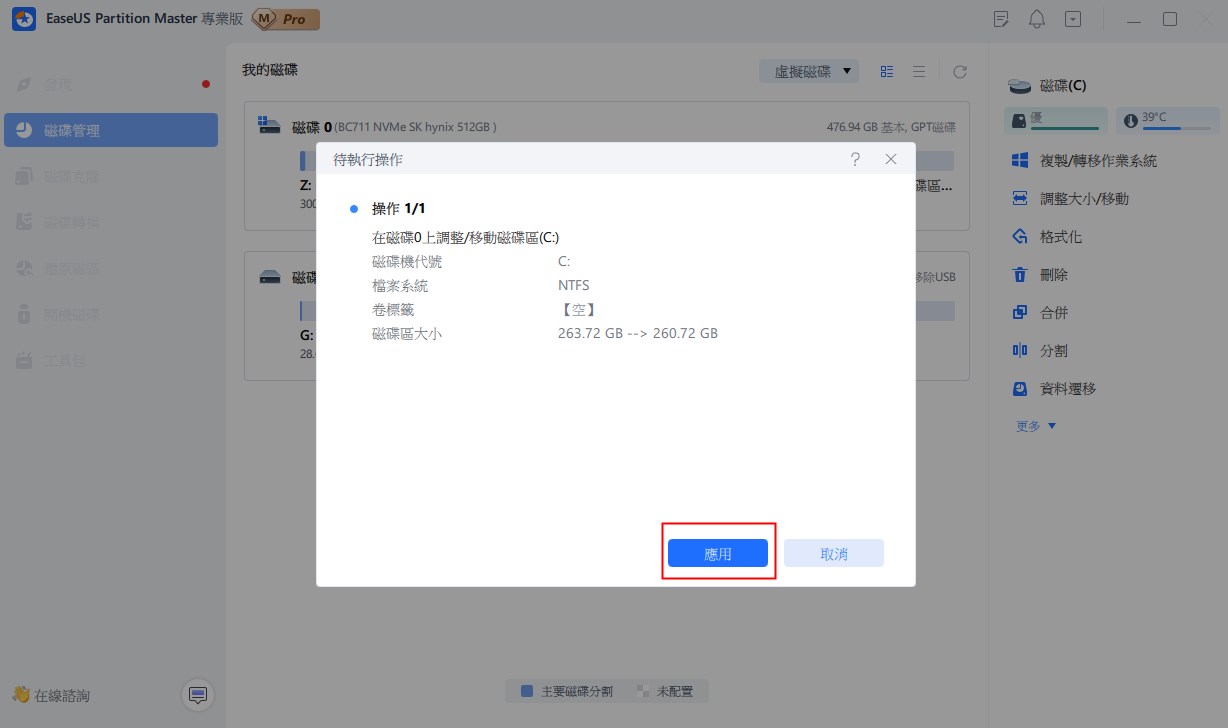
#3.檢查並修復 SSD 磁碟區上的檔案系統
由於不正確或意外關機、軟體損壞、元資料損壞等原因,如果您的硬碟發生故障,您會發現您的工作和個人生活發生重大變化。因此,運行磁碟錯誤檢查和修復程式至關重要。
使用 EaseUS Partition Master 只需按一下滑鼠即可檢查並修復 Windows 10、8 或其他 Windows 作業系統中的分割區問題。要檢查硬碟的檔案系統,您需要下載並安裝 EaseUS 分割區管理軟體。
EaseUS Partition Master 可以自動診斷並修復硬碟問題。您可以使用此免費的分區管理器快速、簡單地檢查和修復您的硬碟。此過程還可以解決其他 Windows 系統上的 USB 硬碟問題或硬碟故障。
#4.更改 SSD 中的業集大小以加快讀寫速度
更改磁碟的叢集大小(或磁碟分配單元大小)很簡單。若要改變叢集的大小以加快讀寫速度,請使用數位工具。使用 EaseUS Partition Master,您可以輕鬆變更儲存裝置的分割區大小、業集大小和復原技術。我們提供快速的幫助和指導。我們甚至有一個免費版本。現在您可以下載此程式並按照說明將 SSD 叢集大小增加到 4K。
步驟 1. 右鍵點擊需要變更其叢集大小的磁碟區,選擇「進階」,然後點擊「變更叢集大小」。
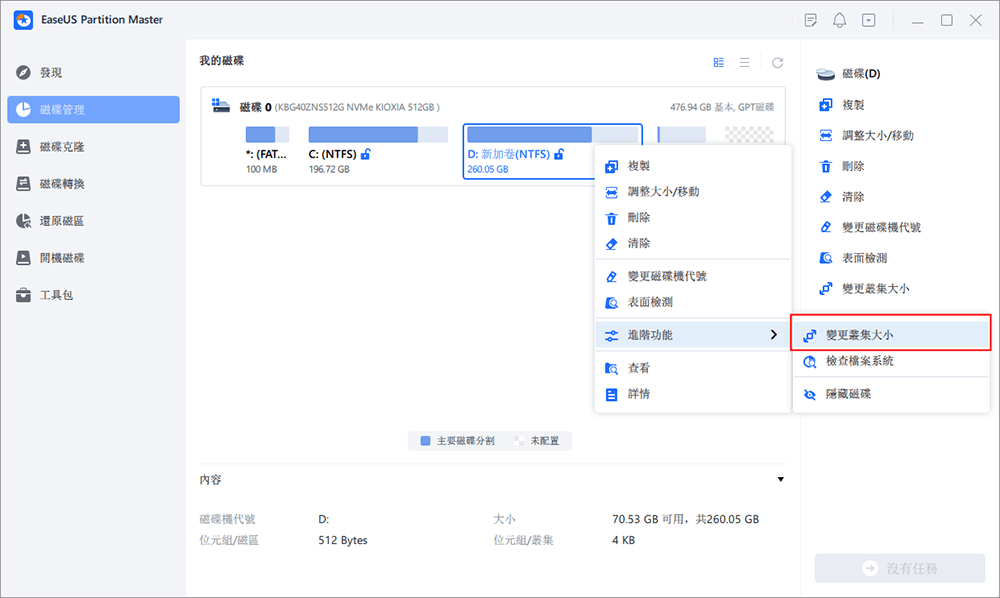
步驟 2. 點擊「新的叢集大小」部分下方的大小列表,選擇一個需要調整的磁碟分割叢集大小,點擊「確定」。
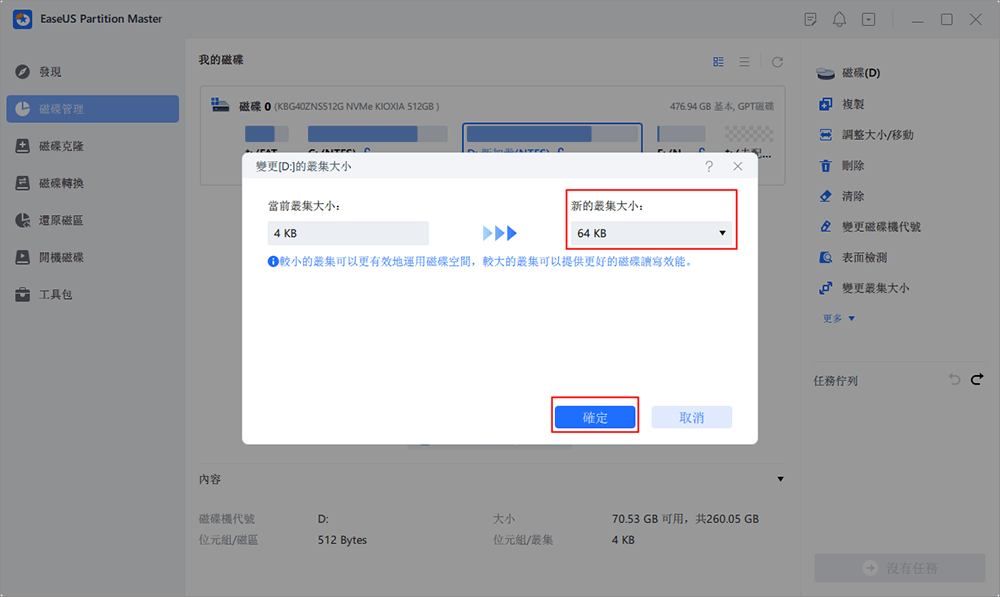
步驟 3. 點擊「執行任務」並點擊「應用」確認操作。
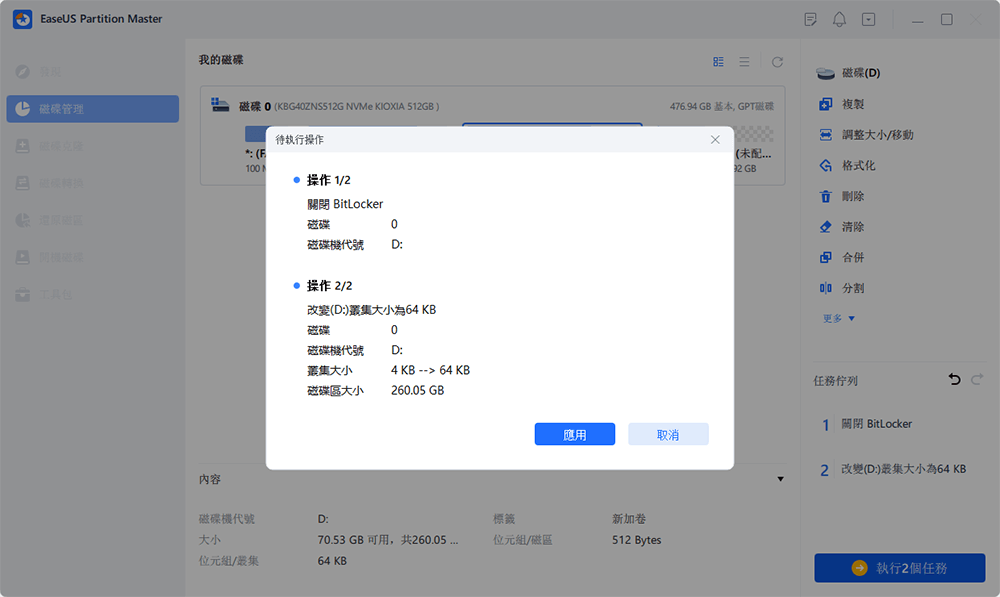
結論:SSD 最佳化工具可有效最佳化磁碟效能
總結一下目前所說的內容,Windows 11 是一個新的作業系統,它不適合執行 SSD。然而,透過一些調整,您可以提高其效能並在很大程度上對其進行最佳化。為了讓您的生活更輕鬆,我們建議您安裝 EaseUS Partition Master,它將協助您完成許多流程並確保您的資料免於破壞。如果您遵循所有說明,您應該能夠提高 Windows 11 中 SSD 的速度。
這篇文章有解決您的問題嗎?
相關文章
-
如何在 Windows 10/11 中格式化三星 SSD【詳細教學】 - EaseUS
![]() Zola/2025-07-07
Zola/2025-07-07
-
如何在 Windows 11/10/8/7 中將 2TB HDD 克隆到 1TB SSD?答案在這裡
![]() Gina/2025-01-24
Gina/2025-01-24
-
【格式化 SD 卡為 FAT32 Windows 10】Windows 11 如何格式化 128GB SD 卡 FAT32
![]() Gina/2025-01-24
Gina/2025-01-24
-
如何在不遺失資料的情況下調整 Windows Server 2008 磁碟區大小
![]() Ken/2025-07-08
Ken/2025-07-08
關於 EaseUS Partition Master
全面的磁碟 & 分割區管理軟體,適合個人或商業用途。讓它幫您管理硬碟:調整分割區大小,格式化,刪除,克隆或格式轉換。
簡易教學影片

如何切割Windows 11/10/8/7硬碟
這篇文章是否有幫到您?
需要我們提供什麼樣的幫助
輸入問題並找到答案。
