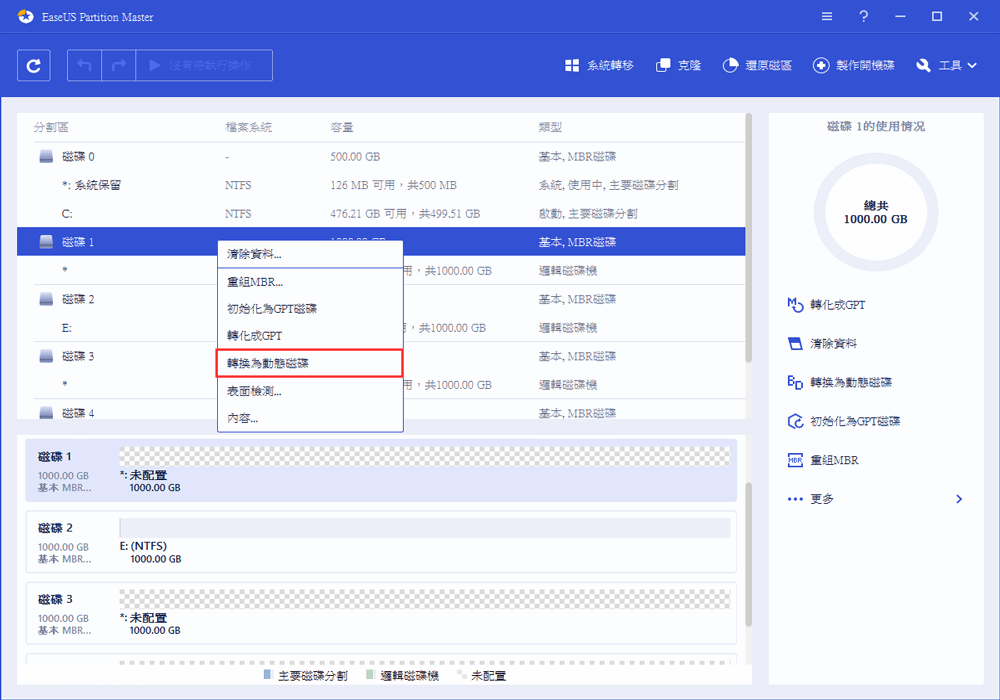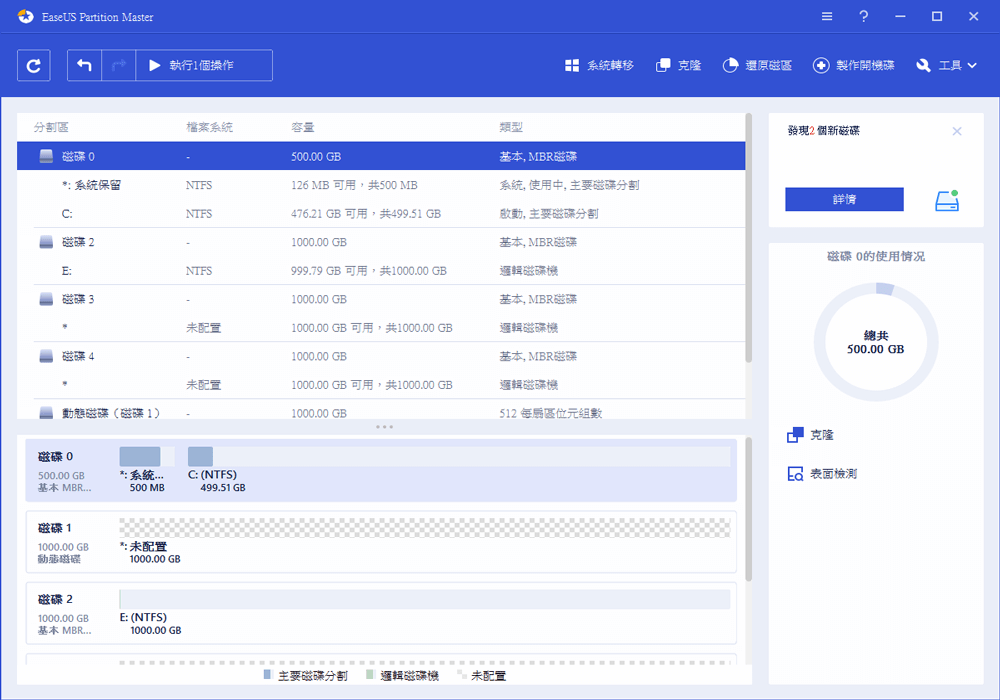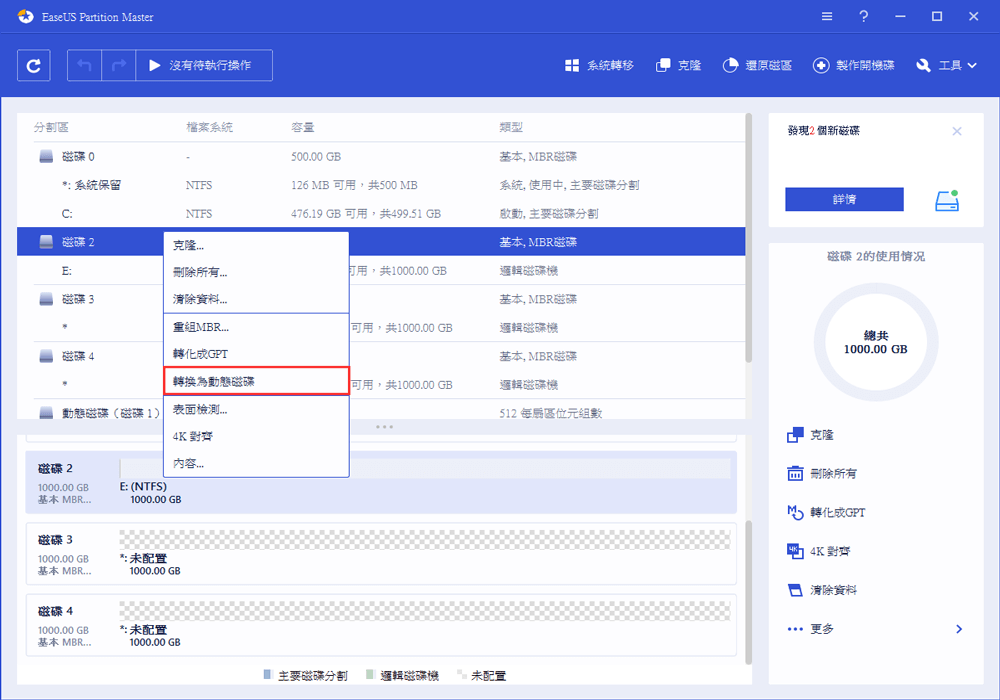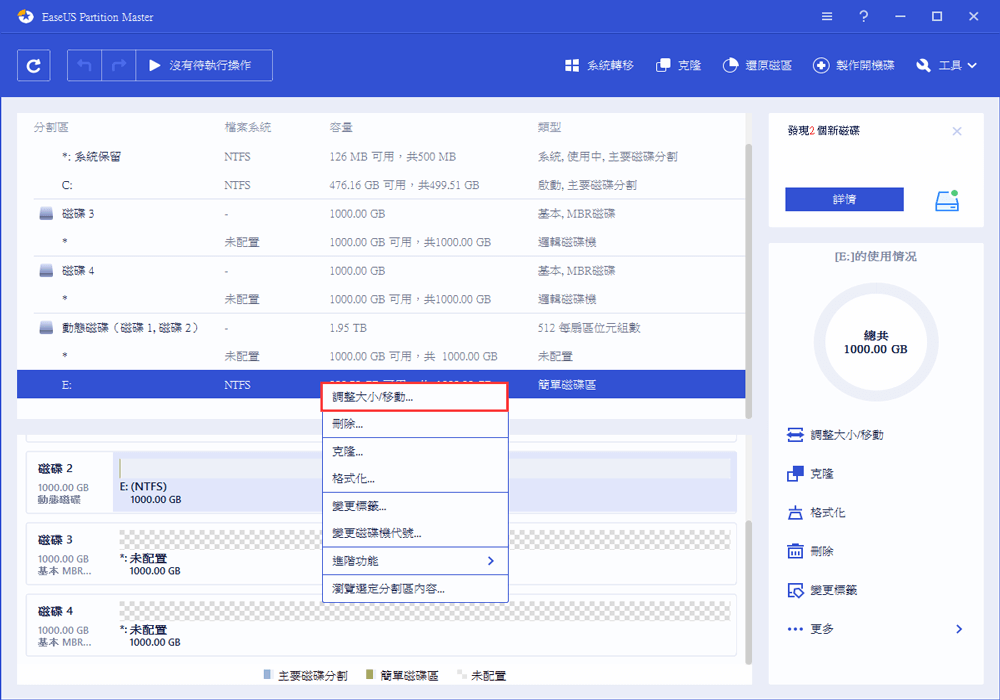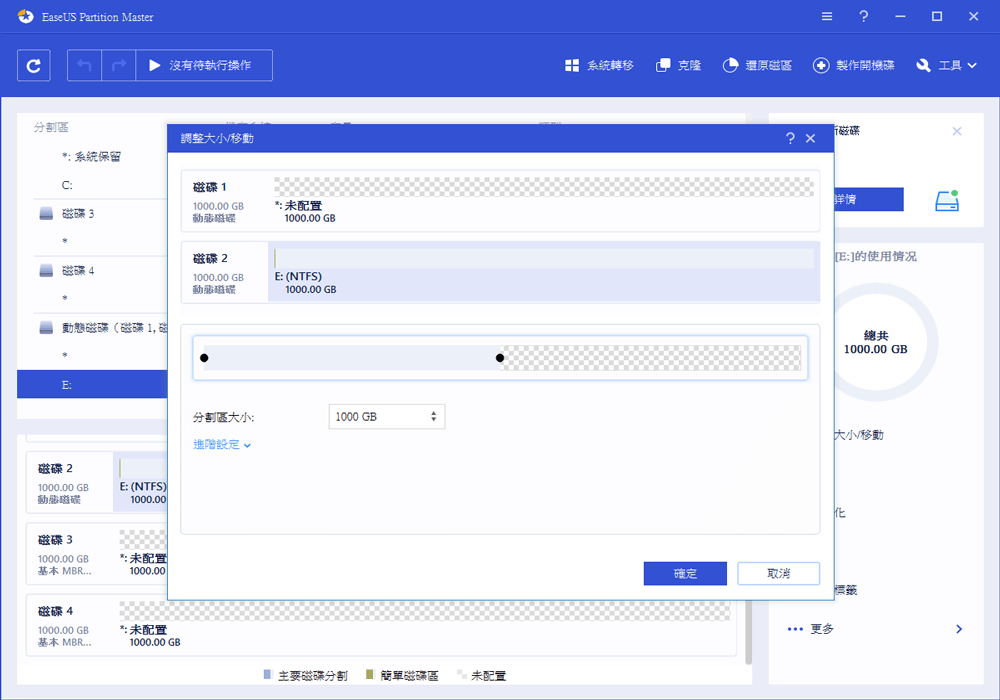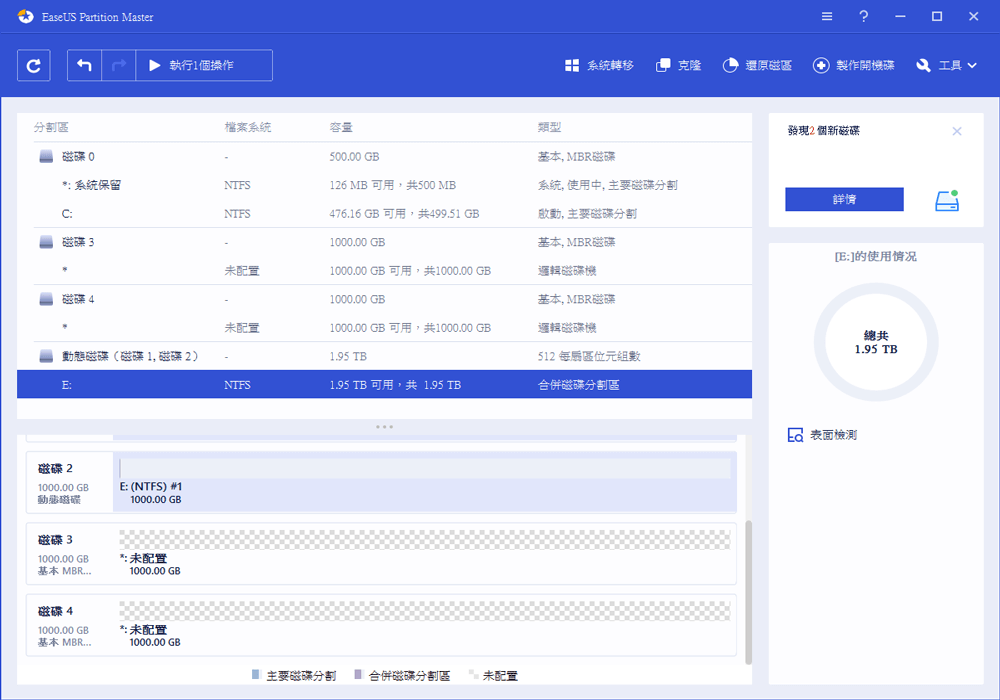SSD 正在迅速取代 HDD ,因為它們的效能要優越得多。它們透過增加啟動時間、檔案開啟速度和程式執行速度來極大地提高電腦的效率。它們還消耗更少的能量並且更耐用。唯一的缺點是它們的成本較高。一般來說,購買具有大儲存容量的 SSD 非常昂貴。幸運的是,您只需購買兩個更便宜的 SSD 並將它們組合成一個即可解決此問題!這將節省您辛苦賺來的一些錢,同時還能完成工作。您現在肯定想知道如何將兩個 SSD 合併為一個。只需閱讀我們的指南,其中包括有關如何組合兩個 SSD 的詳細說明以及一些重要的提示和技巧。

SSD組合要求
無論您使用哪種方法組合磁碟,在組合 SSD 之前,您都必須瞭解一些重要的先決條件。我們在下面提到了所有這些。
- 外部磁碟和裝置的組合是不可撤銷的。
- 您只能合併內部硬碟。
- 為了合併磁碟,應該有一些未分配的可用空間。
- 如果您希望透過組合硬碟來增加 C 槽空間,這是不可能的。
- 在開始合併之前,兩個 SSD 都應從 基本磁碟轉換為動態磁碟。
如何將兩個 SSD 與 EaseUS Partition Master 結合使用
EaseUS Partition Master 允許使用者調整大小、克隆、建立、合併和格式化磁碟區和硬碟。使用該軟體的主要優點是您無需刪除資料即可合併磁碟或對其進行任何更改。
該軟體可以執行許多任務,例如調整大小、合併和移動磁碟區。如果您想使用該軟體合併兩個磁碟,則需要購買進階版本,該版本也不是很昂貴。 EaseUS Partition Master 將幫助您將可用空間從一個磁碟轉移到另一個磁碟、檢查系統錯誤、克隆磁碟區、將基本磁碟轉換為動態磁碟等等。
按照以下步驟將兩個磁碟與 EaseUS Partition Master 合併。
步驟 1. 將基本磁碟轉為動態磁碟
- 右鍵點擊想要合併的磁碟(磁碟0、磁碟1或磁碟2),選擇「轉換為動態磁碟」。
- 確定從「基本磁碟」轉換為「動態磁碟」。
- 選擇另一顆磁碟(有兩大空閒空間),並以相同的方式將其轉換為動態磁碟。
- 兩個磁碟都轉換為動態磁碟後,現在可以按照步驟2將可用空間從一個磁碟轉移到另一個磁碟。
步驟 2. 合併兩個磁碟
注意:另一顆動態磁碟需要有未配置空間。如果沒有未配置空間,請使用EaseUS Partition Master刪除該磁碟上的所有磁碟區。更重要的是,即使您已經將系統磁區轉換為動態磁區,也不能合併系統磁區。
- 選擇整顆磁碟,右鍵點擊並選擇「調整大小/移動」。
- 用滑鼠往左或往右拖曳磁碟區,以延伸磁碟區空間。
有時候,未配置空間在要延伸的磁碟區左側。如果要移動未配置空間,只需拖曳磁碟區的左側來變更想要的大小。
- 點擊「執行操作」 就可以合併兩個磁碟。
您可能還喜歡 EaseUS Partition Master 的其他功能
除了將兩個 SSD 合二為一之外,您還可以應用 EaseUS Partition Master 來全面管理和優化您的 SSD 磁碟效能,具有以下列出的功能:
- 4K 對齊 SSD
- 將作業系統遷移至 SSD
- 克隆 SSD 或磁碟區
- 將 SSD 轉換為 MBR 或 GPT
- 檢查 SSD 上的檔案系統
- 測試 SSD 速度、SMART 狀態等。
如何將兩個 SSD 與磁碟管理結合起來
Windows 內置工具磁碟管理可以建立磁碟區並刪除或合併它們。它還可以將兩個 SSD 組合成一個磁碟區。該磁碟區可以有兩種型別;跨度和帶區。前者用於組合不同大小的檔案,並透過先填充第一個 SSD,然後再使用第二個 SSD 來按順序使用硬碟。後者(帶區卷)在您的 SSD 具有相同大小時使用,它同時使用它們來提高讀寫效能。您可以根據您的要求選擇其中之一;如果您想要組合兩個具有不同磁碟區的硬碟,請選擇新的跨區卷,但如果您想要更快的效能,請使用新的帶區卷。
請按照以下步驟使用磁碟管理將您的 SSD 合併為一個。
步驟 1. 按鍵盤上的 Win+R 。鍵入 diskmgmt.msc 開啟磁碟管理。
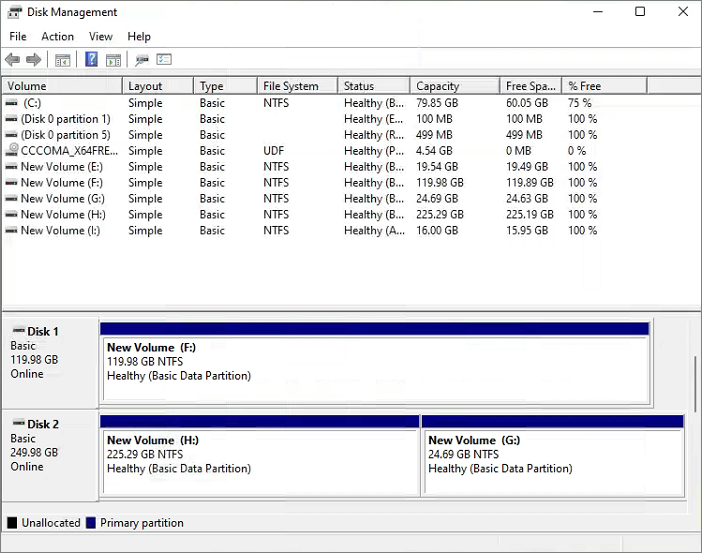
步驟 2. 右鍵單擊該磁碟並選擇 "轉換為動態磁碟"。
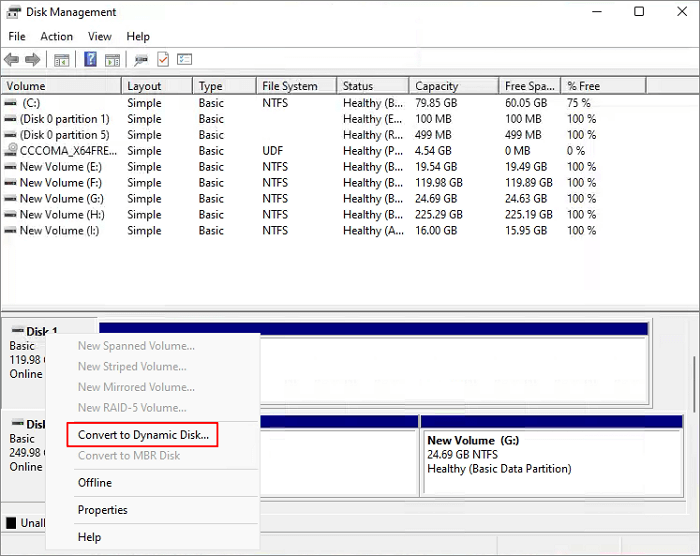
步驟 3. 您可以同時將多個磁碟轉換為動態磁碟。
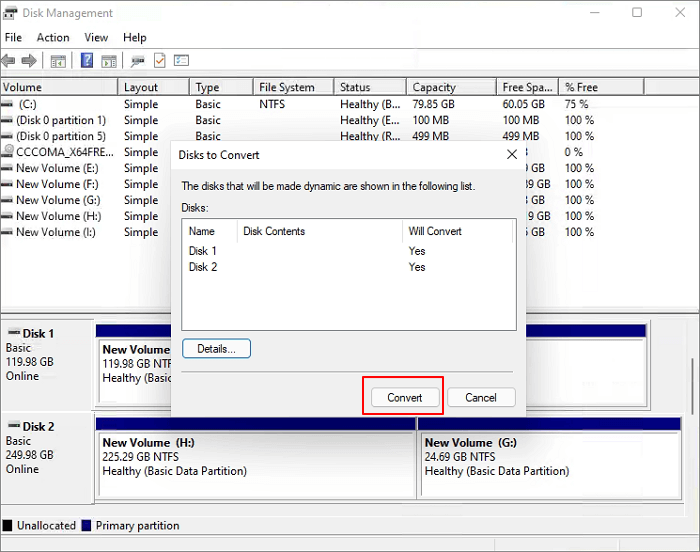
步驟 4. 可能會彈出一個警告框,告訴您要將基本磁碟轉換為動態磁碟。單擊 "是"。
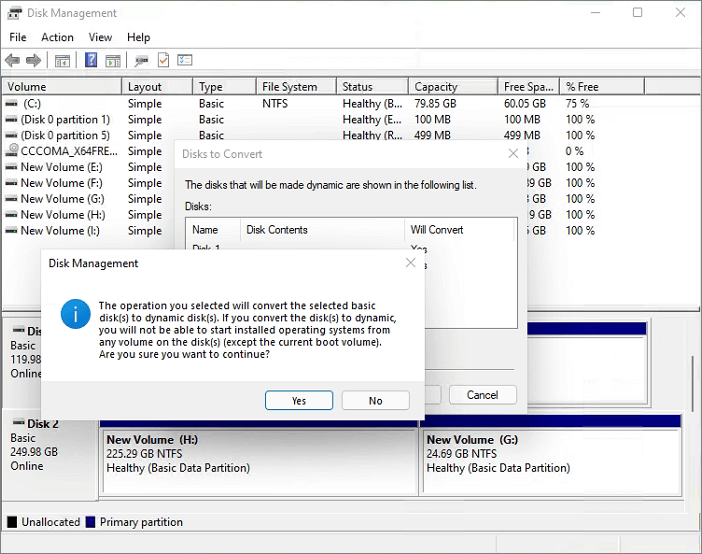
步驟 5. 選擇其中一個磁碟,例如磁碟 2。右鍵單擊該磁碟並選擇 "刪除磁碟區" 以建立未分配的空間。
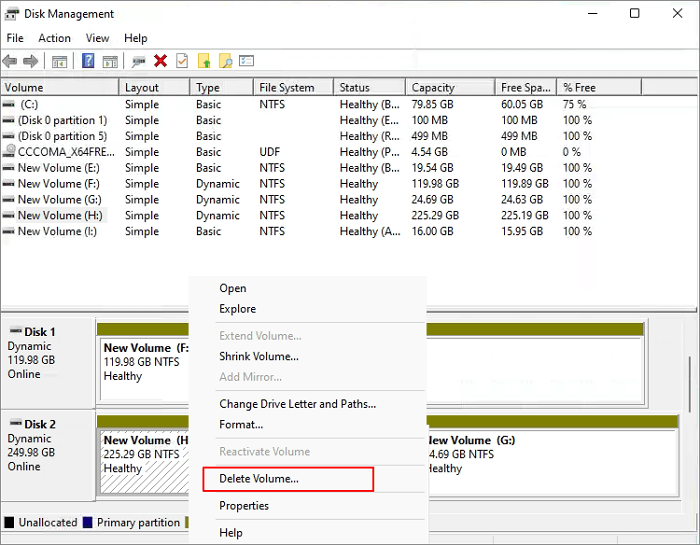
步驟 6. 刪除磁碟2上的所有磁碟區後,右鍵單擊磁碟 1 並選擇 "擴充磁碟區"。
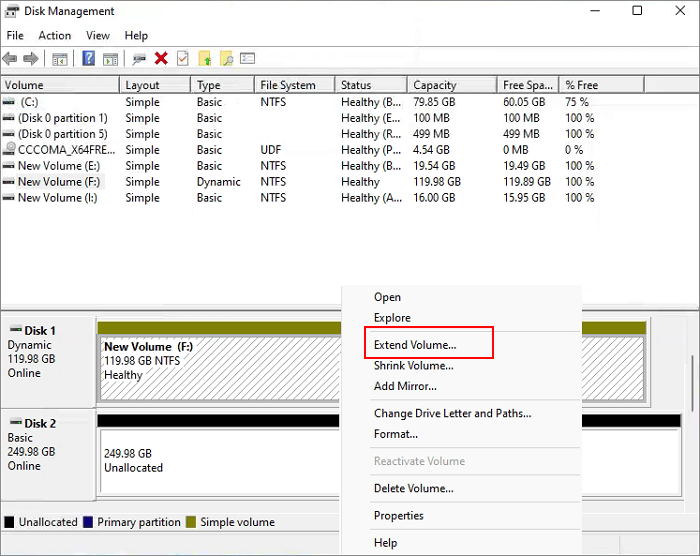
步驟 7. 在下一個視窗中,選擇可用空間並單擊 "新增"。
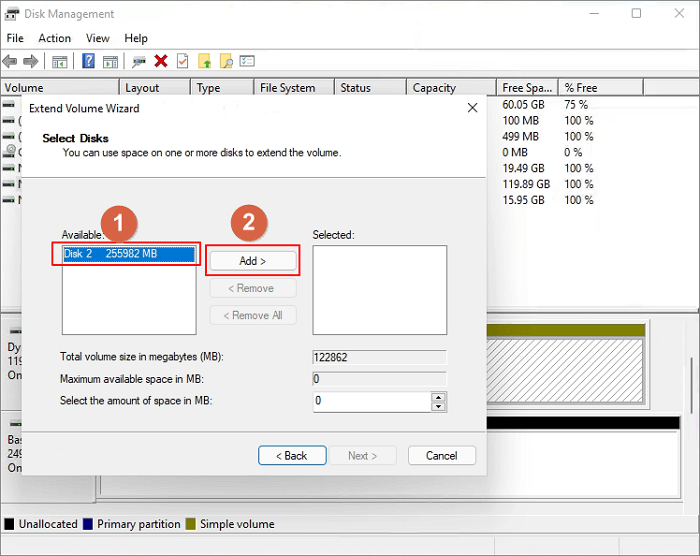
步驟 8. 然後,單擊 "完成" 以確保您要合併兩個磁碟。
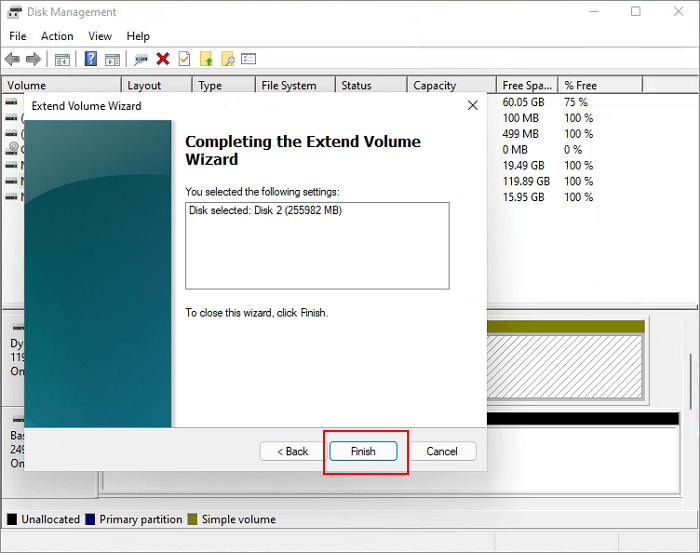
步驟 9. 最後,透過磁碟管理將兩個磁碟合併為一個磁碟。
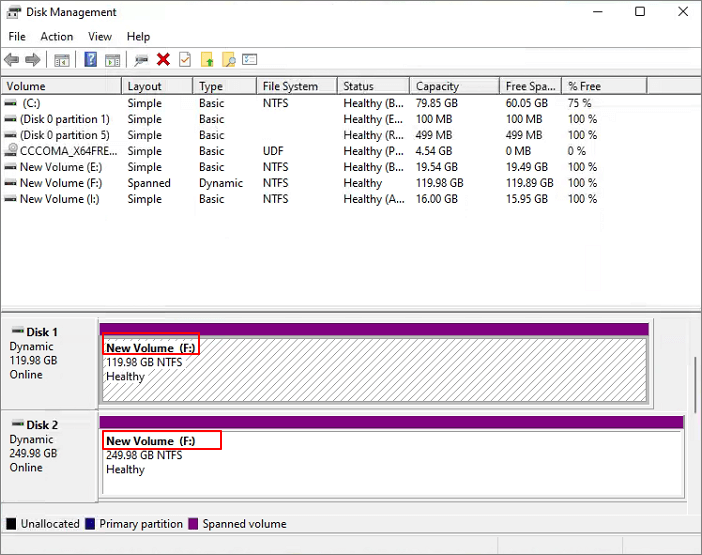
如果您覺得這篇文章對組合 SSD 有幫助,也可以點選下方按鈕分享給其他有需要的人。
結論
透過組合兩個 SSD ,您將能夠克服與 SSD 相關的主要問題,即大儲存容量 SSD 的高成本。您可以使用 EaseUS Partition Master 的進階版本來執行此操作,這將使任務變得更加容易,或者選擇免費的磁碟管理方法。這兩種方法都可以幫助您快速完成工作!
有關將兩個 SSD 組合或合併為一個的常見問題解答
如果您對將兩個 SSD 合併為一個還有更多疑問,請按照問題進行操作,您可能會在本部分中找到所需的答案。
1. 如何同時使用兩塊SSD?
- 首先,確保您的電腦中正確連線並安裝了兩個 SSD。
- 其次,將兩個磁碟初始化為相同的磁碟磁碟區樣式 - MBR 或 GPT。
- 第三,應用第三方磁碟轉換軟體 EaseUS Partition Maser 將兩個磁碟轉換為動態磁碟。
- 第四,建立具有未分配空間的磁碟區,並將其合併為兩個 SSD 之一。
完成後,您就可以同時使用兩個 SSD。
2. 如何合併磁碟 0 和磁碟 1 ?
- 啟動 EaseUS Partition Master,進入磁碟轉換器部分。
- 選擇 "將基本轉換為動態",選擇磁碟 0 並單擊 "轉換"。
- 重複該過程將磁碟 1 轉換為動態磁碟。
- 在兩個磁碟上建立具有未分配空間的磁碟區。
- 然後,您已成功合併磁碟 0 和磁碟 1。
3. 可以讓兩個硬碟合二為一嗎?
是的,當然。您可以透過以下方法將兩個硬碟合二為一:
- 使用兩個硬碟建立儲存空間。
- 將兩個硬碟轉換為動態磁碟並將它們合二為一。
這篇文章有解決您的問題嗎?
相關文章
-
SD卡無法格式化為FAT32?原因及解決方案揭曉(2025)
![]() Zola/2025-08-08
Zola/2025-08-08
-
如何將 Windows 10 克隆到更大的 SSD【2025 新解決方案】
![]() Zola/2025-07-16
Zola/2025-07-16
-
如何在 Windows 10/8/7 中格式化 SanDisk iXpand 閃存碟
![]() Agnes/2025-01-24
Agnes/2025-01-24
-
![]() Agnes/2025-04-08
Agnes/2025-04-08
關於 EaseUS Partition Master
全面的磁碟 & 分割區管理軟體,適合個人或商業用途。讓它幫您管理硬碟:調整分割區大小,格式化,刪除,克隆或格式轉換。
簡易教學影片

如何切割Windows 11/10/8/7硬碟
這篇文章是否有幫到您?
需要我們提供什麼樣的幫助
輸入問題並找到答案。