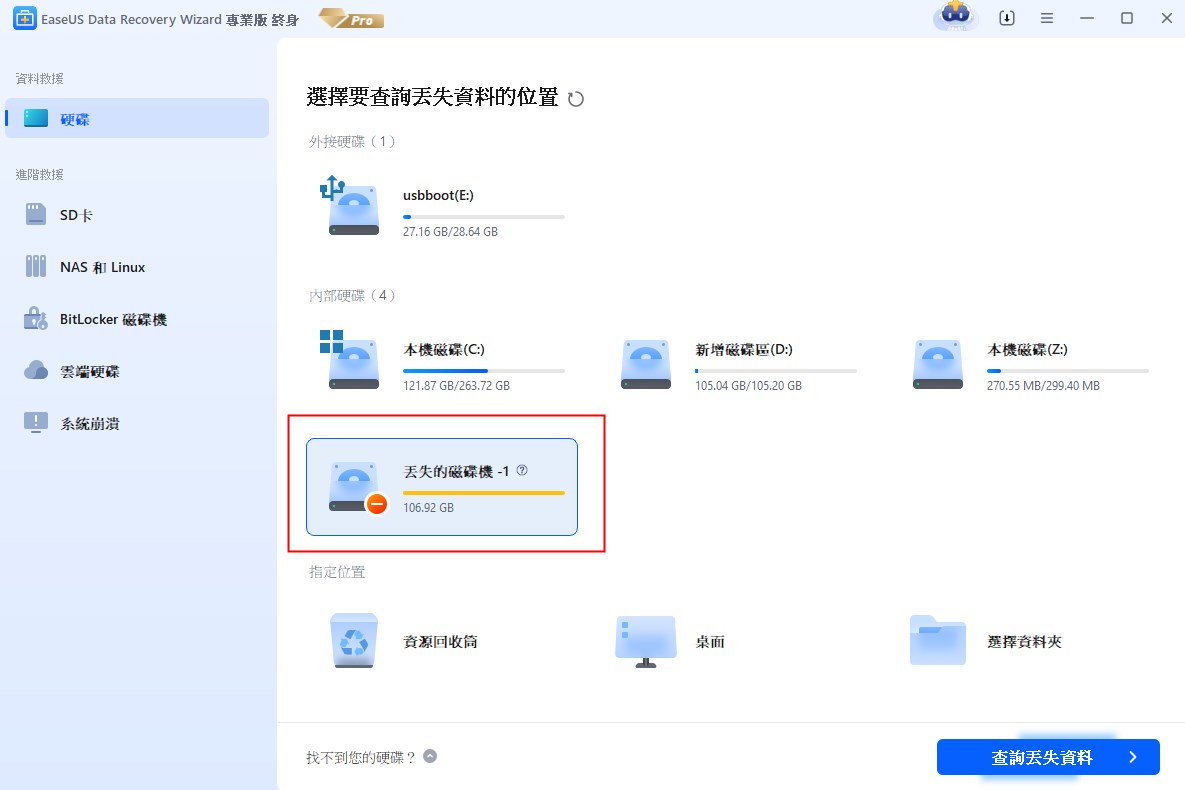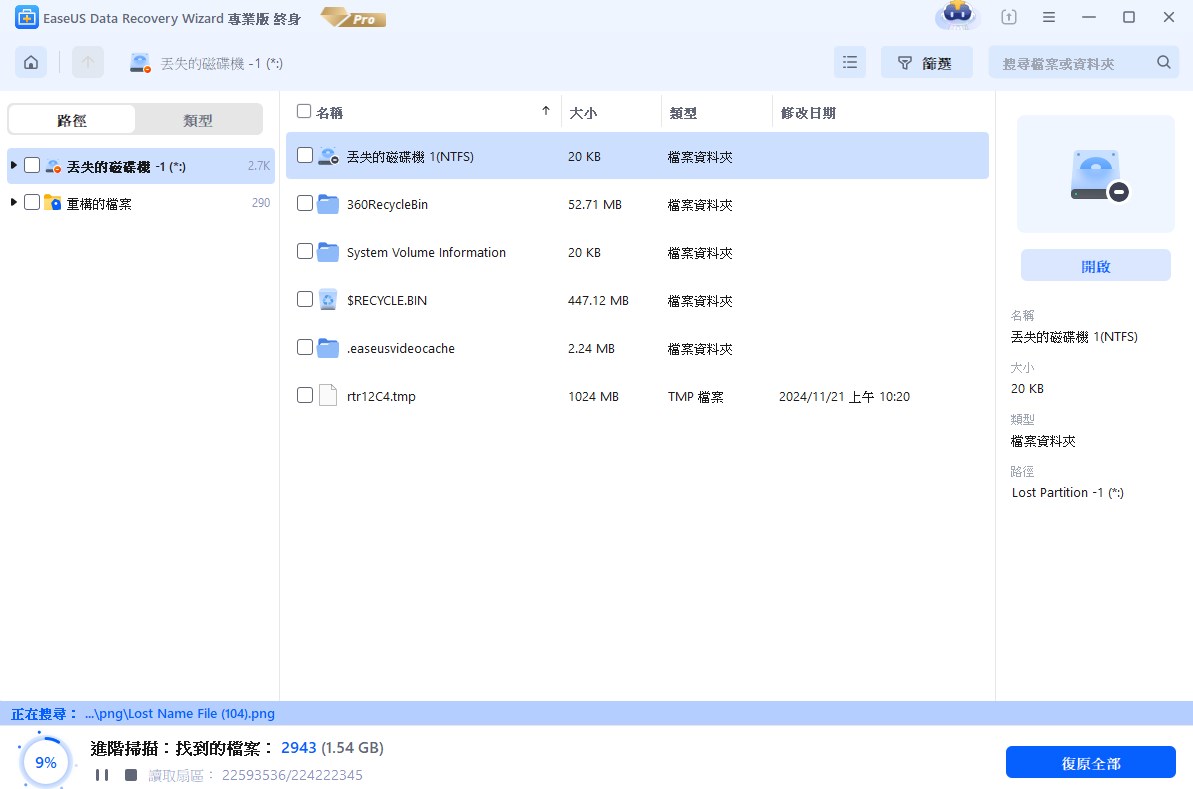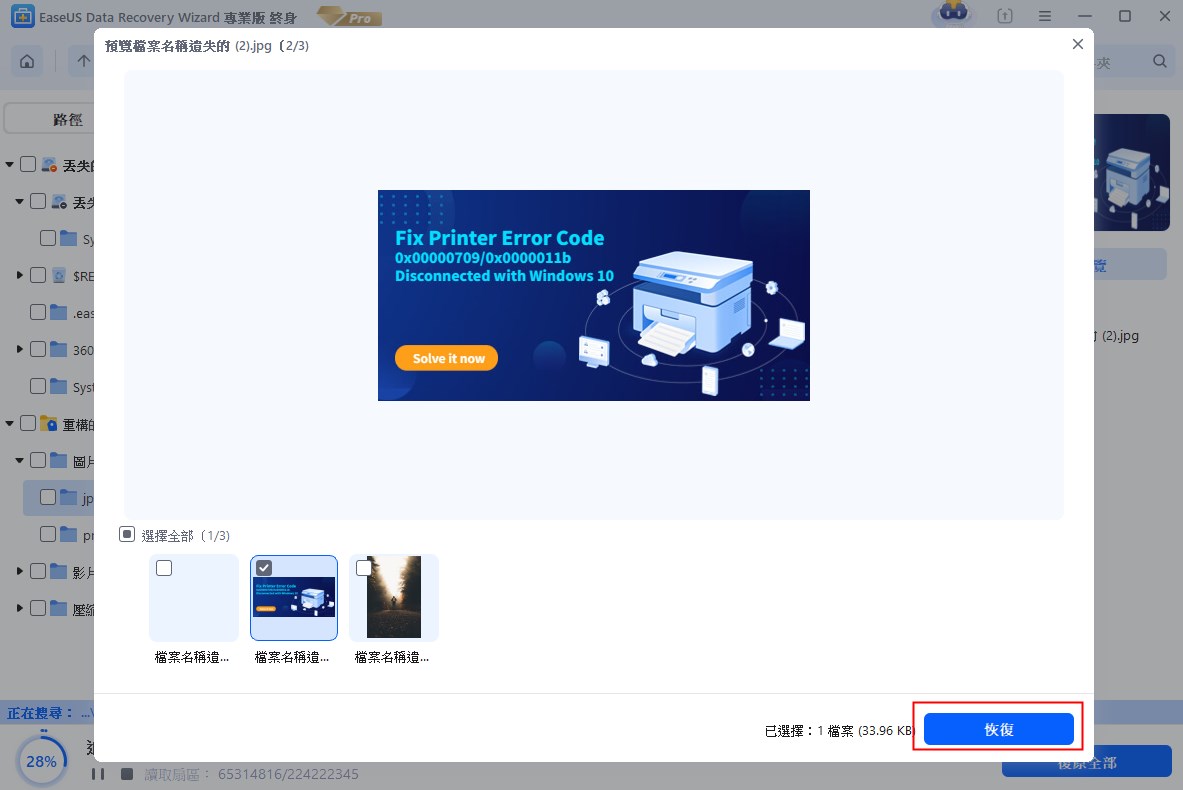使用 EaseUS Partition Master 從未分配的空間進行分區還原
使用 EaseUS Data Recovery 從未指派的空間復原檔案
為什麼需要從未分配的空間復原分割區?
當分割區被意外刪除或遺失時,可能需要從未指派的空間進行分割區還原。誤刪除分割區可能很容易理解,但是分割區怎麼會自動丟失呢?作業系統的變更、病毒或間諜軟體感染或新安裝的磁碟機通常會導致硬碟上出現未指派的磁碟空間。
情況 1:
「嗨,我的主要問題是包含資料的分區現在顯示為未分配。我有一個500 希捷硬碟,主要用作外部硬碟。它有3 個分區A、B、C,其中A 包含我的所有資料,而另一個分割區安裝Windows 7後,A和B成為一個未指派的空間,如何還原未指派的分割區?
情況 2:
另外,另一位用戶表達了從未分配空間還原空閒分區的願望,在描述了他的情況後,他寫道:「PS - 我知道你可以購買分區還原軟體,也許能夠還原未分配的分區,但我”我正在尋找免費的。”如何免費還原未分配的分割區?
我們將在這裡分享一個免費的實用程式來從未分配的空間進行分區還原 - EaseUS Partition Master 。
如何使用 EaseUS Partition Master從未分配的空間進行分區還原?
1.檢查是否需要還原未分配的分割區
要確定分區是否丟失並且需要從未分配的空間進行分區還原,可以按照以下步驟檢查:
1. 按一下“開始功能表”,然後按一下“控制台”。選擇“管理工具”圖標,然後選擇“電腦管理”。
2. 點選下一個視窗左側框架中的「磁碟管理」標題。這將列出您電腦上已安裝的磁碟機。
如果分割區沒有出現在那裡,則它已丟失,您可以從未指派的空間進程中啟動上述分割區復原程序。
2. 未分配空間的分區還原
EaseUS Partition Master專業版全面支援32位元及64位元Windows商業用戶(Windows 10/8.1/8/7/Vista/XP)。
EaseUS Partition Master 伺服器版與 Windows Server 2016/2008/2003 等 32 位元和 64 位元使用者完美配合。
免費下載它,將其安裝到您的電腦上,立即啟動它以進行分割還原:
步驟 1. 開啟 EaseUS Partition Master 並點選「還原磁區」。選擇遺失分割區的目標磁碟,然後按一下「新的掃描」。
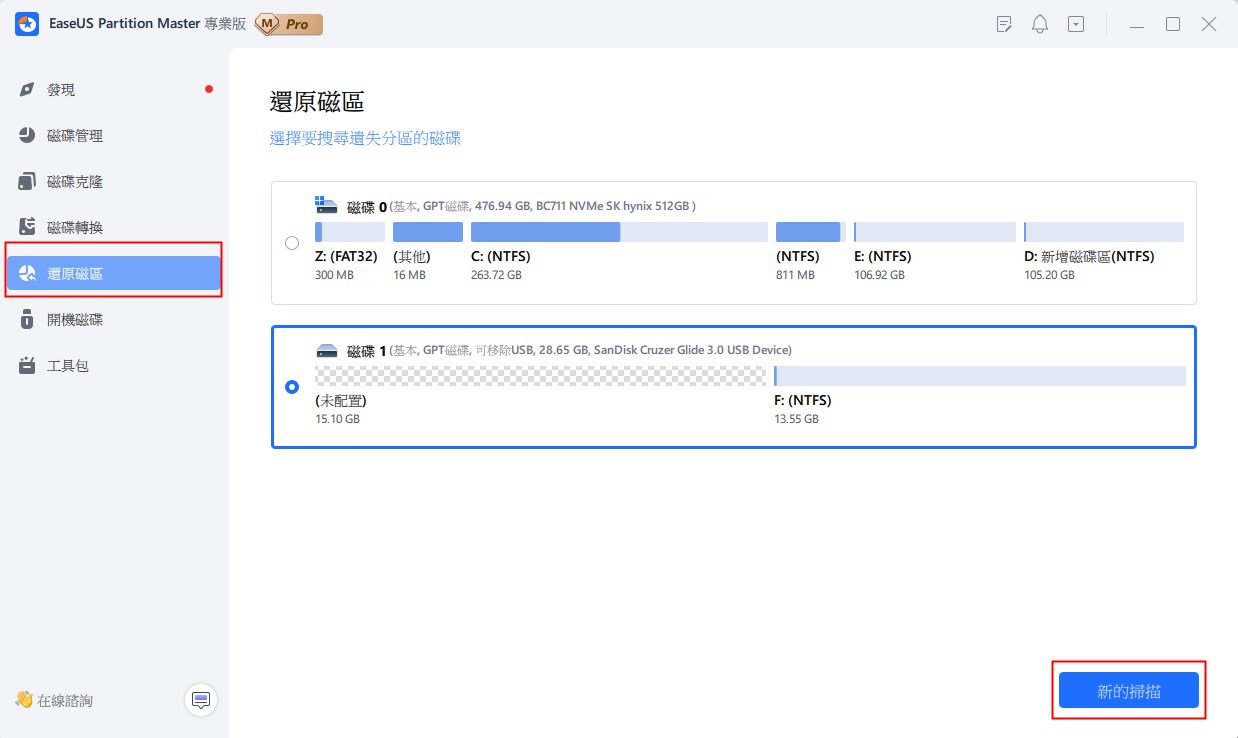
步驟 2. 耐心等待讓軟體執行「快速掃描」和「全面掃描」操作。它會將您刪除的分割區標記為“遺失”,如“狀態”部分。選擇遺失的分割區,然後按一下「復原」。
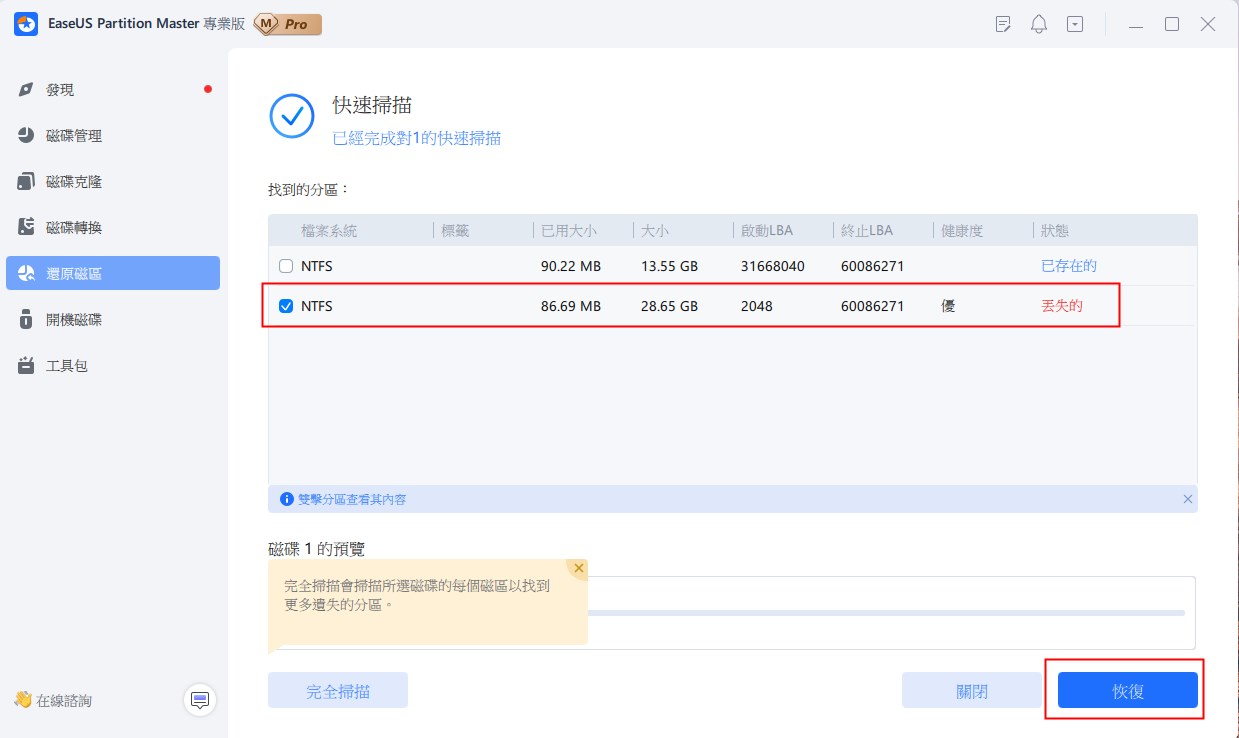
找到丟失磁碟區和資料後,點選「恢復」。或者,繼續掃描以尋找更多丟失資料。您也可以點選兩下要尋找的分割區來預覽其內容,然後點選「確定」進行確認。
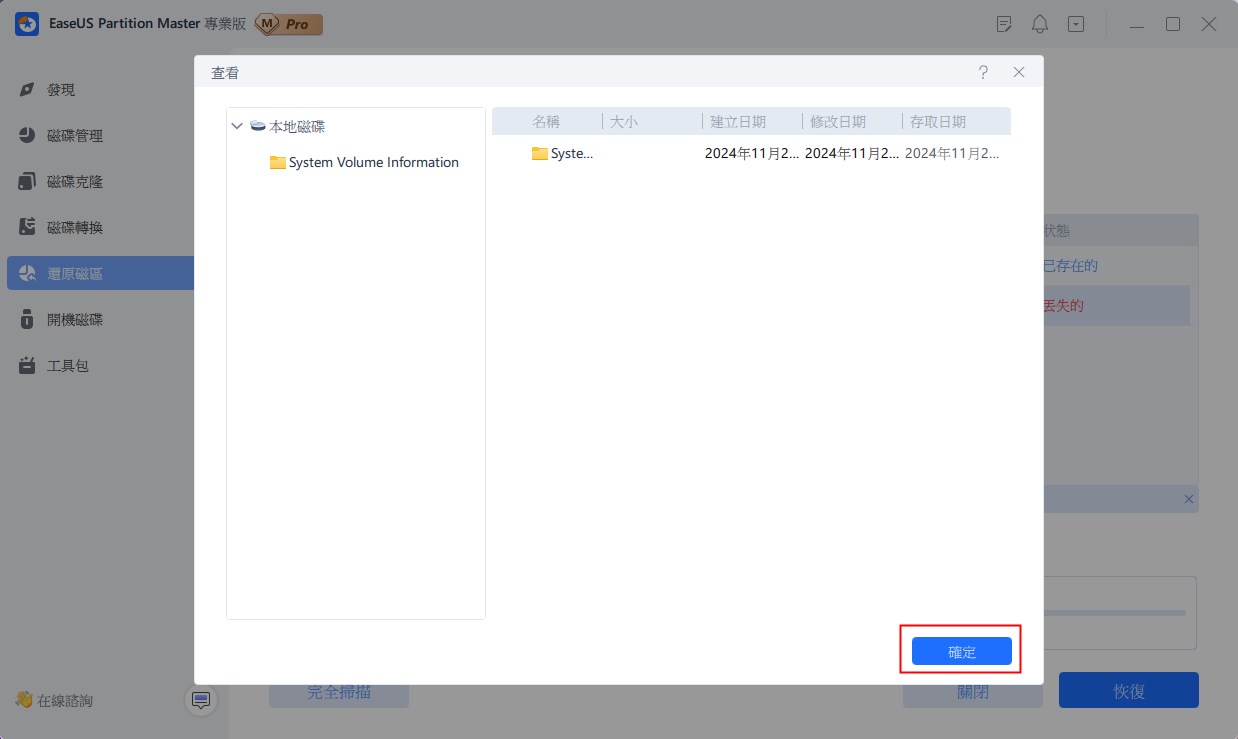
步驟 3. 耐心等待分割槽恢復過程完成後點選「完成」。
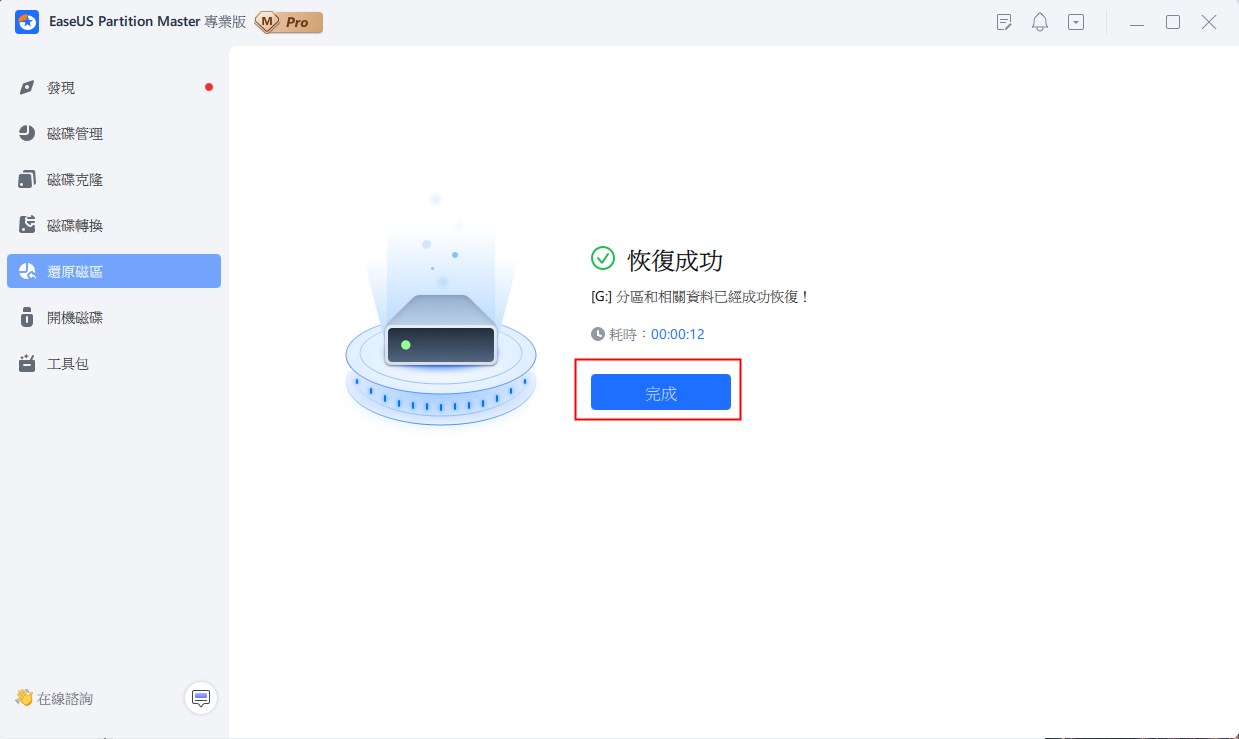
如何使用 EaseUS Data Recovery 從未指派的空間復原檔案
如果 EaseUS Partition Master 無法還原遺失/刪除的分割區,如何修復未分配的硬碟而不遺失資料?不要錯過 EaseUS Data Recovery - 另一個強大的磁碟機/分區保護軟體。
步驟 1. 選擇分割區開始查找數據
開啟 EaseUS Data Recovery Wizard 分割區救援軟體。
請選擇一個資料丟失的分割區 (可以是 C 槽、D 槽或 E 槽,選擇需要還原資料的磁碟分區) 後開始掃描。
步驟 2. 掃描磁碟分區查找丟失資料
點選「掃描」之後,軟體開始掃描查找分割區上的資料。
在快速掃描結束後,列出查找到所有已刪除或目前儲存在分割區上的資料。
步驟 3. 預覽和恢復分割區上丟失的資料
EaseUS Data Recovery Wizard 分割區救援軟體支援預覽特定類型檔案。
在預覽檔案確認過內容之後,勾選所有需要還原的檔案,點擊「恢復」按鈕救回所有丟失的檔案。
如何使用CMD修復未分配的硬碟
使用前一部分中的兩個軟體可以輕鬆修復 Windows 10 中未分配的外部硬碟。另外,您可以嘗試使用 CMD 修復硬碟上未分配的空間。請按照逐步指南進行操作:
步驟 1. 按 Windows + R,輸入 CMD,然後按 Enter。
步驟 2. 輸入我們在每行中列出的命令,然後按 Enter。
diskpart > 列出磁碟區 > 選擇磁碟區*(選擇您的磁碟機號碼。) > 刪除磁碟區 > 刪除磁碟區覆蓋
步驟 3. 在磁碟管理中建立一個新磁區,並設定檔案系統以還原未指派的硬碟。
這篇文章有解決您的問題嗎?
相關文章
-
![]() Zola/2025-04-16
Zola/2025-04-16
-
![]() Agnes/2025-01-24
Agnes/2025-01-24
-
![]() Gina/2025-01-24
Gina/2025-01-24
-
![]() Ken/2025-02-10
Ken/2025-02-10
關於 EaseUS Partition Master
全面的磁碟 & 分割區管理軟體,適合個人或商業用途。讓它幫您管理硬碟:調整分割區大小,格式化,刪除,克隆或格式轉換。
簡易教學影片

如何切割Windows 11/10/8/7硬碟
這篇文章是否有幫到您?
需要我們提供什麼樣的幫助
輸入問題並找到答案。