ESP 與開機程式配合使用,在系統啟動期間為使用者提供良好的體驗。此外,還可以使用第三方軟體進行回復,節省使用者的時間和精力。
大多數人不知道 EFI 的好處以及在不損壞作業系統的情況下延伸或刪除這些磁碟區的方法。為了幫助您更好地了解該系統,我們回答了一些常見的使用者問題。
EFI 磁碟區可以刪除嗎?
一般來說,使用電腦中的磁碟管理工具,您可以輕鬆管理和辨識要管理或從系統中刪除的磁碟。但是,您無法使用磁碟管理刪除 EFI 磁碟區,因為讓我們選擇它的選單已完全停用。
EFI 磁碟區受到保護,因此磁碟管理等強大工具無法刪除。但是,如果您想刪除它並從頭開始重新初始化磁碟,我們有一些解決方案可能會幫助您。但在此之前,我們先來全面了解什麼是 EFI 系統。
EFI 磁碟區是什麼?
EFI(擴充韌體介面)磁碟區是一個系統磁碟區,在大多數儲存裝置上用作磁碟區。它在啟動電腦以載入檔案和系統實用程式的過程中遵循 UEFI。擁有EFI可以幫助您的電腦在硬碟上建立多個區域,以便可以單獨儲存和管理不同的資訊。
Windows 電腦使用者喜歡使用它,因為它有四個主要元件:
- 系統工具程式
- 資料檔案
- 開機管理
- 裝置驅動程式
當您在電腦上的 GPT 磁碟上安裝 Windows 作業系統時,裝置中會自動產生 EFI 系統。一般您的 Windows 11 上可能會看到較多的 EFI,但一般情況下,它佔用 100M 或 200MB 左右或沒有磁碟機代號。
如果刪除 EFI 磁碟區會發生什麼事?
透過 Windows 裝置建立 EFI 系統磁碟區可以為您的電腦建立啟動 Windows 的介面。EFI 或 ESP 系統可確保解決系統重新開機階段發生的任何錯誤。
如果沒有 EFI,電腦將無法啟動進入 Windows。因此,為了防止 EFI 被錯誤地從系統中刪除或防止任何此類事故,EFI 系統通常由 Windows 作業系統鎖定和保護。刪除該磁碟區將導致您的系統無法啟動。這就是為什麼無法使用磁碟管理刪除 EFI 磁碟區,也無法在 Windows 的檔案總管選項中輕鬆找到它。
警告:
*為了防止您的 Windows 受到任何傷害,請勿對 ESP 進行任何操作。
* 使用正確的方法釋放磁碟空間,或諮詢專家來執行此操作
*如果您想安裝新 Windows,請不要特別刪除 ESP;解除安裝 Windows;它會自動刪除 ESP。
如何刪除 Windows 11 中的 EFI 磁碟區?
雖然磁碟管理在這種情況下可能沒有用,但幸運的是,有兩種方法可以幫助您完成該工具無法完成的任務。
您可以考慮使用的兩種方法是:
1. 使用 EaseUS Partition Paster 刪除 EFI 磁碟區
2. 使用 diskpart 工具刪除 EFI 磁碟區
1)EaseUS Partition Master:
如上所述,EFI 磁碟區可以使用第三方軟體進行處理,這使其更適合 Windows 11 使用者。EaseUS Partition Master( 是一款第三方磁碟分割管理軟體,可簡化 Windows 中 EFI 磁碟區的管理和刪除(流程。
該軟體在成功從 Windows 中刪除 EFI 及其所有資料方面創造了靈活可靠的使用者體驗。您可以下載軟體並檢視詳細教學:
步驟 1. 要刪除EFI系統分區等涉及系統的分區,系統會要求您在WinPE環境中執行。所以首先,使用EaseUS Partition Master中的「創建開機磁碟」功能製作一個開機碟啟動電腦。單擊了解有關如何製作和訪問EaseUS WinPE開機碟的完整指南。
步驟 2. 啟動EaseuS Partition Master WinPE。右鍵單擊EFI系統分區並選擇「刪除」。
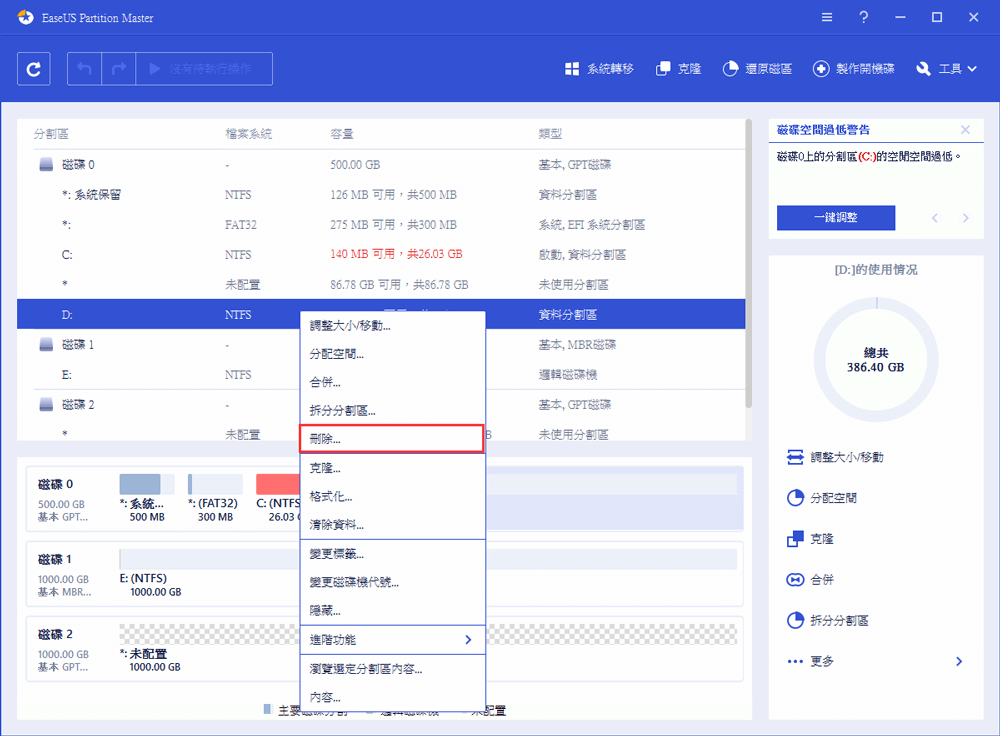
步驟 3. 單擊「確定」以確認消息「您確定要刪除所選分區嗎?」。
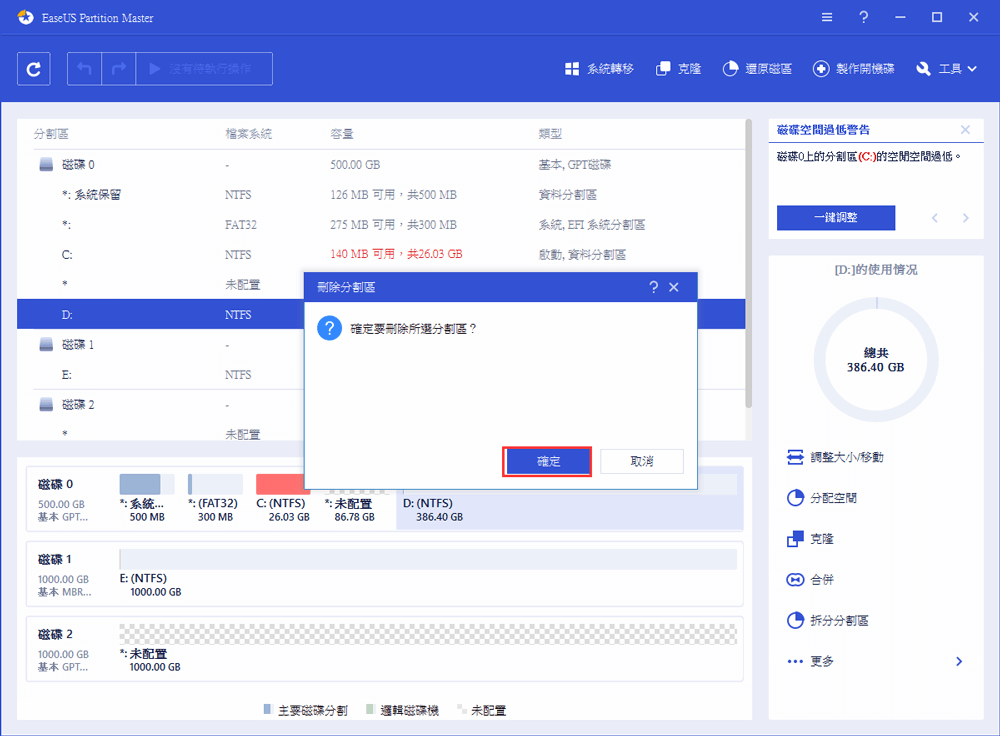
步驟 4. 單擊左上角菜單中的「執行1個操作」,然後在新窗口中單擊「應用」來完全刪除EFI系統分區。
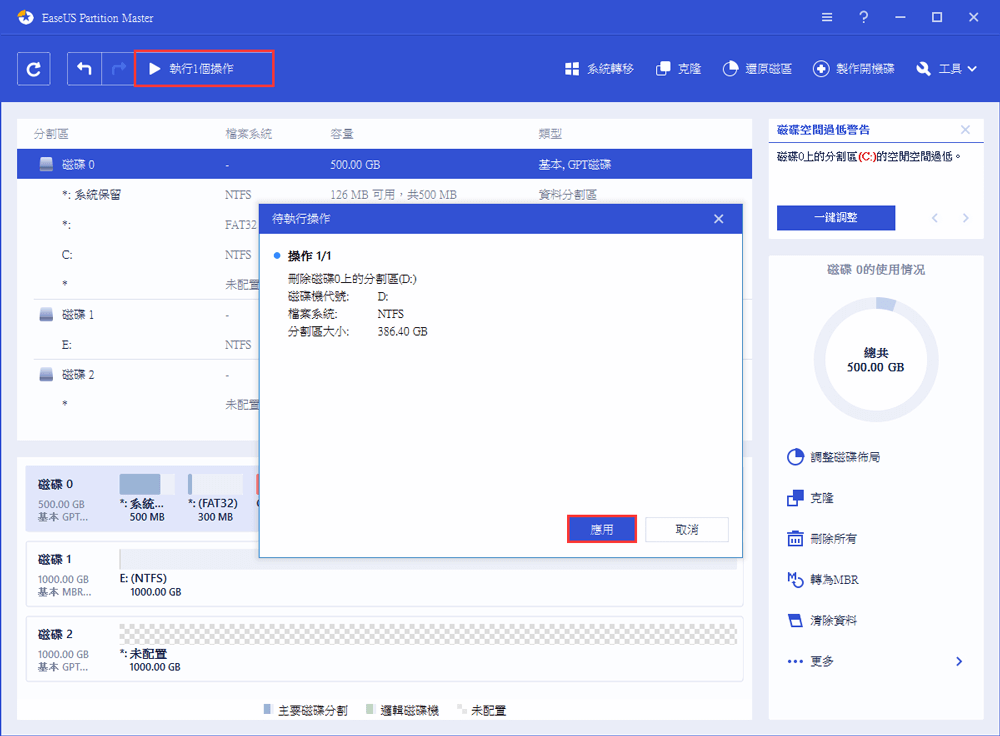
2)使用 Diskpart 工具刪除 EFI 磁碟區
Diskpart 是指令列工具。它要求使用者在命令提示字元中輸入指令才能遵循我們的指令。
步驟 1. 欲開啟 diskpart 工具,我們需要在搜尋列中輸入「cmd」。

然後,同時按下 Shift 和 Ctrl 按鈕,接著按下 Enter 按鈕。這將引導您以系統管理員身分進入命令提示字元。
現在輸入「diskpart」以開啟 diskpart 工具。
步驟 2. 將 EFI 磁碟區變更為 data 磁碟區。現在輸入以下指令列並按 Enter 鍵:
「List disk」(顯示您電腦的所有磁碟)
「Sel disk0」(識別您需要使用哪些磁碟)
「List partition」(顯示所選磁碟上的所有磁碟區,包含 EFI)
「Sel partition1」(選擇要刪除的磁碟區,1 代表 EFI 的磁碟機代號)
設定 ID=ebd0a0a2-b9e5-4433-87c0-68b6b72699c7"

步驟 3. 現在用指令列刪除 EFI,每次按 Enter。
「List partition」(顯示硬碟上的所有磁碟區)
「selpartition1」(定義要刪除的磁碟區)
「sel partition1」(從 Windows 磁碟中刪除磁碟區)
步驟 4. 現在,您可以完成刪除程序,並在收到來自 diskpart 的有關成功刪除的通知時退出。
結論
刪除磁碟區後,您可以使用未配置的空間建立新磁碟區,也可以將空間新增至現有部分。我們已詳細指導您如何有效刪除 EFI 磁碟區。教學所附的螢幕截圖將進一步闡明刪除 EFI 磁碟區所需執行的步驟。如果您想避免執行所有這些繁瑣的步驟,請下載 EaseUS Partition Master。它會為您完成工作。您可以依照我們的教學或使用 EaseUS 工具輕鬆刪除 EFI 磁碟區。我們建議使用該工具刪除 Windows 11 中的 EFI 磁碟區,這樣就不會出現問題。希望這些技巧以及對使用者常見問題的解答對您有所幫助。
這篇文章有解決您的問題嗎?
相關文章
-
解決 Windows 7/8/10 中 MBR/GPT 磁碟上的空間過小的系統保留區
![]() Ken/2025-01-24
Ken/2025-01-24
-
![]() Gina/2025-07-08
Gina/2025-07-08
-
Windows 11 磁碟空間不足錯誤,如何修復?最全指南都在這裡
![]() Agnes/2025-01-24
Agnes/2025-01-24
-
![]() Ken/2025-01-24
Ken/2025-01-24
關於 EaseUS Partition Master
全面的磁碟 & 分割區管理軟體,適合個人或商業用途。讓它幫您管理硬碟:調整分割區大小,格式化,刪除,克隆或格式轉換。
簡易教學影片

如何切割Windows 11/10/8/7硬碟
這篇文章是否有幫到您?
需要我們提供什麼樣的幫助
輸入問題並找到答案。
