如何將 Windows 7 ISO 轉至 USB 的概述:
| ⚙️複雜關卡 | 低,初學者 |
| ⏱️持續時間 | 5-10分鐘 |
| 💻適用於 | 將 Windows 7/8/8.1/10/11 ISO 燒錄到 USB |
| ✏️階段 |
刻錄 Windows 7 ISO 映像是一個複雜的過程。然而,當您使用專業的 ISO 到 USB 燒錄工具或軟體時,事情會變得容易得多。
按照EaseUS的此頁面,您將了解如何透過幾次簡單的點擊成功將 Windows 7 ISO 映像燒錄到 USB 隨身碟。
為什麼要將 Windows 7 ISO 燒錄到 USB
讓 ISO 映像正常運作最常用的方法是將 ISO 映像燒錄到 USB 隨身碟。那為什麼要將 Windows 7 ISO 檔案燒錄到 USB 隨身碟呢?答案就在這裡。以下列出了將所需 ISO 映像刻錄到 USB 隨身碟的好處,您可以深入了解:
- ✅USB 便攜且用途廣泛。
- ✅提供可啟動的 Windows USB 隨身碟。
- ✅ 可以使用 USB 上燒錄的 Windows ISO 映像來修復 PC。
- ✅Windows ISO 映像檔可以在 USB 上啟動,用於 Windows 傳輸或系統安裝/重新安裝。
你也許也喜歡:
但是,如何將Windows 7 ISO映像燒錄到USB上呢?我該準備什麼?在下一部分之後,您將透過詳細的指導步驟逐步完成整個過程。現在點擊連結了解 2023 年Windows 10 /11/8/7 前五名的 ISO 燒錄機。
如何將 Windows 7 ISO 燒錄到 USB [2 階段]
在本部分中,我們將以 Windows 7 ISO 映像燒錄為例,向您展示如何將 Windows ISO 映像燒錄到電腦上的 USB 隨身碟的完整指南。
我們將程序分為三個部分如下:
為了順利完成這三個階段,您需要做好以下準備:
- ?準備一個可靠的USB
- ?在您的電腦上下載 Windows ISO 映像(點擊連結下載正確的 Windows 7 ISO 檔案)
- ?下載可靠的Windows ISO檔案燒錄軟體
由於Windows 7沒有自備好用的ISO文件燒錄工具,所以我們需要選擇可靠的第三方軟體。經過多次測試,我們決定向您推薦EaseUS Partition Master 。
在我們的測試過程中從未出現任何錯誤,只需三個步驟即可完成整個刻錄過程。因此,請提前將其下載到您的電腦上,並按照以下教學開始操作。
第 1 階段:準備用於 ISO 映像燒錄的 USB 隨身碟
將 Windows 7 ISO 映像燒錄到 USB 隨身碟有特定的檔案系統格式要求;即USB需要先設定為FAT32。如果您的 USB 格式為 FAT32,請跳至第 2 階段。以下是準備 FAT32 格式 USB 隨身碟的快速步驟:
步驟 1. 將儲存容量為 32GB 或更大的 USB 隨身碟連接到您的電腦。 (提前備份重要文件,避免資料遺失。)
步驟 2. 按 Windows + I 鍵開啟檔案總管,然後右鍵點選您的 USB 隨身碟。
步驟 3. 選擇格式,在檔案格式中選擇FAT32,然後按一下「開始」。
第 2 階段. 將 Windows 7 ISO 燒錄到 USB
下載EaseUS Partition Master後,我們就可以開始燒錄了。這個工具的介面非常清晰,使得整個刻錄過程更加流暢、順暢。除了刻錄 Windows ISO 之外,它還可以幫助執行以下操作:
EaseUS Partition Master
- 將 64/128GB USB 格式化為 FAT32
- 修復USB無法格式化為FAT32錯誤
- 在 Windows 10 上將 ISO 燒錄到 USB
- 將 ISO 燒錄到 DVD /CD
- 測試USB速度並檢查USB檔案系統錯誤等。
現在,讓我們開始將 Windows 7 ISO 檔案燒錄到目標 USB。
步骤 1. 啟動 EaseUS Partition Master 並點選開機磁碟。 點選"燒錄ISO檔案"並點選"下一步"。
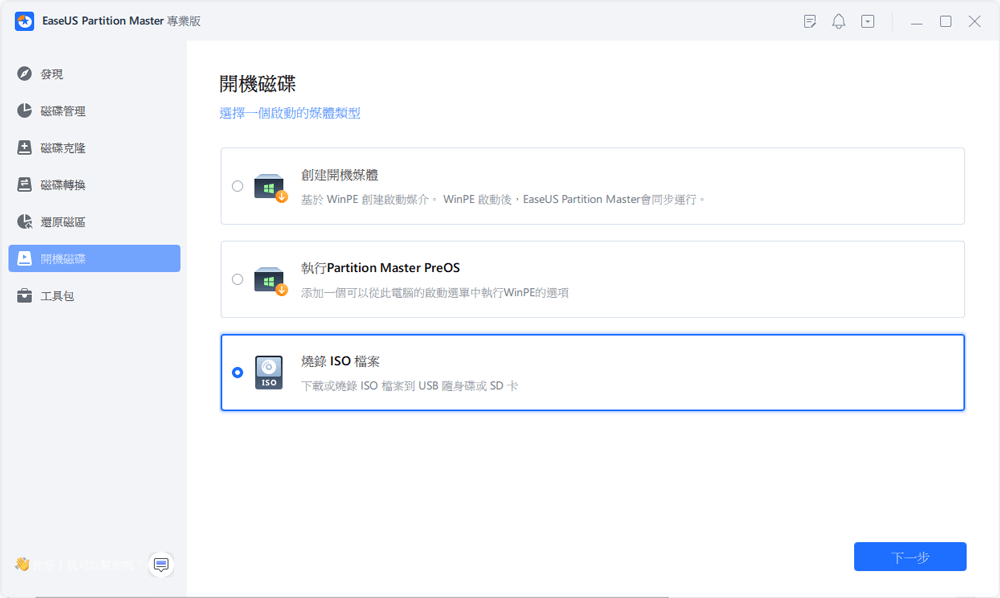
步驟 2. 選擇您在電腦上下載的 ISO 映像,然後點選"開啟"。
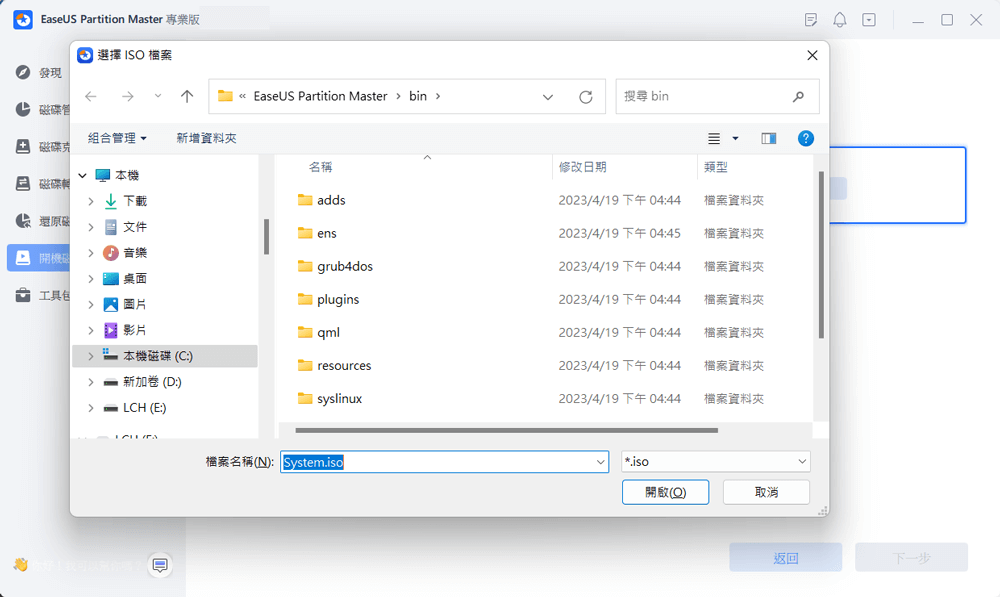
步驟 3. 點選"下一步"並選擇目標 USB 作為目的地,然後點選"燒錄"執行操作。
這是將 Windows 7 ISO 檔案燒錄到 USB 的整個過程;點擊下面的按鈕,讓更多用戶知道如何操作。
結論
使用正確的方法將 ISO 刻錄到 USB 非常簡單,而且您可以自己完成。上述兩個階段都很簡單。許多經驗豐富的使用者選擇使用 Media Creation Tool從 ISO 建立可啟動 USB ;這個方法也可以,但是對於一般使用者來說太難了。因此,對於 Windows 初學者,建議您一一遵循上述指南。透過可靠的ISO映像燒錄軟體EaseUS Partition Master,整個過程將變得更加容易。此外,EaseUS Partition Master也是一款出色的Windows 7 USB啟動工具。點擊下面的按鈕進行下載。
將 Windows 7 ISO 燒錄到 USB 常見問題解答
如您所見,EaseUS 提供了有關如何將 Windows 7 ISO 燒錄到 USB 的逐步指南。如果您還有其他相關問題,請閱讀本部分。
1. 如何建立可啟動的 Windows 7 USB 以從中安裝 Windows 7?
首先你要準備一個U盤,記得提前備份U盤上的資料。然後,請按照以下步驟操作:
- 1. 下載 Windows 7 USB/DVD 工具並將其安裝到您的電腦上。
- 2. 執行程式並按一下「瀏覽」按鈕瀏覽 Windows 7 ISO 映像。
- 3. 選擇媒體類型時點選 USB 裝置按鈕。 (透過 Windows 檔案總管檢查磁碟機代號)
- 4. 從下拉式選單中選擇您的 USB 隨身碟,然後按一下「開始複製」按鈕。
- 5. 耐心等待。此過程將需要幾分鐘。完成後,重新啟動電腦並安裝 Windows 7。
2. Windows 7 USB/DVD 下載工具是什麼?
Windows USB/DVD 下載工具是一個簡單且免費的工具,用於建立 Windows DVD 或 USB 隨身碟。它可以幫助在 USB 隨身碟或 DVD 上建立 Windows 7、Vista 或 XP ISO 檔案的副本。
3. 如何在 Windows 7 Rufus 上製作可啟動 USB?
準備好您的 Windows ISO 檔案、USB 和最新版本的 Rufus 以便開始使用。
步驟 1.下載 Rufus 並將 USB 連接到您的 PC。
步驟 2. 將 ISO 映像下載到您的電腦上。這
步驟 3. 在您的電腦上啟動 Rufus,然後選擇 ISO 映像,按一下「開啟」。
步驟 4. 點選「開始」。
4. 如何在Windows 10上將ISO燒錄到USB?
若要將 Windows 10 ISO 檔案燒錄到 USB,您應該按照以下步驟操作:
步驟 1. 將 USB 格式化為 FAT32 並將 Windows 10 ISO 檔案下載到您的電腦上。
步驟 2. 下載EaseUS Partition Master並啟動它。
步驟 3. 前往可啟動媒體部分並選擇「燒錄 ISO」。
步驟 4. 選擇 Windows 10 ISO 檔案並選擇您的 USB 作為目標。點選“刻錄”開始。
這篇文章有解決您的問題嗎?
相關文章
-
如何在 Windows 11/10/8/7 中對 1TB 硬碟進行分割
![]() Gina/2025-01-24
Gina/2025-01-24
-
![]() Agnes/2025-06-10
Agnes/2025-06-10
-
![]() Ken/2025-07-08
Ken/2025-07-08
-
![]() Agnes/2025-01-24
Agnes/2025-01-24
關於 EaseUS Partition Master
全面的磁碟 & 分割區管理軟體,適合個人或商業用途。讓它幫您管理硬碟:調整分割區大小,格式化,刪除,克隆或格式轉換。
簡易教學影片

如何切割Windows 11/10/8/7硬碟
這篇文章是否有幫到您?
需要我們提供什麼樣的幫助
輸入問題並找到答案。
