Windows可開機USB磁碟機,主要包含Windows官方ISO檔,用作為作業系統安裝媒體為主。有了這個工具,您可以使用可開機USB啟動電腦並成功安裝Windows作業系統。您還可以透過使用開機隨身碟還原電腦以修復一些電腦錯誤。
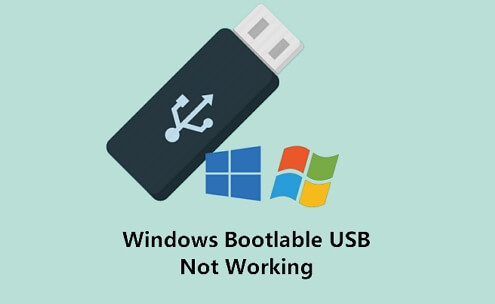
然而,有些使用者抱怨可開機磁碟機用不了,也不清楚什麼因素導致。檢查原因並按照步驟使您的Windows可開機USB再次可用:
- 原因 — 為什麼可開機USB磁碟機用不了
- 疑難排解 — 解決Windows可開機USB用不了(4種方法)
- 額外技巧 — 製作Windows可開解磁碟 — 可開機USB替代品
錯誤 — Windows 10可開機USB無法使用
「我的筆記型電腦無法從可開機USB開機,求助!我電腦上有個希捷1TB的硬碟,裡頭有Windows 7,但我想透過Windows 10可開機USB安裝Windows 10。
我的筆電不是從USB開機的。BIOS設定正確,優先級為USB可開機磁碟機。為什麼我的USB無法開機?」
Windows可開機USB記憶卡可以儲存所有能讓電腦啟動的內容,以便重新安裝Windows或修復一些系統錯誤。有時,您製作的可開機USB可能無法起作用,因此本篇文章值得您停留並閱讀。
在此部分,您將了解為什麼USB無法開機,以及如何在Windows 10/8/7中將USB再次可開機。
原因 — 為什麼可開機USB磁碟機用不了
您設定了電腦從可開機USB開機,但卻不起作用,首先找出確切原因很重要。然後,使用正確的方法讓您的USB再次可開機。
找出您的可開機USB用不了的原因:
- USB格式不支援。
- USB無法開機。
- 未辨識到可開機USB為開機裝置。
- 在BIOS中無法顯示或辨識可開機USB。
- 卡在開機選單螢幕上,無法繼續。
- 無法從USB開機,即使選擇了正確的開機選項。
疑難排解 — 解決Windows可開機USB用不了(4種方法)
在此部分中,我們將討論並示範正確的步驟,在Windows 10/8/7中使USB再次可開機:
在開始之前,我們建議您先在另一台電腦上測試可開機USB磁碟機。如果該USB可以在另一台電腦上開機,那麼就是您的電腦的問題。
讓我們開始修復在Windows 10/8.1/8/7中可開機USB磁碟機用不了的錯誤。
方法1. 變更USB格式為FAT32
由於許多外接USB硬碟格式為NTFS,如果不格式化為FAT32,電腦就無法辨識或甚至從您的USB開機。
然後,問題來了,USB無法開機。因此,請確保您的USB當前使用的是FAT32。
如果不是,請按照如下步驟將其格式化為FAT32。
步驟1. 連接USB磁碟機到您的電腦。
步驟2. 按下Win+E鍵以開啟檔案總管。
步驟3. 右鍵點擊USB並選擇「格式化」。
步驟4. 設定檔案系統為「FAT32」,勾選「快速格式化」,點擊「開始」。
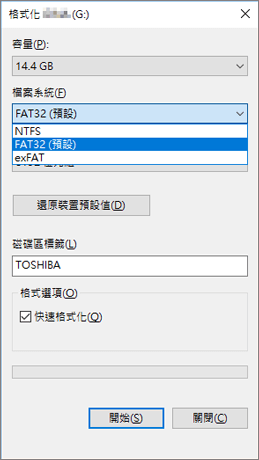
等待程序完成。在此之後,您需要使用Windows ISO檔重新建立一個新的可開機磁碟機。如果您的USB大於64GB,Windows檔案總管可能無法執行格式化。
在這種情況下,您可以按照將64GB的SD卡格式化為FAT32來操作。
方法2. 製作新的Windows可開機USB
大多數情況下,您的可開機USB用不了的原因是因為沒有正確地被建立。您可以重新格式化USB並為Windows安裝或電腦修復來製作新的可開機USB。
USB規定:1. 空的;2. 8GB或更大容量。
製作Windows 10可開機USB的步驟:
步驟1. 下載Windows媒體建立工具。
步驟2. 連接USB至PC,點兩下安裝媒體建立工具。
步驟3. 選擇「USB快閃磁碟機」並點擊「下一步」繼續。
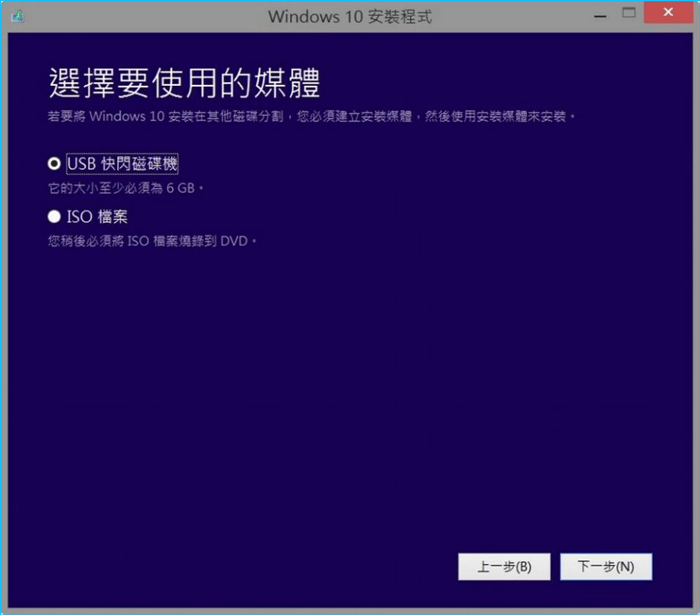
讓程式完成媒體建立工具。
在Windows 8/7建立Windows可開機USB步驟:
步驟1. 下載Windows 8或Windows 7 ISO檔。
- 不要開啟下載的ISO映像
- 不要解壓縮ISO映像
步驟2. 使用第三方工具燒錄Windows ISO映像到USB。
在此之後,USB就可以開機了,您可以按照方法3、4、5設定USB,這樣電腦就可以順利運作了。
方法3. 設USB為可開機磁碟機 — 開機優先級設定為USB磁碟機
USB無法使用的另一個原因是,有時使用者連接USB磁碟機到電腦,但忘記設USB為開機裝置。Windows無法辨識到它。所以最好的辦法就是設定USB。
以下為步驟:
步驟1. 連接USB開機磁碟機到電腦。
步驟2. 重新啟動電腦,按下F2/F8或Del鍵,進入BIOS。
步驟3. 到Boot選項,設定USB為第一開機磁碟。
步驟4. 儲存變更,執行電腦從可開機USB開機。
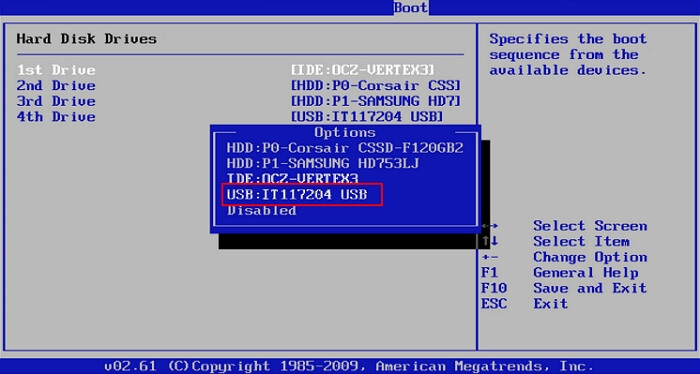
如果這仍然不起作用,繼續使用方法4。
方法4. 停用安全的啟動控制、啟用CSM或Legacy開機模式
大多數新電腦和筆記型電腦都使用UEFI/EFI從USB開機。因此,通過啟用傳統開機模式和停用安全的啟動控制將有助於配置您的電腦從USB磁碟機開機。
以下為步驟:
步驟1. 保持可開機USB連接至電腦。
步驟2. 重新啟動電腦,按下F2/F8或Del鍵,進入BIOS。
步驟3. 點擊Boot,選擇「啟用CSM」,將「停用」改為「啟用」。
步驟4. 點擊「UEFI/BIOS Boot Mode」並選擇「Legacy」。
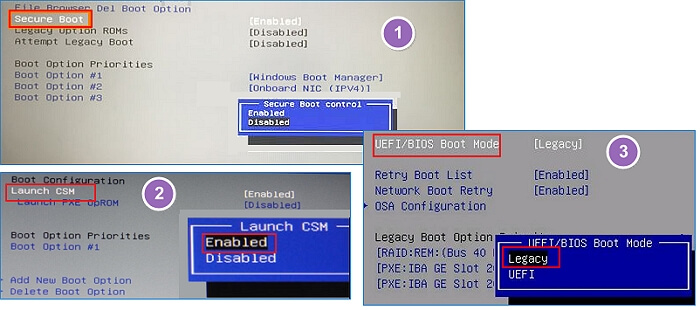
在此之後,儲存所有變更並重新啟動電腦。現在,您的電腦可以從可開機USB再次運作了。進入可開機USB後,現在就可以開始安裝Windows或修復PC了。
額外技巧 — 製作Windows可開機磁碟 — 可開機USB替代品
有時,您可能不想安裝新的Windows作業系統,但需要一個Windows恢復磁碟,可以將您的電腦恢復到當前Windows作業系統的健康狀態。
如果這是您需要的,請繼續往下閱讀。在此部分中,您將了解如何使用可靠的第三方可開機USB軟體製作Windows可開機磁碟。
EaseUS Todo Backup是一款值得信賴的Windows備份軟體,其系統備份和可開機磁碟功能為您提供了出色的選擇,可以隨時使用開機隨身碟還原您的電腦作業系統到健康的狀態:
優點:易於使用、支援所有Windows作業系統、系統隨時還原。
#1. 備份作業系統
步驟1. 下載並啟動EaseUS Todo Backup。

步驟2. 在主畫面上點擊「OS」即可備份您的作業系統(Windows 11/10/8/7)。然後會跳出一個小視窗,程式會自動辨識並顯示作業系統資訊。

步驟3. 選擇備份目標位置。
步驟4. 點擊「計劃」選項開啟備份方案視窗,在這裡您可以建立一個備份作業系統的計劃備份,每日、每週、每月或在發生事件時備份。
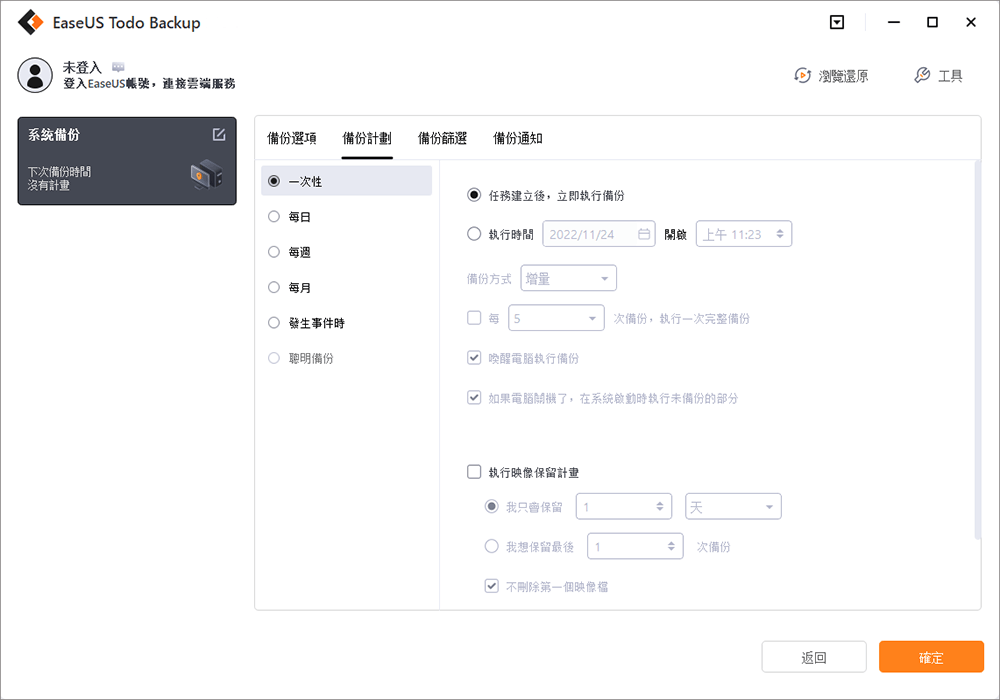
步驟5. 儲存所有變更。點擊「執行」開始Windows 11/10系統備份。
#2. 建立Windows可開機磁碟
如果要將可開機磁碟製作到USB磁碟機,請將裝置連接到電腦,並將裝置設為儲存ISO映像的目標位置。
步驟1. 準備一個可讀寫的USB隨身碟。
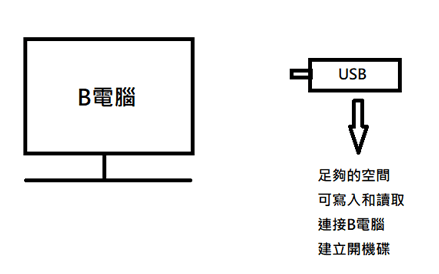
步驟2. 在B電腦上安裝並啟動EaseUS Todo Backup。
步驟3. 在主介面中點擊「工具」>「建立開機碟」。

步驟 4. 選擇開機磁碟位置。您可以選擇建立ISO檔、開機USB或CD/DVD光碟。
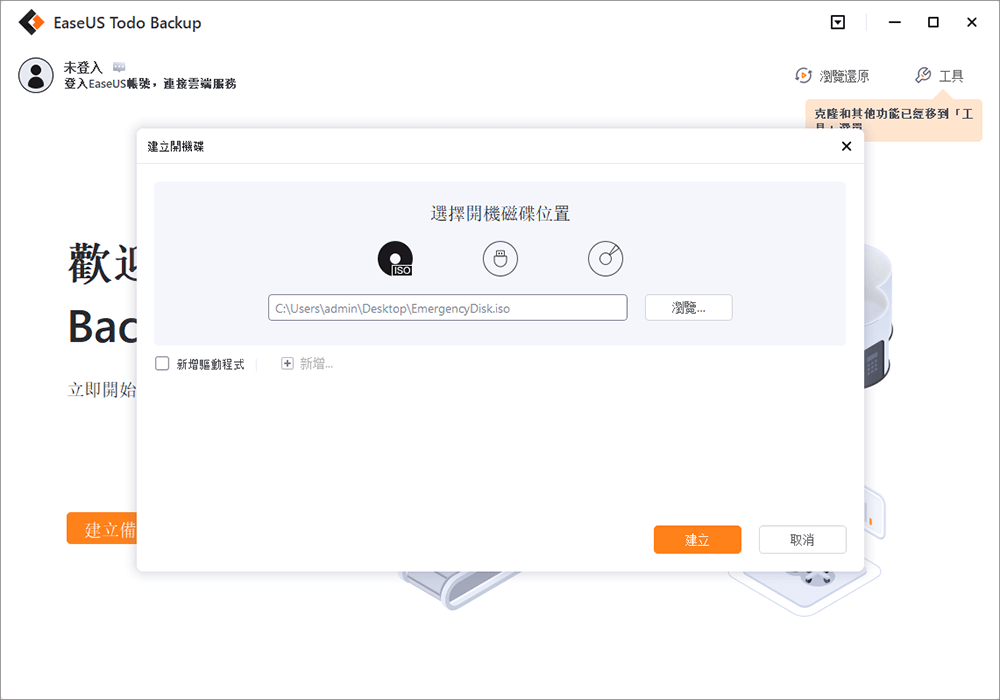
步驟 5. 然後點擊「建立」開始製作開機磁碟。
當您的電腦遇到問題或Windows系統無法啟動時,以下為如何從可開機USB磁碟還原您的電腦的步驟:
1. 將EaseUS可開機磁碟連接到電腦。
2. 重新啟動電腦,按下F2/F8、Del鍵,進入BIOS。
3. 設EaseUS可開機USB為開機磁碟機。
4. 儲存變更後重新啟動電腦,然後進入EaseUS Todo Backup。
5. 點擊「還原」,瀏覽找到的系統映像並將其還原至您的當前PC上。
如果您的電腦硬碟死機,也可以使用這個軟體不啟動Windows備份資料。
總結
在本文中,我們解釋了為什麼您的可開機USB用不了,以及如何使用4種解決方法修復這個問題。
如果您遇到了此問題,最有效的方法就是重新格式化USB並重新建立一個Windows 安裝USB磁碟機。然後按照方法3、4設定USB,使USB再次可開機。
在此之後,您就可以通過可開機USB重新安裝Windows 10/8/7或解決電腦或系統錯誤了。
然而,如果您更喜歡使用當前的作業系統,但需要一個可開機磁碟來幫您將作業系統還原到健康狀態,那麼EaseUS Todo Backup是最佳選擇。
這篇文章對您有幫助嗎?
相關文章
-
![]() Agnes/2025/03/14
Agnes/2025/03/14
-
Windows 11/10/8/7中如何換更大的Android SD卡
![]() Gina/2025/01/09
Gina/2025/01/09
-
如何建立可攜式 Windows 10 到 USB 隨身碟(Windows 11 支持)
![]() Gina/2025/03/14
Gina/2025/03/14
-
Paragon Migrate OS to SSD 4.0的最佳替代方案 — EaseUS Todo Backup
![]() Gina/2025/03/14
Gina/2025/03/14

