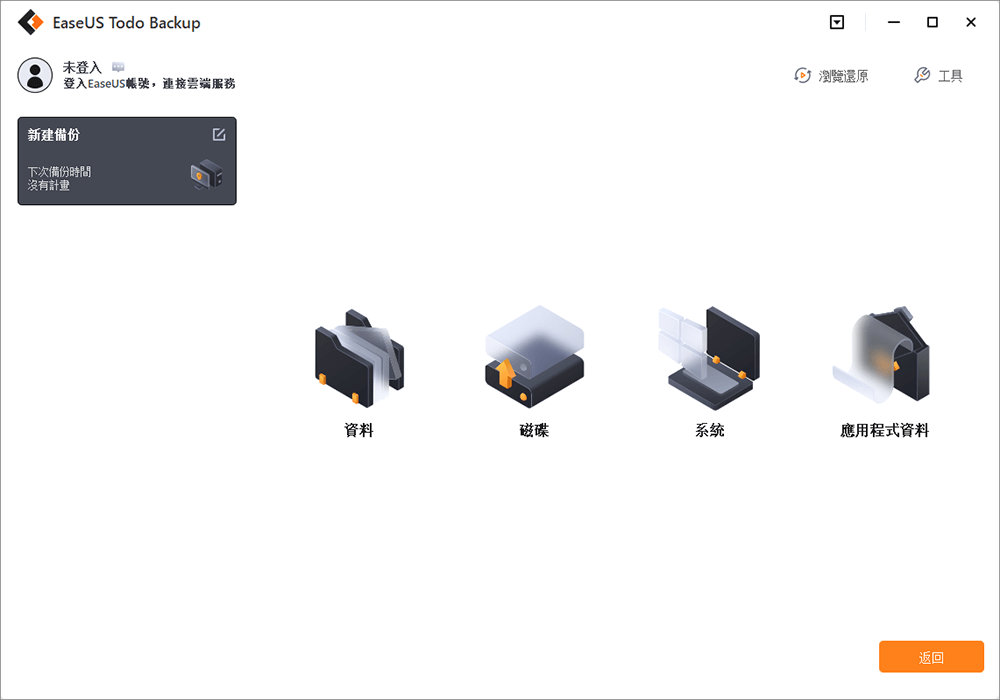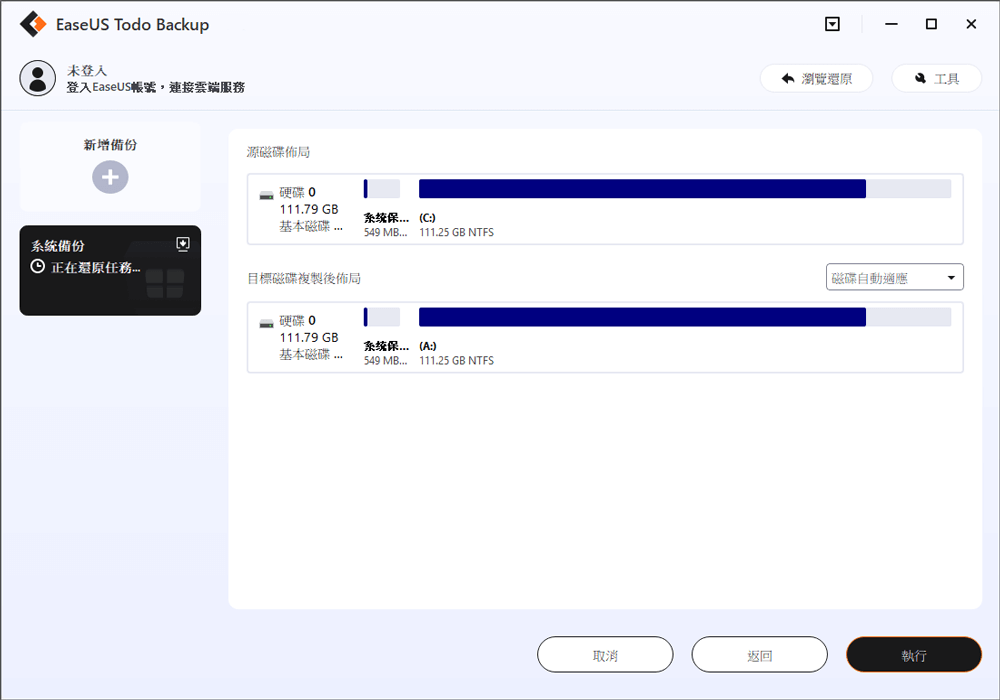想備份Windows 11/10到USB以便執行系統、資料或甚至原廠重設後還原至之前的健康狀態嗎?在本文中,您會看到3種備份電腦到USB的方法。
3種備份Windows 11/10到外接USB的方法
在此部分中,我們整理並列出一些原因,可以解釋為什麼Windows使用者希望將電腦備份到外接USB硬碟:
1. 由於病毒、硬碟故障或人為錯誤,想要備份作業系統並還原到以前的狀態。
2. 備份電腦資料,以防檔案遺失。
3. 建立系統映像以隨時執行原廠重設。
那麼,該怎麼備份Windows 11/10或整個電腦到USB呢?我們列出了3種方法來協助您。根據您的需求選擇適合的方法,按照下面的教學開始備份Windows 11/10:
- 方法1. 使用軟體備份Windows 11/10到USB — 保護作業系統和資料
- 方法2. 備份Windows 11/10系統映像到USB — 保護作業系統
- 方法3. 建立Windows 11/10修復磁碟機 — 保護作業系統
方法1. 使用 EaseUS 軟體備份 Windows 11/10 到 USB
使用可靠的備份軟體來建立Windows 11/10資料的備份是個明智的選擇。在此部分中,我們建議您嘗試EaseUS檔案備份軟體 — EaseUS Todo Backup,這是一款專為在Windows 11/10/8.1/8/7/Vista中執行系統備份和檔案備份所開發的軟體。
您可以使用這款軟體執行完全備份Windows 11/10(包含作業系統和資料)到外接USB磁碟機:
#1. 備份Windows 11/10到USB
- 注意:
- 若要將Windows 11/10系統成功備份到外接硬碟或USB,請提前將重要資料存到其他安全的位置。此外,您的外接裝置容量應大於或等於作業系統磁碟機。
步驟1. 將一顆空的外接硬碟或USB磁碟機連接到PC。
步驟2. 在Windows 11/10 PC上啟動並執行EaseUS Todo Backup,選擇「OS」。
步驟3. 點擊「瀏覽」選擇您的外接硬碟或USB作為儲存Windows 11/10系統映像的目標位置。
步驟4. 點擊「執行」開始備份您的Windows 11/10系統。
#2. 備份Windows 11/10資料到USB
步驟1. 要備份硬碟到另一顆外接硬碟,請點選「磁碟/磁碟分區備份」。
步驟2. 在磁碟備份視窗中,選擇需要備份的硬碟。您可以根據需求選擇整顆硬碟或僅選擇需要的分割區。
點擊「目標」處的「瀏覽」按鈕。由於此次您想要備份所選硬碟到外接硬碟,請點擊「本機磁碟或區域網路」>「電腦」>選擇外接硬碟>點擊「確定」。
現在您已選好源磁碟與目標磁碟。您可以在「備份選項」中選擇更進階的備份設定,在「計劃」選項中,可以選擇增量備份、差異備份等。
步驟3. 點擊「執行」按鈕,開始將硬碟備份到另一顆外接硬碟!
請注意,EaseUS Todo Backup還有排程備份功能,以便自動備份檔案到外接硬碟。
#3. 從USB備份還原Windows 11/10系統
備份成功後,您可能還需要知道怎麼從 USB 磁碟機還原Windows 11/10備份。如果可以開機到Windows,請開啟 EaseUS Todo Backup 並跳到下面的步驟2執行還原系統映像。
如果Windows無法開機,請按照下面步驟操作:
步驟 1. 將有Windows 11/10作業系統備份的USB連接到PC並重新啟動。
看到Windows開機選單後,選擇EaseUS Todo Backup。
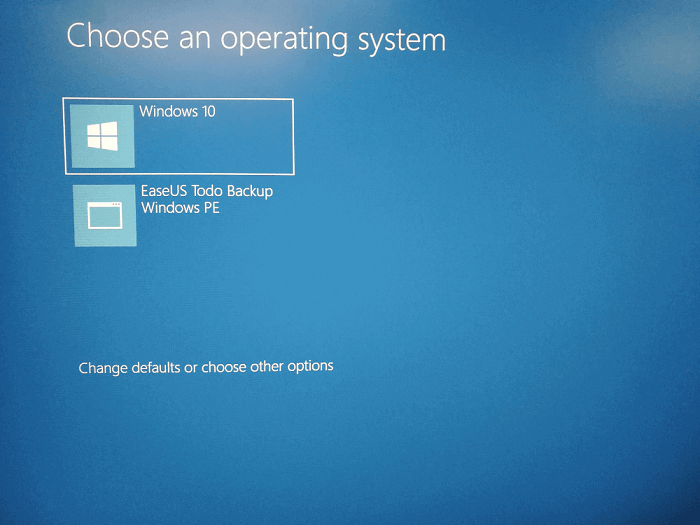
步驟 2. 選擇需要還原的映像檔,然後點擊「還原」。
步驟 3. 選擇將系統要還原到的位置。然後點擊「執行」開始還原Windows 10備份。
方法2. 備份Windows 11/10系統映像到USB
另一種備份Windows 11/10的有效方法是建立一個系統映像到USB。如果您不想使用軟體建立系統映像備份,那麼可以嘗試此部分的方法(資料來源:Microsoft)。
此部分方法使用的程式為Windows內建的備份與還原工具。讓我們看看如何備份Windows 11/10系統到USB磁碟機:
步驟 1. 將USB(容量需大於C槽)連接到電腦,並將其格式化為NTFS。
步驟 2. 右鍵點擊Windows圖示,選擇「搜尋」並輸入:控制台。開啟控制台並選擇「備份
與還原(Windows 7)」。
步驟 3. 點擊「建立系統映像」。
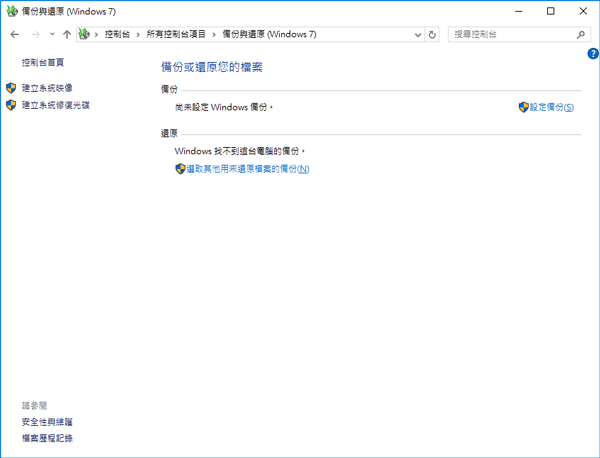
步驟 4. 在「硬碟上」部分選擇外接USB磁碟機作為目標位置,然後點擊「下一步」繼續。
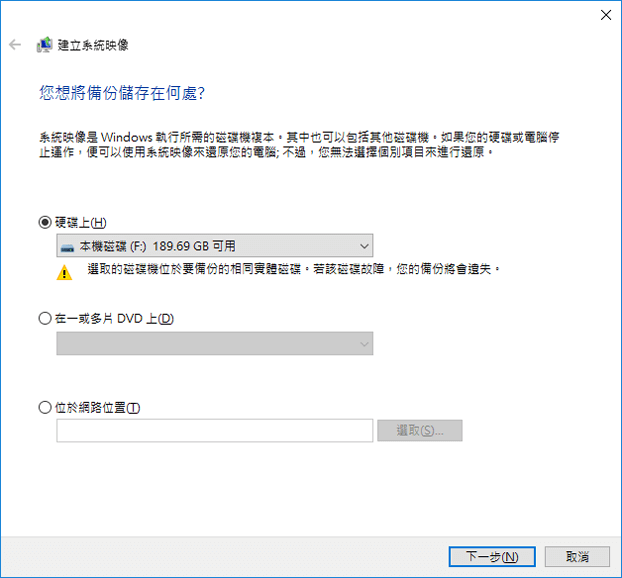
步驟 5. 勾選系統和系統保留磁碟區,然後點擊「下一步」。
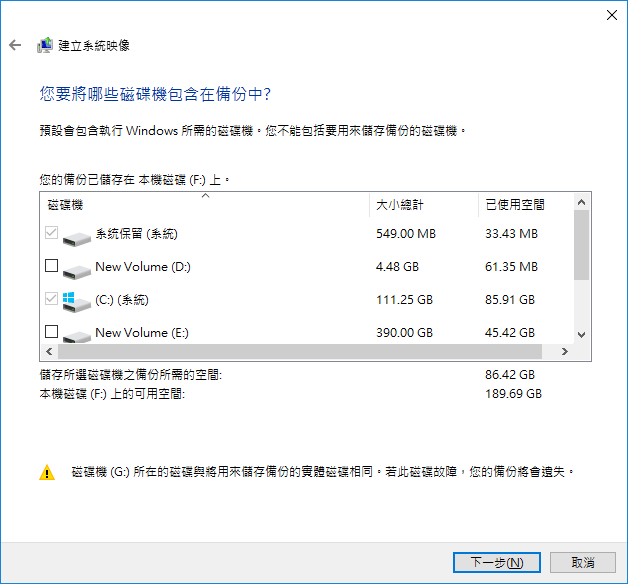
步驟 6. 點擊「開始備份」開始建立您的當前系統映像到USB磁碟機。
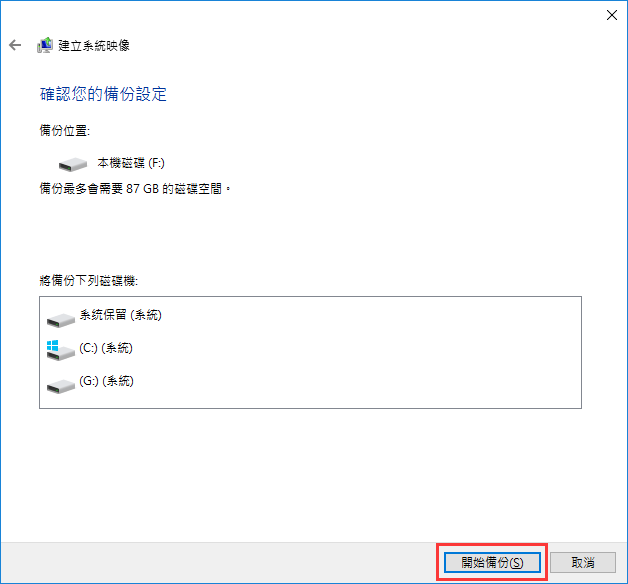
備份完成後,代表您已成功建立了Windows 11/10系統映像到USB磁碟機。
之後如果遇到作業系統開機問題或系統失敗錯誤,您可以隨時用Windows 11/10系統備份映像還原。
方法3. 建立Windows 11/10修復磁碟機到USB
您可以使用的最後一種方法就是建立Windows 11/10修復磁碟機到USB。當電腦或作業系統出問題時,您可以透過在電腦上執行原廠重設來還原Windows 11/10。
Windows 10內建工具也支援建立Windows 10修復磁碟機。但此方式需要很多時間。讓我們看看怎麼操作。
步驟 1. 將USB連接到電腦。在Windows 10控制台中點選「復原」。
步驟 2. 點擊「建立修復磁碟機」。
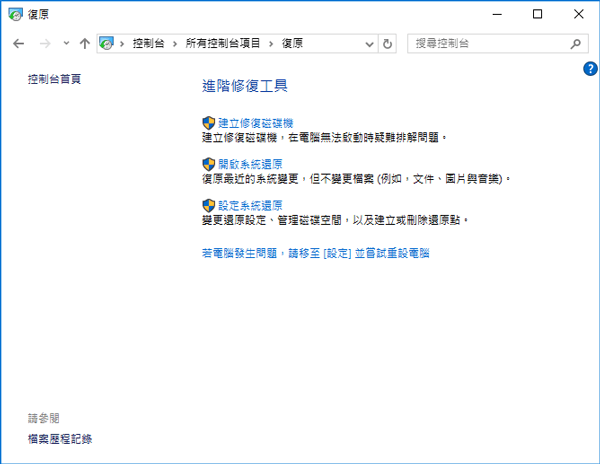
步驟 3. 勾選「將系統檔備份到修復磁碟機」,使用磁碟機重新安裝或還原Windows到以前版本。點擊「下一步」。
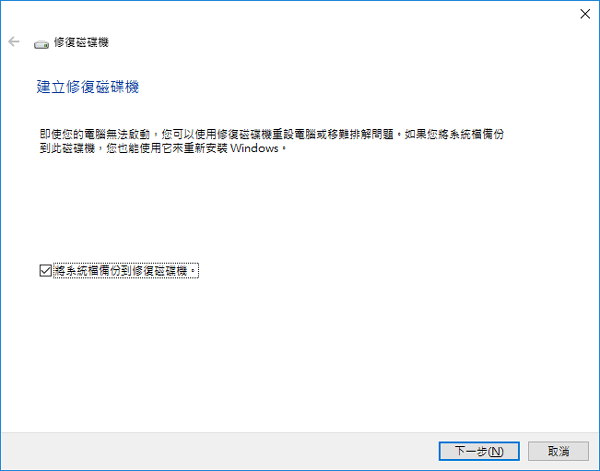
等待軟體將檔案複製到您的 USB 隨身碟。
步驟 4. 選擇您的 USB 作為修復磁碟機,點擊「下一步」。
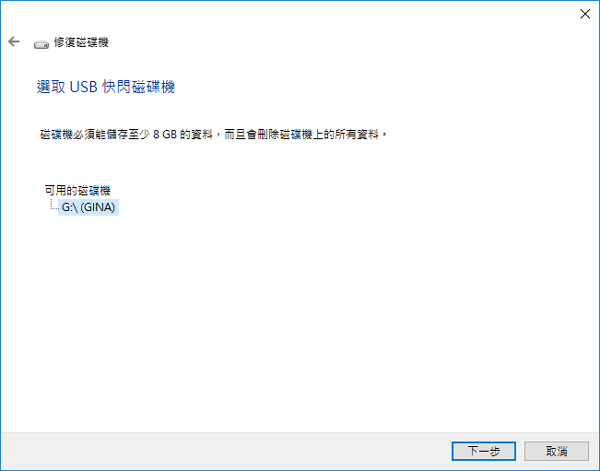
步驟 5. 確認警告訊息「將刪除磁碟機上的所有資料。若此磁碟機上有您的個人檔案,請務必確認您已備份哪些檔案」然後點擊「建立」。
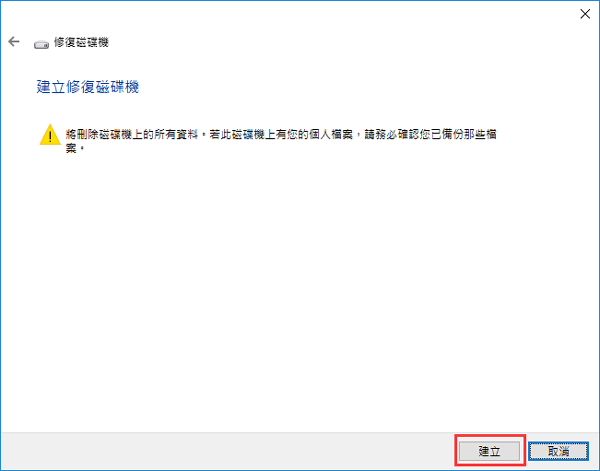
步驟 6. 當系統提示「修復磁碟機已就緒」時,點擊「完成」。
備份可能需要幾個小時,請耐心等待。之後,您就可以使用Windows 10修復磁碟機來解決電腦上的作業系統故障或PC開機問題了。如想了解更詳細的資訊,請參考:Windows 10還原工具。
選擇適合您的方法立即備份Windows 11/10到USB
本文講述了3種有效備份Windows 11/10到USB的方法,協助您充分保護Windows 11/10和資料免受任何突發的作業系統問題。
您可以選擇EaseUS備份軟體 — EaseUS Todo Backup輕鬆且快速地備份您的整個電腦,包含Windows 11/10和資料。
如果您只想備份Windows 11/10作業系統到USB,方法2或方法3都可以使用。雖然有點複雜,但仍然值得一試。現在還不遲,立即開始備份Windows 11/10和資料吧!
有關將 Windows 10 備份到 USB 隨身碟的常見問題解答
1. 備份 Windows 10 電腦的最佳方法是什麼?
使用第三方工具,EaseUS Todo Backup 是備份 Windows 10 電腦的最佳和最簡單的方法之一。 該軟體為用戶提供完整有效的備份系統、磁碟、磁碟區、檔案和資料夾以及電子郵件的解決方案。 憑藉其友好的使用者界面,即使是新手用戶只需點擊幾下即可輕鬆執行備份操作。
2. 備份 Windows 10 需要多大的隨身碟?
您所需的隨身碟大小取決於您要備份的資料量。 例如,如果您想備份整個硬碟,則需要一個至少與硬碟一樣大的隨身碟。 如果您只想備份特定檔案或資料夾,則需要一個足夠大的隨身碟來容納這些檔案。
這篇文章有幫到您嗎?
相關文章
-
可以將 Windows 10/11 C 槽備份到 OneDrive 嗎
![author icon]() Agnes | 2025年03月14日更新
Agnes | 2025年03月14日更新
-
![author icon]() Gina | 2025年03月14日更新
Gina | 2025年03月14日更新
-
![author icon]() Agnes | 2025年03月14日更新
Agnes | 2025年03月14日更新
-
適用於 Windows 10 的 Lenovo Backup 軟體下載【2025 完整教學】
![author icon]() Gina | 2025年01月09日更新
Gina | 2025年01月09日更新