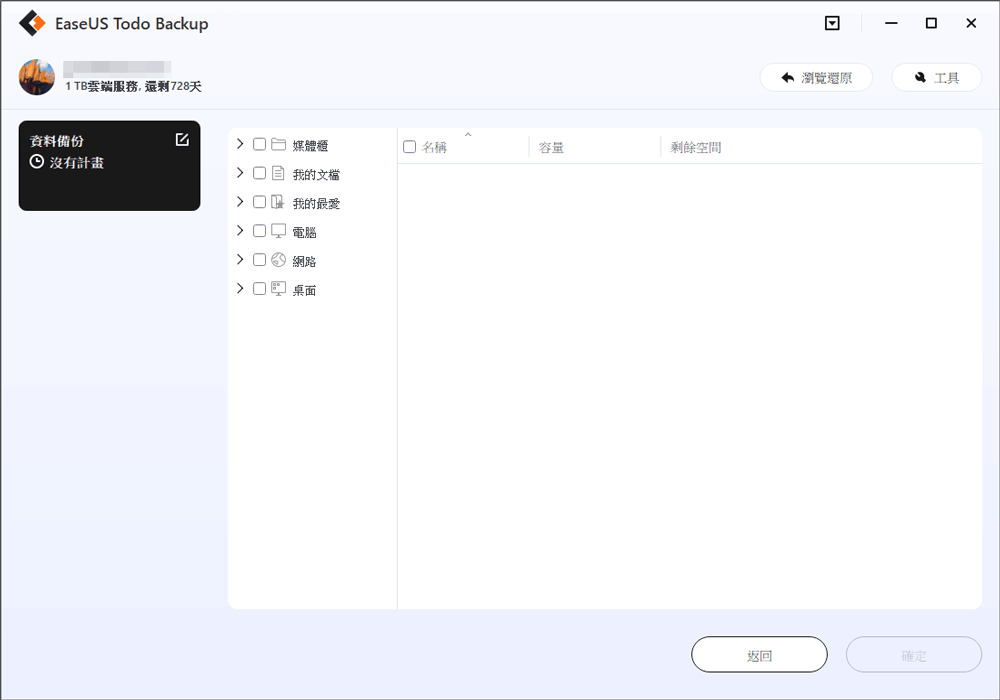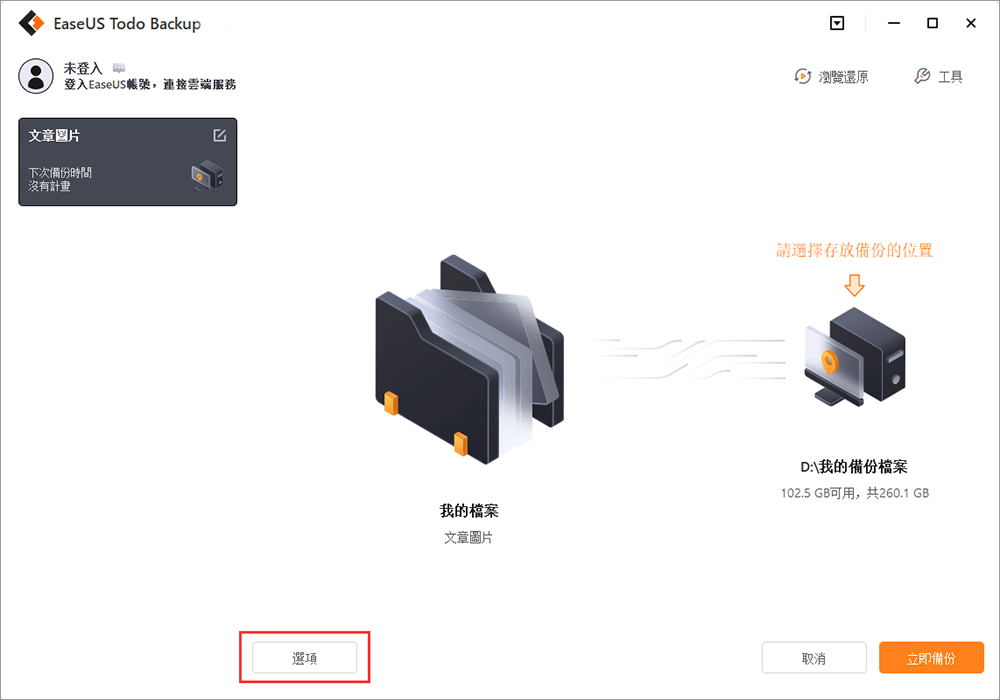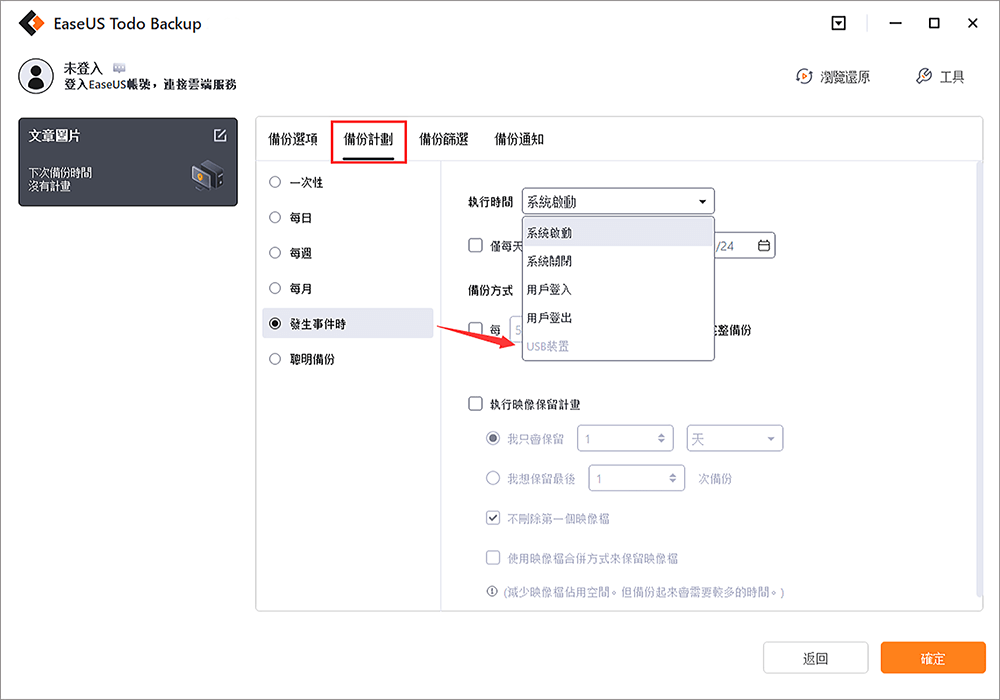碰到嚴重的系統崩潰、硬體故障或病毒攻擊,保護資料的最佳策略是什麼?用外接硬碟備份一份完整的電腦資料會是最好的解決辦法。
另外,我們最推薦的方法是建立計劃備份,在Windows 11/10/8/7電腦中自動備份檔案到外接硬碟。在此部分,我們整理了3套備份工具,能夠有效保護您的檔案免於各種災難:
您可以選擇備份軟體作為您的首選,輕鬆保護您的資料。該軟體可靠且好用。
備份與還原 vs. 檔案歷程記錄 vs. Windows備份軟體
該選擇哪種方法?備份與還原、檔案歷程記錄,還是Windows備份軟體?有些人可能會有這樣的疑問,該選擇哪款備份工具?
我們在下方列出了一個簡單的對比表格,您可以決定哪款工具最適合:
| Windows備份軟體 | Windows備份與還原 | 檔案歷程記錄 |
|---|---|---|
|
|
備份C:/ user資料夾下的檔案和資料夾 |
| 支援Windows 11/10/8/7、Windows XP和Vista | 支援Windows 10/7 | 支援Windows 8/10 |
編輯的選擇:想要用最簡單的方法,可以選擇Windows備份軟體作為您的首選,該軟體簡單易用且效率高。
現在讓我們看看如何使用上述3套工具自動備份檔案到外接硬碟。
方法1. 透過Windows備份與還原自動備份檔案到外接硬碟
優點:免費且可攜式
缺點:映像檔很大(幾乎跟原始檔差不多大小)
Windows備份與還原(Windows 7)程式為內建工具,使用該工具,您可以手動設定備份計劃來建立檔案備份,您可以設定固定的時間備份系統映像到外接硬碟。
教學:如何設定自動備份計劃將檔案備份到外接硬碟
注意:此操作需要您一直保持外接硬碟和電腦的連接。
步驟1. 到「控制台」>「備份與還原(Windows 7)」。
步驟2. 點擊「變更設定」,選擇儲存備份的外接硬碟,然後點擊「下一步」。
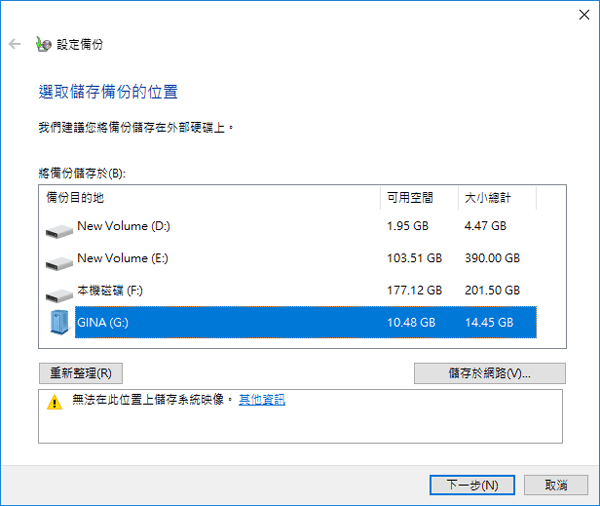
步驟3. 然後點擊「讓我選擇」以選擇要備份哪些項目,然後點擊「下一步」。
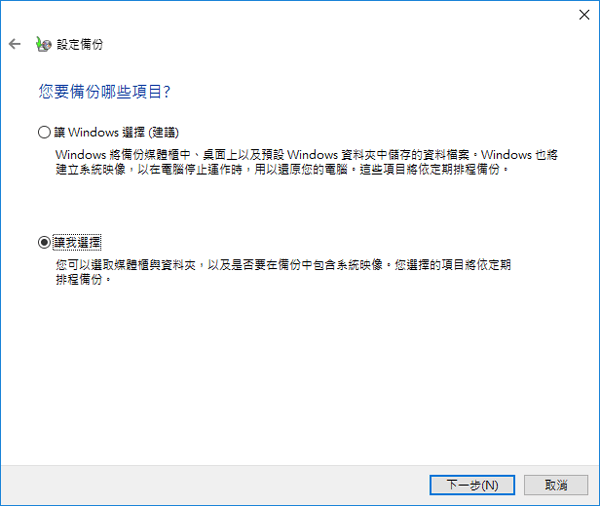
步驟4. 點擊「變更排程」,可以選擇備份頻率,每天、每週或每月,然後點擊「確定」。
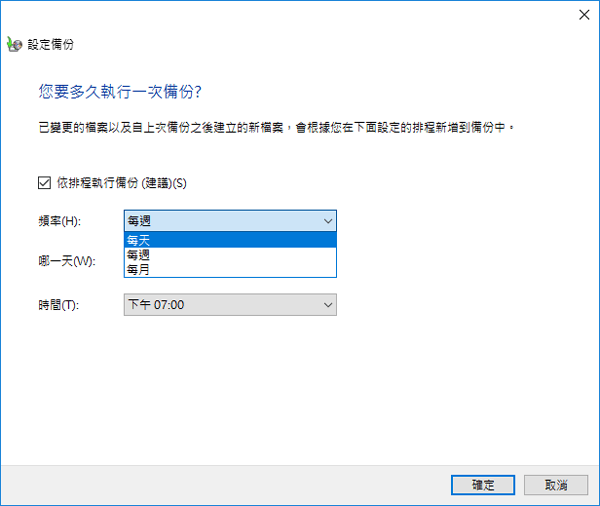
步驟5. 點擊「儲存設定並執行備份」。
耐心等待Windows備份與還原完成備份程序。
方法2. 透過Windows檔案歷程記錄自動備份檔案到外接硬碟
優點:免費、快速
缺點:映像檔很大、無法備份非系統磁碟機檔案
和Windows備份與還原一樣,Windows檔案歷程記錄是另一個內建工具,可以在電腦上建立特定檔案的自動備份計劃。但是,這個功能只能備份C槽檔案,包含桌面、文件、圖片、音樂、下載、OneDrive等。
教學:如何透過檔案歷程記錄自動備份您的檔案到外接硬碟
注意:需要始終保持您的外接硬碟與PC的連接。
步驟1. 開啟控制台,選擇「檔案歷程記錄」。
步驟2. 在檔案歷程記錄視窗中,點擊「選取磁碟機」。
步驟3. 選擇您的外接硬碟,然後點擊「確定」繼續。
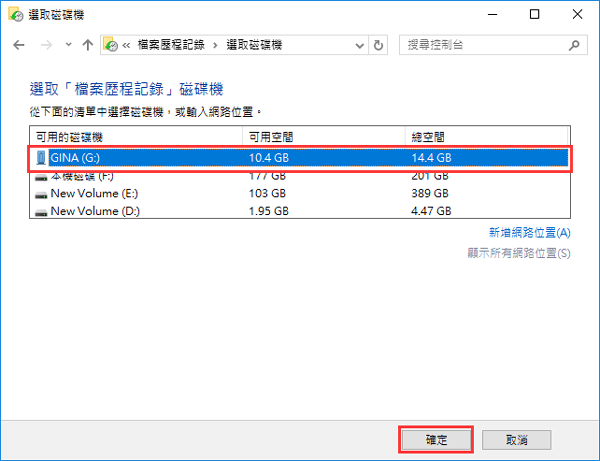
步驟4. 點擊「進階設定」,您可以設定儲存複本的頻率,幾分鐘、幾小時或每天。
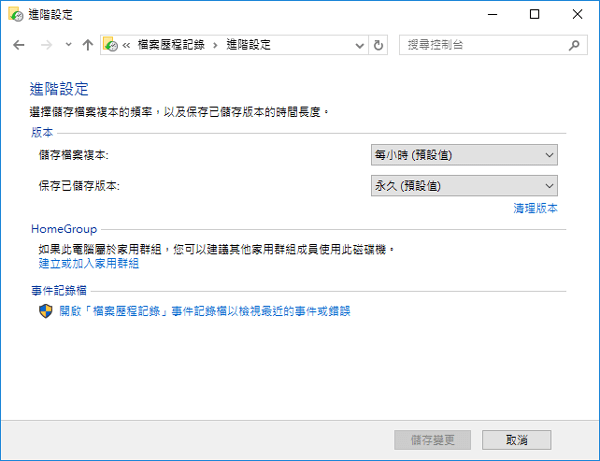
步驟5. 點擊「立即執行」。
檔案歷程記錄將自動備份C: /Users/帳戶名下的所有資料夾到您的外接硬碟。
方法3. 使用Windows備份軟體自動備份檔案到外接硬碟
優點:快速、簡易、映像檔小且可攜式
缺點:不是完全免費
與備份與還原和檔案歷程記錄相比,像是EaseUS Todo Backup的這種Windows備份軟體對於初學者來說,可以更輕鬆將電腦所有資料用外接硬碟備份。特定的單一檔案、整個硬碟分割區和作業系統,這些都可以執行自動備份。
在此部分,EaseUS備份軟體有兩種選項可以幫您自動備份檔案到外接硬碟:
#1. 每天、每週或每月自動備份檔案到外接硬碟
注意:外接硬碟需要一直保持與電腦的連接。
步驟1. 點擊要備份的內容。

步驟2. 有四個可備份選項:檔案、磁碟、OS和Mail。此部分請選擇「資料」。

步驟3. 本機和網路檔案都會列在左側。您可以展開目錄以選擇要備份的檔案。

步驟4. 根據畫面上的精靈操作,選擇要存放備份檔的目標位置。

在「選項」中,點擊「備份選項」>「加密」以密碼加密備份;在「備份計劃」中可以設定備份計劃,也可以選擇在特定事件發生時開始備份。還有許多其他選項供您探索,根據自身需求定制備份任務。

步驟5. 您可以將備份檔存放到本機磁碟、EaseUS雲端服務和NAS。

步驟6. EaseUS Todo Backup支援將資料備份到第三方雲端硬碟和EaseUS的雲端硬碟中。
如果需要將資料備份到第三方雲端硬碟,請選擇「本機磁碟」並向下滑到「雲端裝置」>「添加雲存儲服務」。

如果您選擇EaseUS雲端服務硬碟。請點擊「EaseUS雲端服務」並註冊您的EaseUS帳號並登入。

步驟7. 點擊「立即備份」開始備份檔案。備份完成後,軟體會把備份完成的任務顯示在左側。右鍵點擊備份任何,可以進一步管理備份。
#2. 外接硬碟插入時自動備份檔案
準備工作:
- 將USB連接到電腦。
- 下載EaseUS Todo Backup。
步驟1. 啟動EaseUS資料備份軟體,選擇「資料備份」,開始設定在USB插入時自動備份檔案。
步驟2. 選擇檔案的備份映像位置。注意「計劃」部分,透過設定「發生事件時」來啟用計劃備份。
發生事件時
- 出現以下情況時,將自動執行備份:
- 系統啟動 — 系統啟動時自動備份。
- 系統關閉 — 系統關機時自動備份。
- 用戶登錄 — Windows登入時自動備份。
- 用戶註銷 — Windows登出時自動執行備份。
- USB設備插入 — 如果USB裝置被設為目標儲存位置,當USB裝置插入時自動執行備份。
步驟3. 選擇「USB設備插入」,然後點擊「儲存」。請注意警告訊息,自動備份或複製只會發生在您建立任務的確切裝置上。
步驟4. 儲存所有變更後,重新插入或重新連接您的USB磁碟機。然後,當您的電腦辨識到USB磁碟機,軟體將自動執行備份。
注意:每一次的新自動備份計劃都需要上一次的備份映像,否則,即使偵測到相同的USB裝置,備份軟體也不能按照計劃執行備份。
您也可以使用這個功能在USB插入時執行備份。
輪到你了!立即自動備份您的檔案
在本文中,我們示範了保護您的Windows PC上的個人資料的最佳策略。為了保護您的Windows 11/10/8/7電腦資料,自動備份檔案到外接硬碟會是個明智的選擇。
我們整理了3套工具來幫助您:(1)備份與還原;(2)檔案歷程記錄;(3)Windows備份軟體。您選擇哪一種?
- 編輯的建議:
- 要備份電腦上大部分的檔案,EaseUS Todo Backup的計劃備份功能似乎是最簡單且最有效的解決方案。
無論您決定使用哪種工具,現在就採取行動備份您的重要檔案。
這篇文章有幫到您嗎?
相關文章
-
什麼是最好的 Windows 11 備份程式?你將在這裡得到解答
![author icon]() Agnes | 2025年03月14日更新
Agnes | 2025年03月14日更新
-
![author icon]() Agnes | 2025年03月14日更新
Agnes | 2025年03月14日更新
-
免費下載 EaseUS Todo Backup Full Crack + 序列號/金鑰
![author icon]() Agnes | 2025年03月14日更新
Agnes | 2025年03月14日更新
-
如何把 Windows 11/10 從 HDD 轉移/克隆 SSD
![author icon]() Agnes | 2025年03月14日更新
Agnes | 2025年03月14日更新