電腦科技應用越來越發達的現在,備份還原技術不論在個人或公司的角度都相當受到重視。下面介紹的兩種方法,教你如何定期備份系統,重要的檔案,照片等。
EaseUS的Todo Backup讓你備份還原更簡單
現在,EaseUS推出的免費備份還原軟體 — EaseUS Todo Backup,只用簡單幾個步驟就能完成系統、磁碟、文件、郵件等的備份還原工作,讓你遇到電腦中毒或系統崩潰時也不慌張,這款Windows 10備份軟體幫您輕輕鬆鬆還原所有重要的檔案。
步驟1. 在主畫面中,選擇備份內容。

步驟2. 在四個選項中,點擊「OS」。

步驟3. EaseUS Todo Backup將自動選取您的系統磁區,您只須要選擇存放備份檔的位置。

步驟4. 可以選擇將備份檔存放在本機硬碟、NAS或EaseUS雲端。

步驟5. 備份完成後,右鍵點擊左側的備份任務即可查看備份狀態、還原備份、開啟備份或刪除備份。
備份好系統後,接下來是還原系統的教學:
*欲在無法開機的電腦上執行系統還原,請嘗試透過EaseUS Todo Backup開機磁碟來啟動電腦。
步驟1. 啟動EaseUS Todo Backup,點擊「瀏覽還原」。

步驟2. 到存放備份的位置,選擇所需系統備份檔。(EaseUS Todo Backup建立的備份檔案為pbd檔。)

步驟3. 選擇還原磁碟。請確保原始磁碟和還原磁碟的磁碟分割樣式一致。
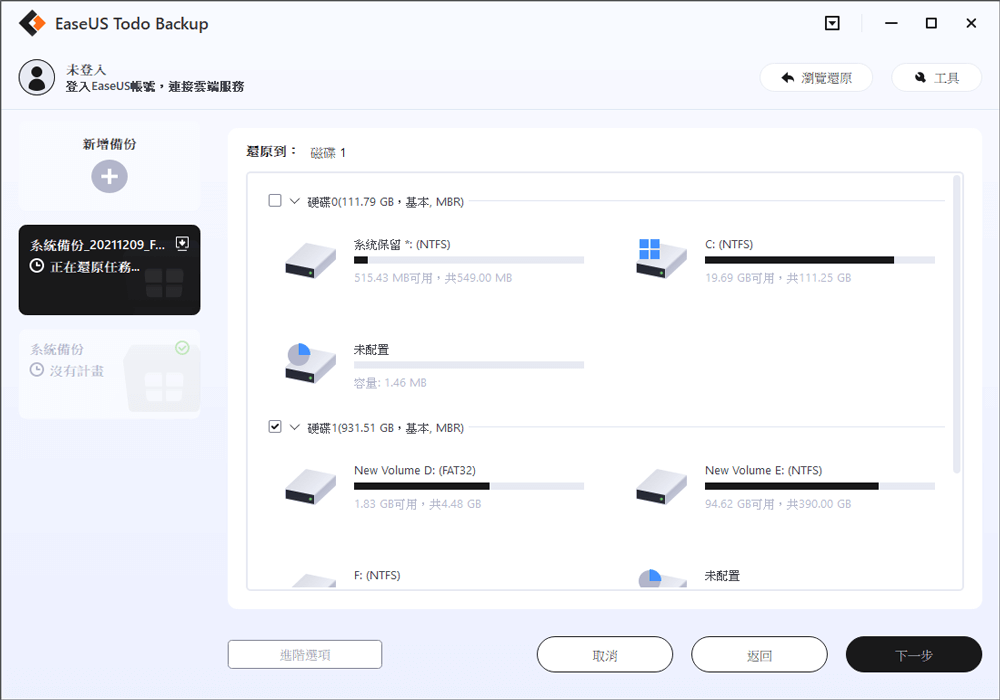
步驟4. 您可以根據需求自訂磁碟佈局。點擊「執行」開始還原系統備份。

為了在操作上更人性化,Todo Backup配置了一些小功能:
- 使用者可以根據自己的需求訂定備份計畫,例如預設備份時間或甚至對自己的備份習慣進行備份。
- 為了提高備份效率,EaseUS Todo Backup提供三種模式:(1)完全備份,(2)增量備份,(3)差異備份。
(1) 完全備份: 對所有資料進行備份。
(2) 增量備份: 把後一次要備份的東西跟前一次的比較進行備份。例:前一次備份的檔案是1,2,3;後一次備份時增加了檔案4,則後一次備份只要備份”4”這個檔案即可。
(3) 差異備份: 把最近這次備份的檔案跟第一次的完全備份做比較,如果多了哪個檔案或少了哪個檔案就進行備份增減。
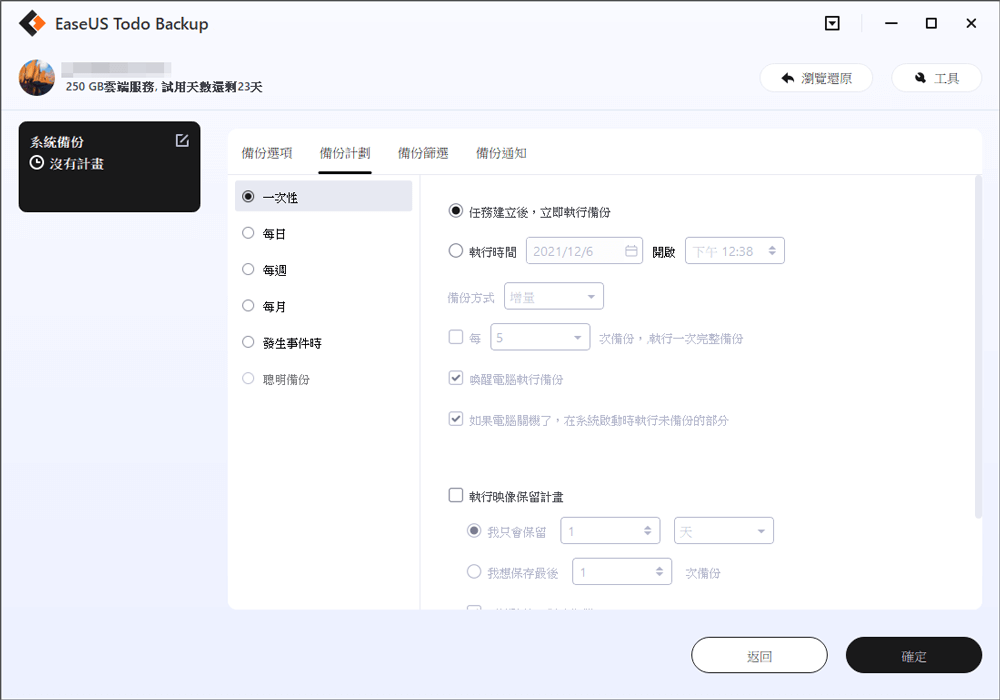
Windows自帶的備份還原工具
微軟推出Windows 7系統開始,就在“更新與安全性”裡新增了備份還原功能。但是,完整的備份還原過程非常繁瑣。首先,你得先建立系統映像,然後將映像儲存在某個磁碟機裡。接著,確認備份設定後,完成建立備份檔(估算等待30分鐘左右)。再下來,還要確定是否建立一個系統修復光碟後備份工作才算告一段落。
當然,還原也是個浩大的工程。你得在設定裡找到“更新與安全性”這個選項,選擇“復原”內的“進階啟動”,然後點擊“立即啟動”。然後,你會看到1.繼續,2.疑難雜症和3.關閉電腦這三個選項。請在點擊“疑難雜症”後選擇“進階選項”裡的系統映像修復。接著輸入想修復帳戶的帳戶密碼。接下來,電腦還會跳出一個重新製作電腦映像的對話框,麻煩選擇最新可用的系統映像。在這之後會跳出一個“選擇其他還原選項”對話框,點擊“下一步”結束系統還原工作。
綜觀上面兩個方法,你會發現EaseUS的Todo Backup比Windows自帶的備份還原功能更簡單也更智能!
這篇文章對您有幫助嗎?
相關文章
-
![]() Ken/2025/01/24
Ken/2025/01/24
-
![]() Agnes/2025/01/09
Agnes/2025/01/09
-
![]() Agnes/2025/03/14
Agnes/2025/03/14
-
![]() Gina/2025/01/09
Gina/2025/01/09

