Microsoft Outlook 是一種個人資訊管理程式,用於管理電子郵件、聯絡人和行事曆。它是 Microsoft Office 套件的一部分。 PST 檔案是 Outlook 用於儲存電子郵件、聯絡人、行事曆項目和其他資料的文件格式。
如果您的電腦崩潰或丟失 Outlook 資料,您可以從備份中還原。如果您使用 Outlook 中的匯入和匯出精靈來備份 Outlook,則備份通常會儲存為 PST 檔案。此外,也有人會使用備份軟體來備份Outlook檔案。本文說明如何使用匯入和匯出精靈以及使用第三方軟體還原 Outlook 備份。
還原 Outlook 備份前應該做什麼
在還原備份之前,您應該先確保要還原的檔案目前未被其他程式使用。如果是,您應該在繼續之前關閉該程式。
您還應該檢查備份檔案的檔案大小。如果大於50GB,建議您使用專業的Outlook備份和復原工具EaseUS Todo Backup來幫助您備份和還原檔案。
以下是您應該注意的其他一些事項:
- 確保您的 Outlook 資料已備份
還原Outlook資料的第一個前提是確保你的資料檔案已經備份。否則,沒有辦法還原它們。
- 確定您使用哪些工具來備份 Outlook 資料
大多數人使用 Outlook 的內建功能:匯入和匯出精靈來備份 Outlook 資料。而其他人可能會使用第三方備份工具(例如 EaseUS Todo Backup)來備份 Outlook 資料。在開始復原過程之前,了解您使用什麼工具來備份資料將會很有幫助。
- 確定備份的儲存位置
如果您使用 Outlook 的匯入和匯出精靈,您的備份將作為 PST 檔案儲存在本機磁碟機中。如果您使用 EaseUS Todo Backup,您的備份將儲存在您建立備份時指定的位置(本機磁碟機、NAS 或 EaseUS Cloud)。
📖相關文章:
如何還原 Outlook 備份 – 2 種解決方案
這裡提供了兩種 Outlook 復原解決方案,我們比較了它們的有效性和難度。請在做出最終決定之前參考它們。
| 方法 | 效力 | 困難 |
|---|---|---|
| 中- 找到 Outlook PST 檔案位置,然後使用匯出精靈進行還原,在此過程中某些檔案可能會丟失 | ⭐⭐⭐⭐ | |
| 使用備份軟體還原 Outlook 備份👍 | 高- 只需點擊三下即可快速、平穩地還原 Outlook 備份 | ⭐⭐ |
解決方案 1. 使用匯入/匯出精靈還原 Outlook 備份
如果您使用 Outlook 的匯入和匯出精靈來備份資料,您的備份將儲存為 PST 檔案。如果您知道 PST 檔案的位置,則可以使用此方法還原備份。
- 🔔注意:
- 使用此方法,您需要知道 PST 檔案儲存的確切位置。
您可以根據路徑找到它們:
對於 Outlook 2010/2013/2016/2019: C:\Users\使用者名稱\Documents\Outlook Files
對於 Outlook 2007: C:\Users\使用者名稱\AppData\Local\Microsoft\Outlook
以下是詳細步驟:
步驟 1. 開啟 Microsoft Outlook 並按一下「檔案」。
步驟 2. 點選「開啟和匯出」>「匯入/匯出」。

步驟 3. 選擇「從另一個程式或檔案匯入」選項,然後按一下「下一步」。

步驟 4. 選擇“ Outlook 資料檔 (.pst) ”,然後按一下“下一步”。

步驟 5. 找到要還原的PST文件,然後按一下「完成」。
步驟 6. 選擇處理重複項的方式,然後按一下「下一步」。
步驟 7. 選擇匯入專案的目的地,然後按一下「完成」。
步驟 8. 導入完成後點選「關閉」。
解決方案 2. 使用備份軟體還原 Outlook 備份
EaseUS Todo Backup是一款免費的備份軟體,可協助您輕鬆備份和還原 Outlook 檔案。它支援將 Outlook 資料備份到外部硬碟、NAS 或 EaseUS Cloud。
您還可以使用它來增量或差異備份資料,這意味著您只需要備份自上次全備份以來資料變更的部分,從而節省大量時間。此外,它可以壓縮和加密您的備份,以節省儲存空間並確保資料安全。
依照指南備份和還原 Outlook 資料:
步驟1. 電腦上啟動EaseUS Todo Backup,並點擊主介面上的建立備份,然後點擊問號圖示以選擇備份內容。

步驟2. 要備份Outllok郵件請點擊「Mail」開始備份任務。

步驟3. 您的Microsoft Outlook資料庫將顯示在這裡。選擇想要備份郵件、聯絡人或行事曆的郵件地址,然後點擊「確定」。
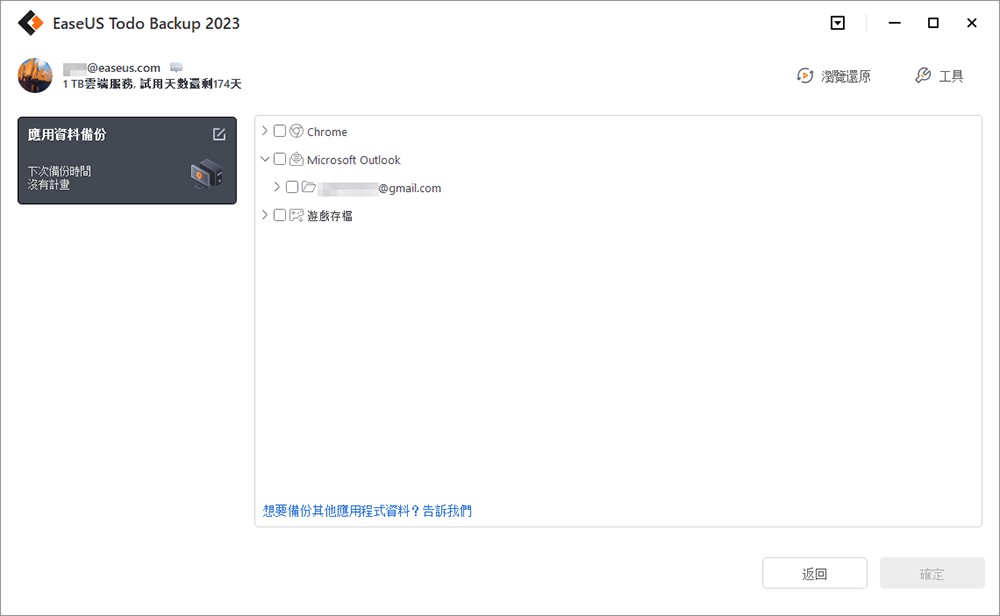
步驟4. 接下來,選擇存放Outlook備份的位置。
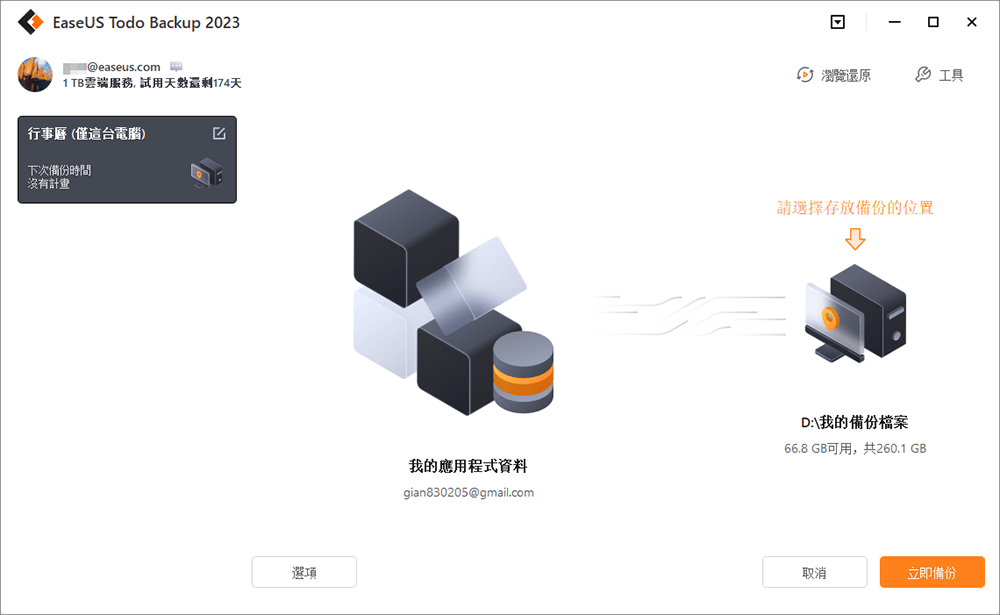
步驟5. 備份位置可以是電腦上的另一個本機硬碟、外接硬碟、網路磁碟機、雲端硬碟或NAS。通常,我們會建議您使用外接硬碟或雲端硬碟來存放備份檔

步驟6. 軟體還可以自定義備份設定,例如設定每日、每週、每月或發生事件時的自動備份,並選擇進行差異或增量備份。點擊「立即備份」開始備份郵件。完成的備份任務將顯示在左側。
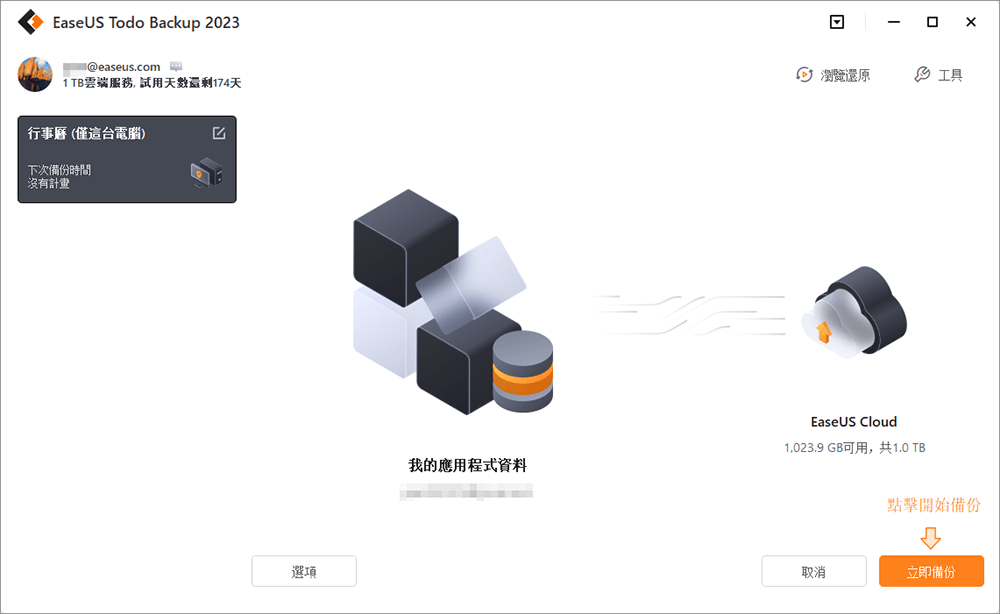
現在您可以透過以下步驟還原 Outlook 備份:
步驟 1. 啟動EaseUS Todo Backup,按一下「瀏覽以還原」。

步驟 2. 導覽至您的備份目的地,然後選擇要還原的備份檔案。 (EaseUS Todo Backup 建立的備份檔案是 pbd 檔案。)

步驟 3. 選擇還原位置。您可以將資料還原到特定位置或原始位置。

步驟 4. 點選“繼續”,還原將開始。
結論
我們向您展示如何透過兩種方式還原 Outlook 備份。如果您使用 Outlook 的匯入和匯出精靈來備份資料,則可以使用它從 PST 檔案還原備份檔案。
使用EaseUS Todo Backup ,您還可以輕鬆還原備份。無需擔心費用,因為備份和復原功能都是免費使用的。它提供的 250GB 免費雲端儲存使其成為必備的備份工具。您可以將 Outlook 備份到雲端以節省本機磁碟機空間。為您的工作和生活帶來極大的便利。立即下載並嘗試!
這篇文章有幫助嗎?如果是,請在您的社交平台上分享給您的粉絲和朋友,以幫助他們成功還原 Outlook 備份。
有關如何還原 Outlook 備份的常見問題
1. 如何從 Outlook 備份中還原電子郵件?
您可以使用 Microsoft Outlook 的匯入和匯出精靈從備份檔案還原電子郵件。開啟 Outlook > 檔案 > 開啟並匯出 > 匯入/匯出 > 從其他程式或檔案匯入 > 下一步 > Outlook 資料檔案 (.pst) > 下一步 > 找到要還原的 PST 檔案 > 完成。
2. 如何存取我的 Outlook 備份檔案?
您的備份將儲存為 PST 檔案。您可以在以下位置找到它們:
對於 Outlook 2010/2013/2016/2019:C:\Users\使用者名稱\Documents\Outlook Files
對於 Outlook 2007:C:\Users\使用者名稱\AppData\Local\Microsoft\Outlook
這篇文章對您有幫助嗎?
相關文章
-
![]() Agnes/2025/01/09
Agnes/2025/01/09
-
下載Lenovo OneKey Recovery(適用Windows 10 64位元/32位元)
![]() Agnes/2025/03/14
Agnes/2025/03/14
-
![]() Agnes/2025/03/14
Agnes/2025/03/14
-
![]() Gina/2025/04/27
Gina/2025/04/27

