出現硬碟故障或Windows開機失敗問題時,重灌OS有助於重建作業系統。但是使用者最關心的是如何在不丟失資料的情況下解決這個問題。如何存取那台壞了的電腦上的資料?您需要找到在不開機到Windows的情況下備份資料的辦法。
在本篇文章中,我們將提供2個快速且簡單的解決辦法,帶您了解如何在電腦無法啟動時存取和備份資料或檔案。在進行修復系統之前,嘗試使用文中的解決辦法來保護您的重要資料。
使用檔案備份軟體在不開機到OS的情況下備份資料
適用於:一次性將有問題的硬碟上的所有檔案備份到外接硬碟,無需進入作業系統。
- 準備工作:
- 空的USB
- 有足夠空閒空間的外接硬碟
- 另一台可正常使用的Windows PC
- 可靠的檔案備份軟體 — EaseUS Todo Backup
EaseUS Todo Backup提供您可靠的解決方案,可以選擇性地備份檔案或備份整個磁碟,即使在Windows作業系統無法啟動的情況下。
您需要使用這款軟體在空的USB上燒錄Windows PE映像,進而建立一個可開機磁碟。然後,您可以從可開機磁碟啟動電腦,並且使用EaseUS Todo Backup來完全備份您電腦上儲存的資料。
以下為詳細步驟:
Step 1: 在電腦上下載和安裝EaseUS Todo Backup。點擊工具—建立開機碟。
建議您添加磁碟、RAID和網路驅動程式以避免Todo backup在WinPE環境中無法識別您的硬碟或網路磁碟機。
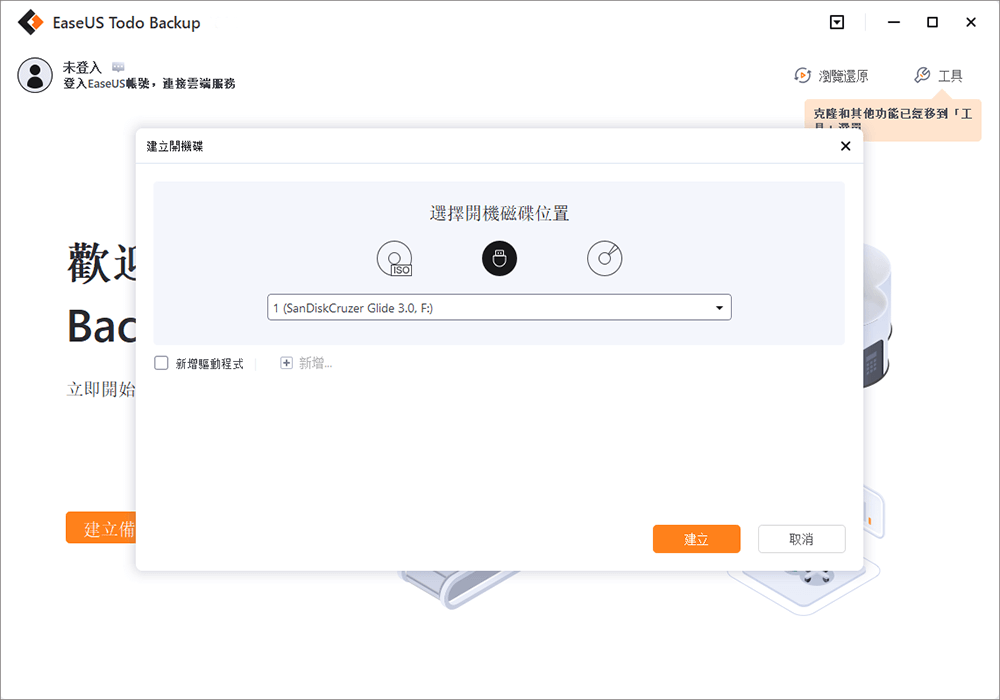
Step 2: 完成後,將此開機碟插入需要備份的電腦。
重新啟動電腦,並按住F2/DEL鍵進入BIOS。變更boot sequence,然後啟動電腦並從可開機磁碟運行EaseUS備份軟體。

Step 3: 在主介面中,點擊「資料備份」選項並選擇您想要備份的檔案或資料。
隨著時間的推移,您可能需要保護大量的資料,像是檔案、照片、音樂和影片等。定期備份始終是一個好習慣。

Step 4: 選擇目標位置儲存備份檔案。
您最好把備份儲存在另一個儲存媒體上,否則,可能存在備份檔案損壞或被破壞的風險。

Step 5: 點擊「執行」開始您的操作。
請耐心等待,讓EaseUS Todo Backup將您所有的重要資料從Windows硬碟備份到外接硬碟。之後,您可以拔下外接硬碟,然後在另一台可以正常使用的電腦上查看備份的資料。
透過USB Windows安裝媒體從無法開機的OS存取和複製檔案
適用於:Windows 11/10/8/7作業系統中使用USB Windows安裝程式手動存取和複製檔案。
準備工作:
- 空的USB快閃磁碟機
- 有足夠空間的外接硬碟
- 另一台可以正常使用的PC
以下為詳細步驟:
步驟1. 在另一台可以正常使用的PC上建立Windows安裝媒體到USB
在另一台PC(連接到網路)上,從微軟官網下載Windows媒體製作工具,並選擇USB(最小8GB)建立Windows安裝媒體。
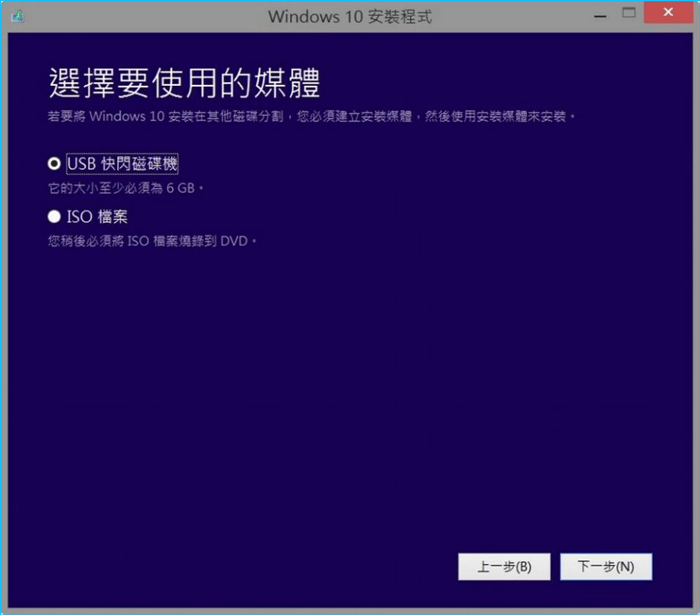
步驟2. 從USB安裝媒體啟動無法開機的Windows PC
插入有Windows的USB快閃磁碟機到無法開機的電腦,也插入您的外接硬碟到PC。重新啟動電腦進入BIOS,到「Boot」部分,設定Windows從USB開機,然後儲存並退出BIOS。
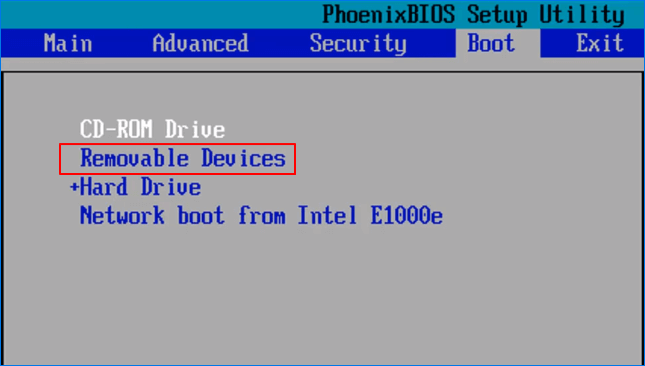
等待電腦啟動到Windows,不要按任何按鍵。
步驟3. 從「疑難排解」的「進階選項」中開啟「命令提示字元」
- 在Windows設定視窗中,點擊「下一步」,然後點擊新視窗左下角的「修復您的電腦」。
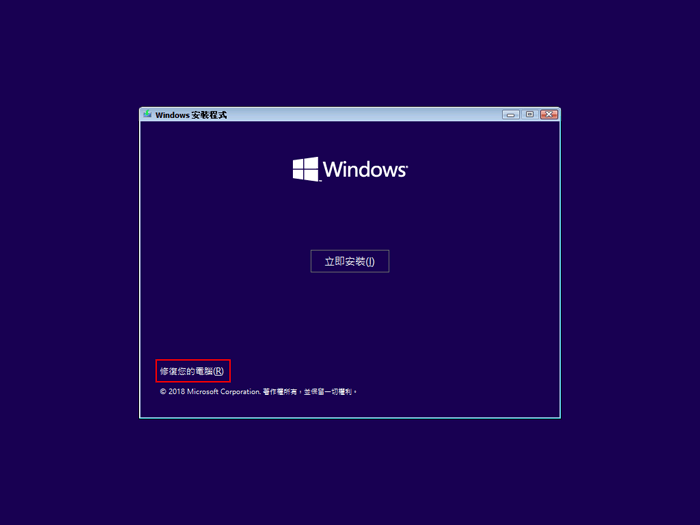
- 選擇「疑難排解」進入進階選項,選擇「命令提示字元」。
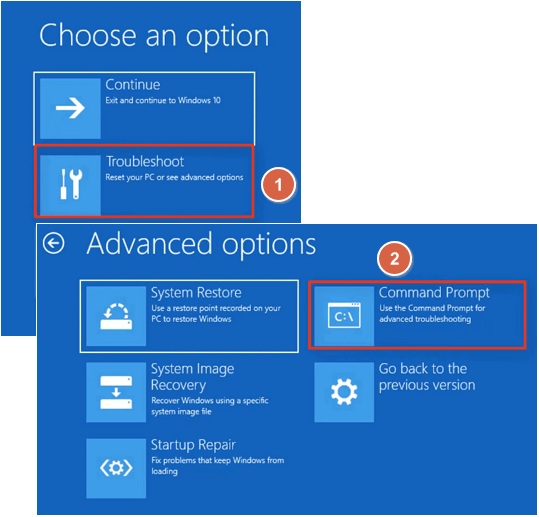
步驟4. 輸入以下指令行並在每一行後面按下Ener鍵,開啟記事本:
wmic logicaldisk get name
cd windows
notepad.exe
- 輸入wmic logicaldisk get name並按下Enter鍵會列出Windows PC上的所有現有分割區。
- 輸入cd windows並按下Enter鍵會將目錄變更為Windows磁碟機。
- 輸入notepad.exe並按下Enter鍵將從命令提示字元進入記事本。
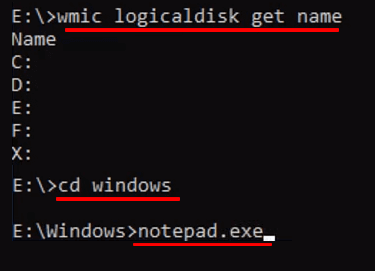
步驟5. 存取和複製電腦硬碟上的現有資料到外接硬碟作為備份。
1. 在記事本中,點擊「檔案」>「開啟舊檔」以存取電腦上的所有磁碟機。
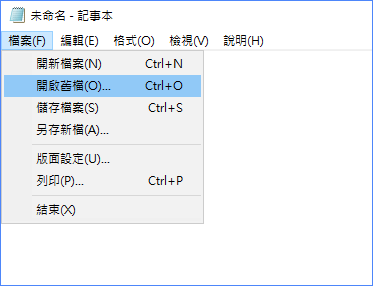
2. 將「檔案類型」從.txt切換為「所有檔案」,使所有檔案在Windows硬碟上都可以看見。
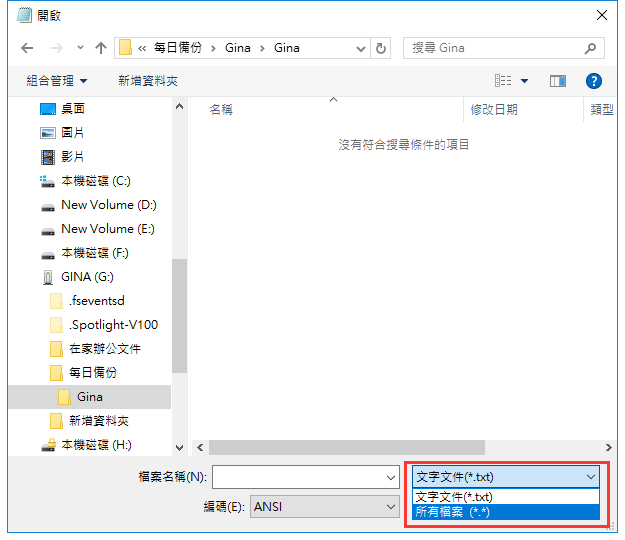
3. 開啟儲存您的資料的磁碟機或資料夾,右鍵點擊檔案或資料夾並選擇「複製」,然後在您的外接硬碟上貼上您的資料。
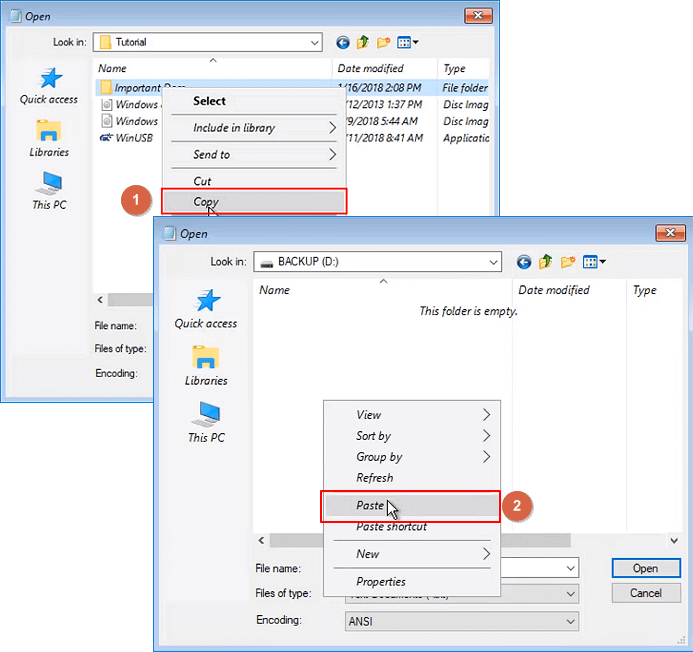
重複此部分,直到所有重要資料都備份到外接硬碟。備份速度取決於複製的資料量和資料大小。為了加快備份速度,我們建議先逐一複製小的檔案然後再複製大的檔案。
備份完成後,可以關掉記事本視窗和命令提示字元視窗。然後關機。
結論
USB磁碟機上有了資料備份後,您可以關閉視窗和電腦。如果您計劃重新安裝Windows,那麼您現在可以開始執行重灌,並安全地備份您的檔案。
如果您對乾淨安裝 Windows 11/10 但不丟失數據的技巧有興趣,可以查看下面的相關問題作為參考:
1. 如何從一台無法開機的電腦獲取檔案和資料?
如果您還有另外一台電腦,那麼可以從故障的電腦上取出硬碟,並將硬碟連接到新電腦上,將該硬碟作為資料磁碟機。如此一來,您可以存取舊硬碟上的所有資料。
如果您沒有第二台電腦,則可以嘗試從USB安裝媒體或檔案備份軟體存取您的資料。
2. 該怎麼處理快要故障的硬碟?
如果您的硬碟變得非常慢、經常卡住、發出怪聲或者檔案突然消失、顯示S.M.A.R.T錯誤,這代表您的硬碟快要故障了。首先應先檢查您的硬碟狀態 — 快故障還是已故障。
如果快故障了,首先需要採取還原資料的行動。然後換一顆新的硬碟。
如果是已經故障了,您可以將硬碟帶到當地的硬碟維修中心,或是到硬碟製造商那邊以尋求幫助。
3. 如果電腦硬碟損毀,該怎麼辦?
電腦硬碟損毀時,如果是系統硬碟,您可以按照本文的解決辦法存取並備份您的資料到外接硬碟,然後重新安裝Windows作業系統。
如果是資料磁碟機,首先修復損毀的硬碟,然後從損毀的磁碟救援資料。您可以參考這篇修復損毀硬碟而不丟失資料的方法。
這篇文章對您有幫助嗎?
相關文章
-
如何設定 Windows 備份 [2025 你必須知道的事]
![]() Agnes/2025/01/09
Agnes/2025/01/09
-
2025 年 10 款最佳 Windows 備份軟體(功能、優點和缺點)
![]() Harrison/2025/01/09
Harrison/2025/01/09
-
![]() Gina/2025/03/14
Gina/2025/03/14
-
![]() Agnes/2025/03/14
Agnes/2025/03/14

