本文將重點介紹如何在Android安卓手機上備份SD卡到Google相簿。如果您發現您的SD卡照片沒有顯示在Google相簿中,別擔心。
按照本文的解決方法,立即了解如何備份和同步或更新您的安卓手機外接SD卡/micro SD卡或TF卡的照片/影片到Google相簿。
為什麼我的SD卡照片沒有顯示在Google相簿
「我把照片和影片存在三星Galaxy 20的外接SD卡裡。我有開啟Google相簿備份與同步的功能,並想要將我的照片傳到Google相簿應用程式。我的照片還在SD卡上,但是沒有顯示在Google相簿。
這是為什麼?有沒有辦法將我的SD卡上所有內容都備份到Google相簿?」
Google相簿App,也是安卓雲端儲存應用程式,此程式很受安卓使用者的歡迎。安卓使用者能夠使用此軟體免費備份本機照片和影片(16Mp-1080pHD)。然而,部分安卓使用者表示他們不知道為什麼無法在Google相簿上存取和看到自己的照片。
基本上,有兩個主要原因可能會讓您無法備份SD卡到Google相簿或存取檔案:
- Android版本太舊,只能使用Android 6.0及更新版本。
- SD卡沒有安裝為內部記憶體。
- 備份程序未完成或失敗。
碰到這些問題,您需要重新開始SD卡備份到Google相簿的工作,並按照下面教學操作。
Part 1. 如何備份SD卡到Google相簿
在此部分,我們收集了三款可靠的工具(其中兩款為support.google.com;另一款為EaseUS支援團隊)幫助您完全備份SD卡照片、影片,甚至所有內容到Google相簿。
選擇一款工具並按照教學立即開始保護您Android SD卡上的重要檔案:
- 小提示
- 注意:Google相簿只能備份SD卡和裝置上的照片及影片。
- 如果您想備份SD卡上的所有內容到雲端硬碟,請直接參考方法3。
方法1. 使用Google相簿備份與同步功能以備份SD卡
開始前:確認是否辨識到SD卡
步驟1. 手機上開啟設定。
步驟2. 點擊儲存空間&USB。
步驟3. 確認是否在「裝置儲存空間」或「行動儲存空間」處看到您的SD卡。
如果有看到SD卡,請繼續下面的步驟。如果沒看到SD卡,拔出SD卡並重新插入手機,在跳出的通知中設卡片為「行動」或「內部」儲存空間。
透過備份與同步功能備份SD卡照片到Google相簿
步驟1. 在安卓裝置上開啟Google相簿App。
步驟2. 在左上角,點擊有三條水平線的「選單」圖示。
步驟3. 選擇「設定>備份與同步」。
如果沒有啟用,則啟用該功能。
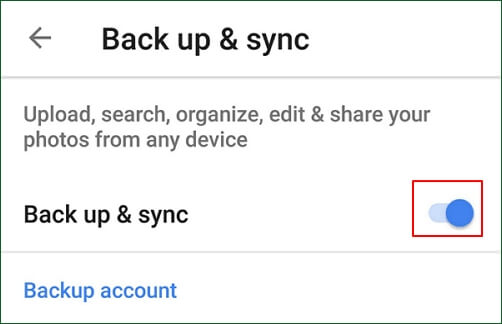
步驟4. 點擊「選擇資料夾備份...」並選擇SD卡中要備份的資料夾,如DICM。
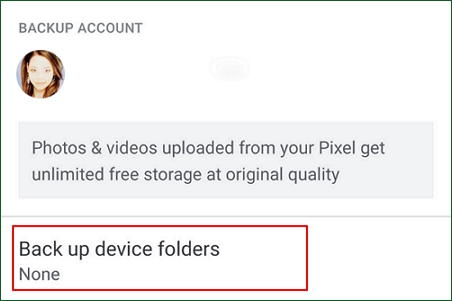
等待備份程序完成。
方法2. 從電腦上傳照片到Google相簿
您可以嘗試另一種方法,就是將您的安卓手機SD卡連接到您的電腦,然後上傳照片、影片到Google相簿。
以下為步驟:
步驟1. 安全地從安卓手機拔出SD卡。

步驟2. 使用電腦瀏覽器訪問photos.google.com。
步驟3. 點擊「相片」,然後點擊右上角選單上的上傳圖示。
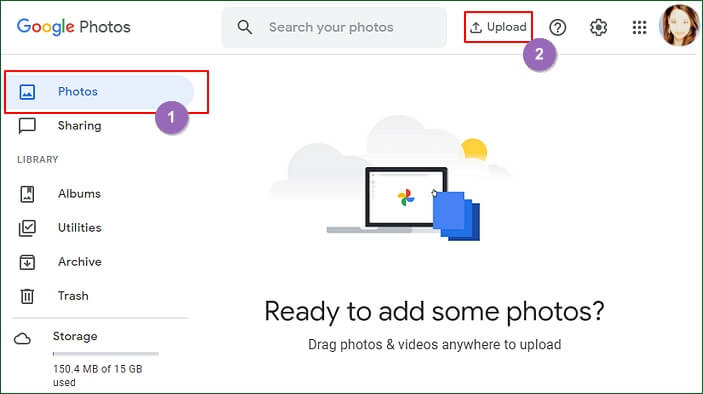
步驟4. 點擊「電腦」,然後從SD卡中選擇要上傳到照片。
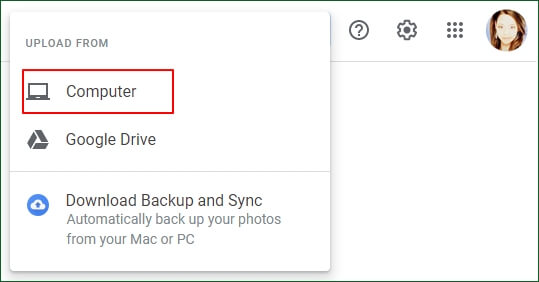
等待上傳完成後,您可以開啟Google相簿App以檢查您的SD卡照片。
如果您想清空或釋放您的SD卡空間,記得在刪除照片之前停用或關閉手機上的備份與同步功能。
方法3. 備份SD卡上的所有內容到Google雲端硬碟
由於Google相簿只能存放照片和影片,如果您的卡片上有其他重要檔案,如通訊錄或本機檔案,這些內容是無法備份到Google相簿的。
要備份SD卡上所有內容,請參考如何在格式化前備份SD卡。
但是如果您仍然希望完全備份您的SD卡資料到雲端,可以嘗試Google雲端硬碟。有2種方法可以備份SD卡到Google雲端硬碟:
1. 手動備份安卓SD卡到Google雲端硬碟。
2. 一次性備份所有SD卡資料到Google雲端硬碟。
在此部分,我們將示範一次性備份SD卡所有資料到Google雲端硬碟的方法,此方法更有效、更簡單。可靠的檔案備份軟體 — EaseUS Todo Backup能夠一次性備份多個檔案到Google雲端硬碟。
以下為備份所有SD卡資料到Google雲端硬碟步驟:
步驟1. 如果是第一次使用EaseUS Todo Backup,請在主介面中點擊建立備份並點擊大問號圖示以選擇備份內容。

步驟2. 既然您要備份電腦上的檔案和資料夾,那麼就點擊「資料」備份模式,此處您可以選擇圖片、影片、文件和所有其他類型的檔案進行備份。

步驟3. 找到您要備份的檔案、資料夾,選擇該內容並點擊「確定」。

步驟4. 現在,您需要選擇備份檔的存放位置。

步驟5. EaseUS Todo Backup可以幫助使用者將備份檔存放到任何裝置上,像是本機硬碟、外接USB隨身碟、SD卡、網路磁碟機或NAS,以及EaseUS的雲端硬碟。我們建議使用者選擇雲端硬碟作為存放重要備份的位置,而不是選擇一般的硬碟,因為雲端硬碟有著更大的存取性、靈活性和安全性。

想要存取EaseUS雲端,只須用電子郵件註冊並登入EaseUS帳戶即可。

步驟6. 如果您對自動和聰明備份有興趣,請繼續「選項」設定。在這個地方,您可以加密備份檔案、壓縮備份映像檔大小或制定備份計劃,告訴軟體在什麼時候執行下一次備份。
自定義進階自動備份任務:

步驟7. 點擊「立即備份」開始備份檔案。備份完成後,該備份任務將顯示在左側區域。
除了備份SD卡,EaseUS Todo Backup可以充分保護您的電腦作業系統和資料,還能夠:
- 備份Windows 10到USB磁碟
- 從一資料夾自動複製檔案到另一資料夾
- 備份檔案到OneDrive
- 克隆和升級磁碟且不需要重新安裝Windows
- 遷移Windows 10到SSD
Part 2. 額外技巧 — 如何將記憶體照片轉移到SD卡
您可能還想了解如何將記憶體中照片移到外接SD卡。
以下為將照片從內部記憶體轉移到外接SD卡步驟:
步驟1. 在安卓手機上點擊「我的檔案」。
步驟2. 點擊「記憶體」,開啟DCIM資料夾。
步驟3. 點擊「相機」,長按選擇該資料夾中的照片或圖片資料夾。
步驟4. 點擊移動按鈕,到您的檔案選單,點擊「SD卡」。
步驟5. 點擊DCIM資料夾,點擊「完成」。
如果SD卡中沒有DCIM資料夾,請新建一個資料夾並命名為DCIM。
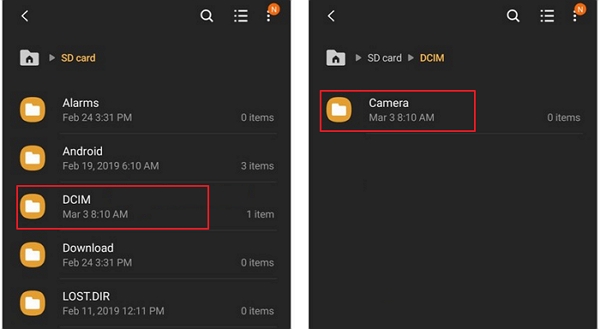
結論
閱讀本文後,您應了解為什麼SD卡照片沒有顯示在Google相簿中了,並且文中提供了2種可靠方法來協助您完全備份安卓SD卡照片、影片到Google相簿。
請注意,如果您想建一個完整的SD卡備份,您也可以嘗試備份到像是Google Drive的雲端硬碟。EaseUS Todo Backup成熟的備份功能可以助您一臂之力。
無論您選擇哪種方式備份SD卡。現在是您採取行動保護檔案的時候了。
這篇文章對您有幫助嗎?
相關文章
-
Windows 10/11系統還原需要很長時間?原因和修復方法都在這裡
![]() Ken/2025/01/24
Ken/2025/01/24
-
關於EaseUS Todo Backup 3個你不知道的功能
![]() Gina/2025/03/14
Gina/2025/03/14
-
![]() Agnes/2025/03/14
Agnes/2025/03/14
-
![]() Gina/2025/03/14
Gina/2025/03/14

