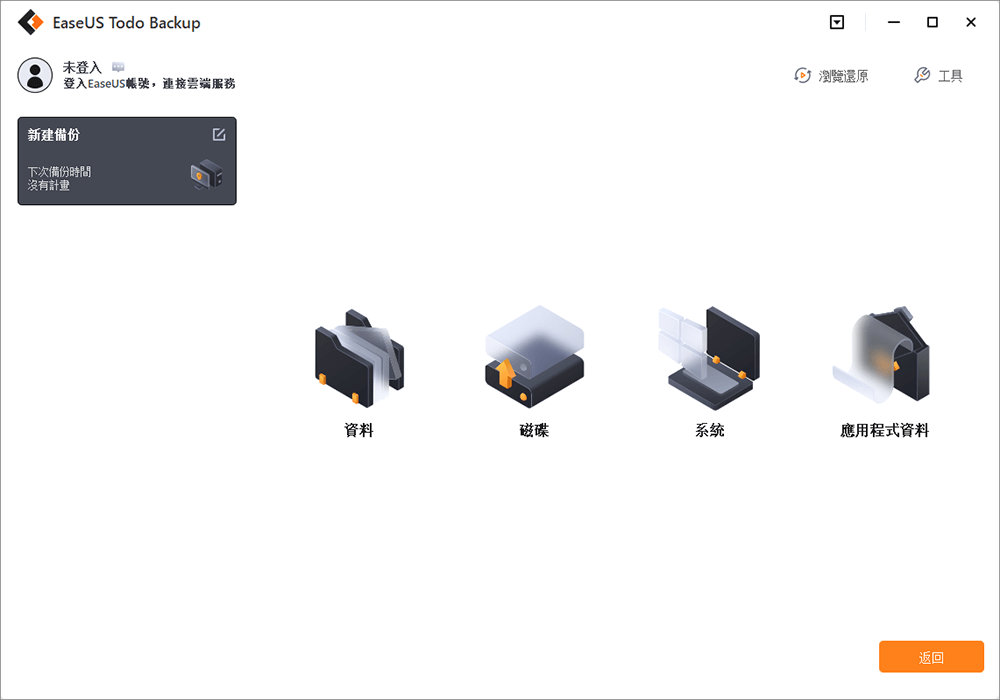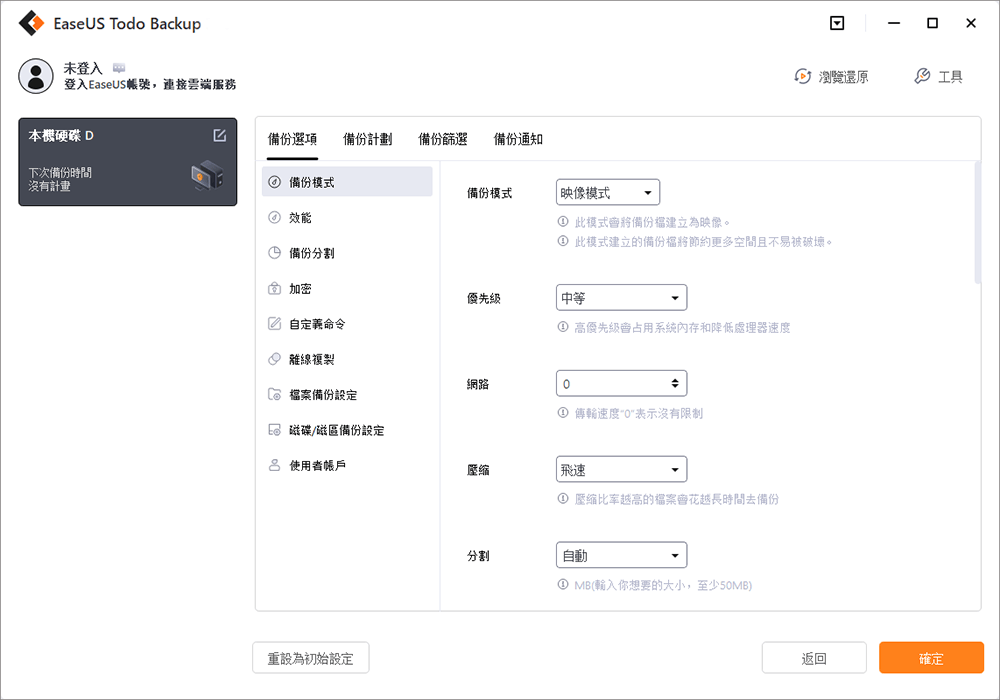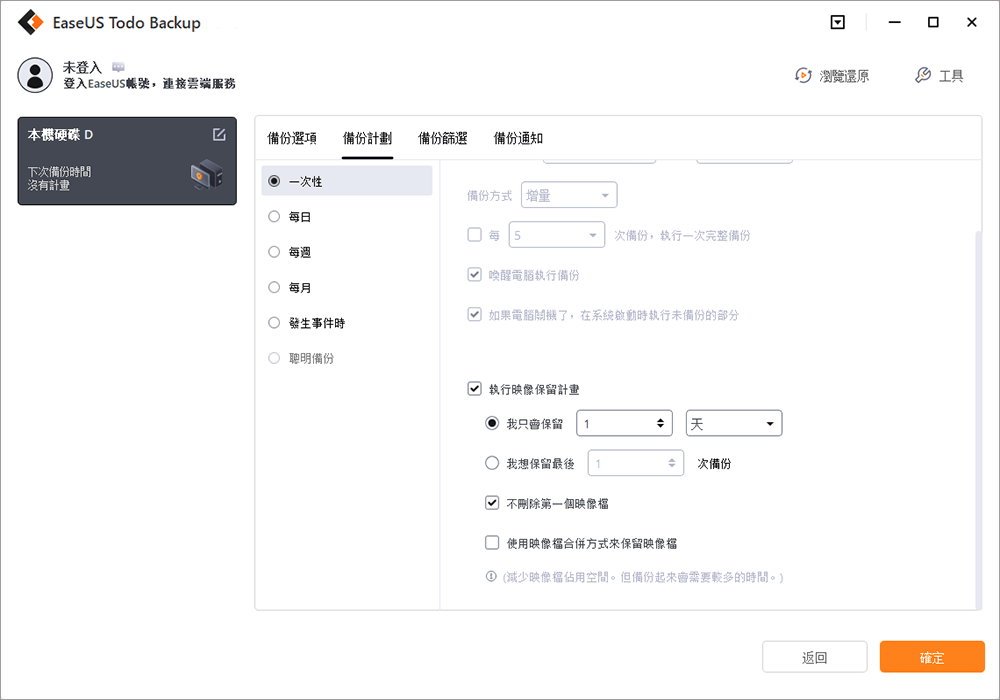您正在尋找備份SD卡資料的有效方法嗎?您來對地方了!在本文中,您將了解為什麼備份SD卡如此重要,以及4種實用方法(如下所示),輕鬆備份SD卡上的所有內容:
為什麼備份SD卡很重要
SD卡為一種迷你的儲存媒體,廣泛用於一些老式Android手機/平板電腦、數位相機、音樂播放機和行車記錄器。由於SD卡的可携式性,資料在不同裝置之間傳輸變成很容易的事。
然而,在不同裝置上使用記憶卡的頻率越高,就越有可能遺失記憶卡上的資料。例如,誤刪、檔案系統損毀、病毒感染等,都可能導致資料丟失。如果您有SD卡資料的備份,那麼當這些錯誤發生時,您的SD卡資料也還會是安全的。
涉及到修復SD卡錯誤時,最建議的方式就是格式化,您可以直接使用SD卡備份執行操作。
那麼要在哪裡儲存備份,以及格式化之前怎麼備份SD卡呢?請繼續閱讀,我們將在下一部分進行討論。
格式化前如何備份SD卡
在此部分中,您將了解如何備份SD卡資料以及如何備份SD卡。
備份SD卡資料的方法很大程度上取決於您決定將SD卡備份存放在哪裡。因此,如果您想要備份SD卡資料,首先應該弄清楚要將備份存放到什麼地方。
SD卡資料備份在哪裡
我們收集了四種常見的裝置,您可以使用這些裝置來存放SD卡、USB、外接硬碟和電腦上的資料作為目標位置。
- 備份到外接儲存裝置,如外接磁碟、USB
- 備份到電腦
- 備份到雲端硬碟
在格式化之前備份SD卡 — 4種方法
那麼該怎麼備份SD卡呢?可能會有人說可以複製貼上。是的,這是備份檔案最常見的方式之一。但是,這並不是最好的方法。此部分提供4種在格式化之前備份SD卡的方法:
第一種方法強烈推薦給記憶體為2-8GB的使用者,但如果是記憶體更大的SD卡(尤其是超過32GB)建議不要嘗試複製貼上的方法,方法2、3、4會是更好的選擇。
方法1. 複製貼上來備份SD卡
適用於:手動備份少量資料到外接硬碟、USB或電腦。
步驟1. 從裝置中取出SD卡,並將SD卡連接到電腦。
如果您想將SD卡資料備份到另一顆外接裝置,請也將該外接裝置連接到電腦。
步驟2. 開啟檔案總管,然後開啟您的SD卡。
步驟3. 按下「Ctrl+C」鍵以複製SD卡中的資料,然後按下「Ctrl+V」鍵以貼上所有資料到另一個位置(您的PC或外接裝置)。
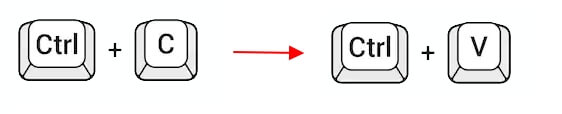
等待複製和貼上完成。現在,您已成功地在另一個裝置上建立SD卡資料的副本了。
方法2. 格式化前備份SD卡資料並存為備份映像
適用於:以映像方式備份SD卡資料,將映像檔存放到目標裝置。
如果您不需要經常使用SD卡,或者您想節省目標裝置上的儲存空間,強烈建議您使用可靠的備份軟體來協助您。專業的檔案備份軟體 — EaseUS Todo Backup的資料備份功能可以提供幫助。
在格式化前使用EaseUS Todo Backup備份SD卡,只需簡單3步驟。
將您的裝置連接到電腦,然後按照下面步驟開始輕鬆備份您的SD卡。
步驟1. 要備份整個硬碟或多個分割區,最好的備份方式就是「磁碟/分割區」,選擇這個模式後,讓我們開始備份。
步驟2. 在跳出的視窗中,選擇要備份的硬碟或分割區。
步驟3. 點擊「目標」區域的「瀏覽」按鈕,選擇儲存備份的位置。在此部分,您可以選擇任何可用的位置,像是本機硬碟、資料夾、網路磁碟機、NAS裝置或雲端儲存(Google雲端硬碟、DropBox和OneDrive)。您可以透過點擊每個目錄前面的圖示來瀏覽所有的磁碟機。
步驟4. 現在透過新增「計劃名稱」和描述來編輯磁碟備份映像。
請不要忘記進階備份,點擊「備份選項」可以選擇壓縮備份映像、加密備份以保護隱私,甚至可以啟用逐扇區備份。
同時,您可以開啟「計劃」,以建立硬碟/分割區定期的備份,可以是每天、每週、每月或發生事件時。
「鏡像保留計劃」可以幫您管理日益增加的備份映像檔,您可以設定保留幾天映像檔或備份數量。
步驟5. 並非所有的進階備份選項都需要制定,但您可以盡量充分利用需要的選項。最後,點擊「執行」開始備份。
為了安全起見,請在備份過程結束後中斷作為備份的儲存裝置。
方法3. 克隆以備份SD卡資料
適用於:將SD卡資料克隆到其他裝置上,比複製貼上更有效。
如果想要克隆和備份SD卡上的大型檔案,EaseUS Todo Backup是個很好的選擇。該軟體的克隆功能讓您只需幾次點擊即可幫您100%複製SD卡上的所有內容:
如果您想將SD卡資料克隆到另一個外接裝置,請提前將外接裝置連接到您的電腦。
準備工作:
- 將這兩張SD卡都連接到電腦。
- 電腦上下載EaseUS Todo Backup。
步驟1. 打開EaseUS Todo Backup,找到「克隆」功能。

步驟2. 選擇要克隆的SD卡之一。
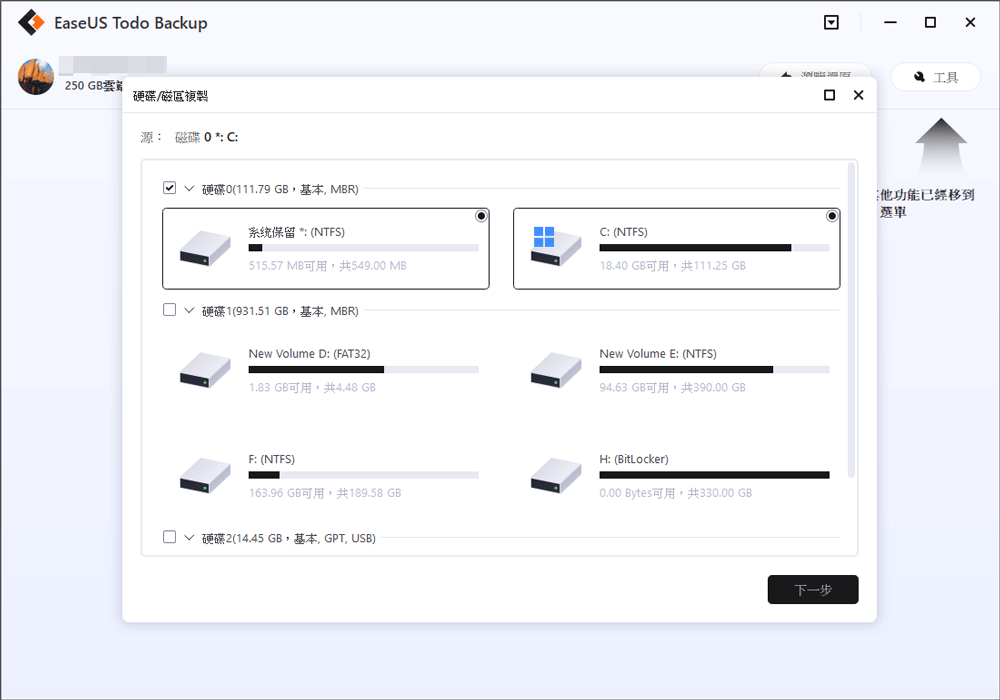
步驟3. 選擇其他SD卡作為保存資料的目標。

步驟4. 預覽磁碟布局,然後點選「執行」開始克隆。
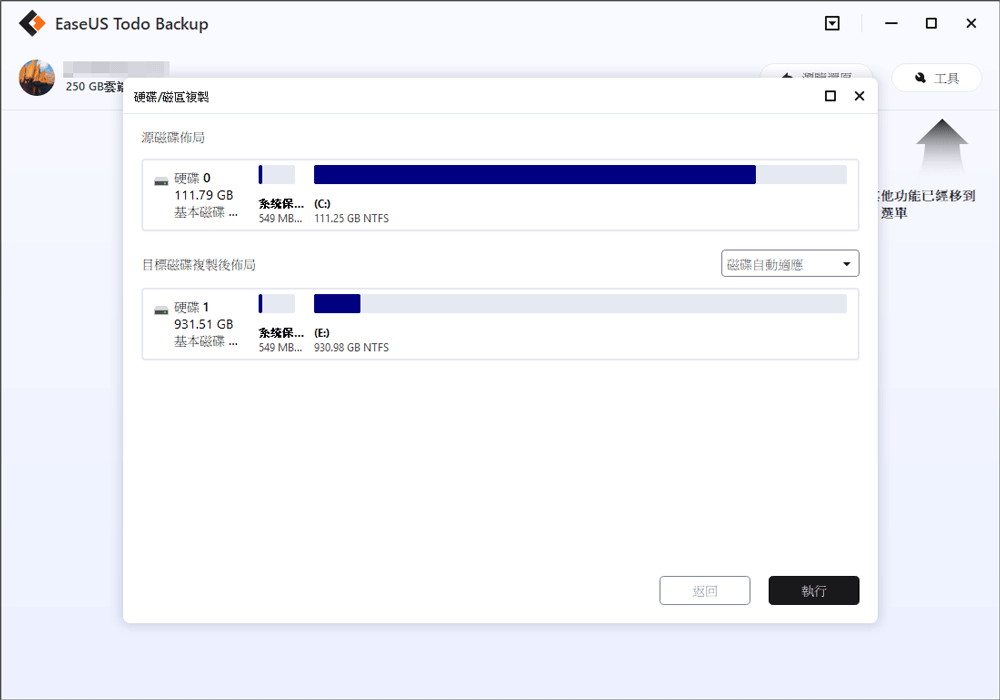
方法4. 上傳SD卡到雲端作為備份
適用於:將SD卡資料上傳到雲端硬碟備份。
如今,雲端硬碟正在成為大家備份檔案和資料的常用工具。如果您剛好有雲端硬碟,那麼也可以備份您的SD卡資料到雲端硬碟。
備份資料後格式化SD卡
備份SD卡資料後,您現在可以使用SD卡格式化工具來格式化並重新將SD卡設為健康的狀態。在這裡,我們將示範格式化SD卡的最簡單方法。
使用檔案總管格式化SD卡
步驟1. 將SD卡連接到PC並開啟檔案總管。
步驟2. 右鍵點擊已連接的SD卡,選擇「格式化」。
步驟3. 在格式化視窗中,選擇合適的檔案系統(NTFS、FAT32或exFAT)。然後點擊「開始」。
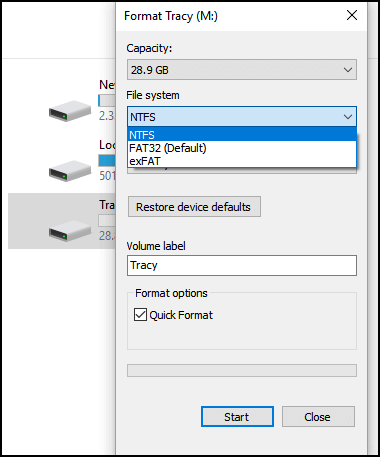
結論
在本文中,我們解釋了為什麼備份SD卡至關重要,並提供4種方法幫助您在Windows PC備份SD卡的資料。除了SD卡外,我們也建議您在Windows 11/10/8/7嘗試以上4種方法備份其他類型的儲存裝置(如硬碟、外接硬碟、USB等)資料。
有了備份後,無論您的裝置損毀、故障,甚至當機,您的資料都會是安全的。
這篇文章有幫到您嗎?
相關文章
-
![author icon]() Gina | 2025年03月14日更新
Gina | 2025年03月14日更新
-
2025:如何在 M.2 SSD 上安裝 Windows 11(附圖)
![author icon]() Agnes | 2025年01月09日更新
Agnes | 2025年01月09日更新
-
從 Windows 11 回滾到 Windows 10 - 2 種方法
![author icon]() Agnes | 2025年03月14日更新
Agnes | 2025年03月14日更新
-
![author icon]() Gina | 2025年03月14日更新
Gina | 2025年03月14日更新