以前,Google在PC上有兩個不同的應用程式 — 「Google相片」和「Google雲端硬碟」。但後來,Google推出了一款叫做Google備份與同步的新程式,取代了Mac和Windows電腦上原來的「雲端硬碟」程式。可以用來企業及個人使用的雲端硬碟檔案串流系統。
如果您正在思考如何使用Google備份與同步,別煩惱了!在這篇文章中,您會找到所有 與Google備份與同步應用程式相關的內容。讓我們來探討Google備份與同步是什麼以及Google備份與同步提供了哪些服務。
| 解決方法 | 疑難排解步驟 |
|---|---|
| 1. Google備份與同步教學 |
教學1:備份電腦到Google雲端硬碟...完整步驟 教學2:備份相片和影片到Google...完整步驟 教學3:同步Google雲端硬碟到電腦...完整步驟 |
| 2. 免費的替代軟體 |
開啟PC,點擊Google備份...完整步驟 |
Google備份與同步是什麼
如果您的公司使用Google Workspace,那麼您的圖片和檔案很有可能到處都是,譬如您的手機、筆記型電腦、SD卡等。但有了Google備份與同步,您現在可以快速、高效且輕鬆管理您的檔案及圖片。
該Google備份與同步應用程式只不過是Mac和Windows PC中Google雲端硬碟和相片桌面應用程式的替代工具。這個應用程式只有一個用途,即可讓您安全備份Google雲端硬碟和Google相片中的檔案及圖片。
使用這個應用程式,圖篇和檔案就不會困在您的手機或PC上了。所有Mac和Windows PC使用者都可以使用這個應用程式來更有效地管理資料。您只需要選擇需要備份的資料夾或檔案,Google備份與同步將完成剩餘的工作。現在,在討論這個應用程式的利弊之前,讓我們先來討論一下它的功能:
- 只會同步我的雲端硬碟中所選的資料夾到您的電腦
- 可以開啟和儲存非Google的檔案。例如,Microsoft Office和Photoshop
- 可以同時登入多個帳號
- 可以上傳Apple照片
- 可以忽略檔案副檔名
| Google備份與同步優點 | Google備份與同步 缺點 |
|---|---|
|
|
如何使用Google備份與同步應用程式
此部分講解我們的主要問題 — 如何使用Google備份與同步。該應用程式易於設定使用,但如果您之前沒有使用過Google Workspace,可能會覺得有點不太好上手。您可以將該應用程式用於不同的目的,例如將電腦檔案備份到Google雲端硬碟、將照片和影片備份到Google相片或將Google雲端硬碟同步到電腦。在此部分中,您將了解每種目的的詳細步驟。但首先,讓我們看看如何在Windows裝置上設定Google備份與同步應用程式。
步驟1: 進入www.google.com/drive/download/並在「備份與同步」中點擊「下載」。
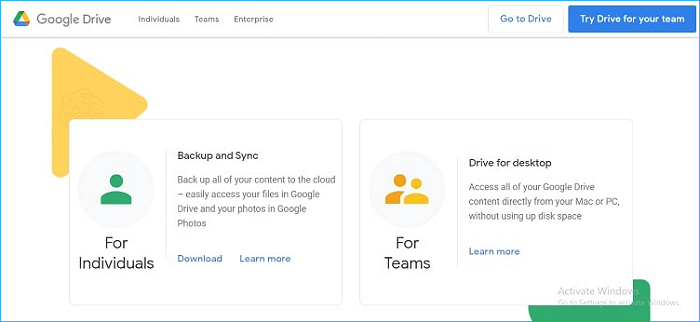
步驟2:點擊同意並下載選項,開始下載程式
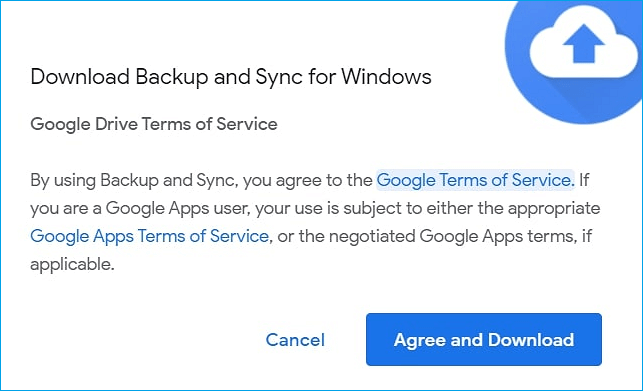
步驟3:下載完成後,開啟installbackupandsync.exe。
步驟4:如果您看到通知詢問是否讓此項目對您的電腦進行變更,點擊「是」選項。
步驟5:如果程式要求重新啟動電腦,那麼需要立即重新啟動。
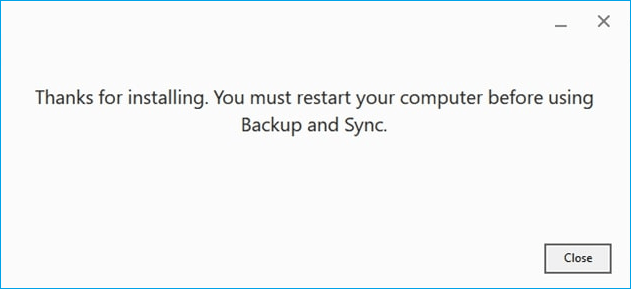
步驟6:現在,開啟使用Google備份與同步。
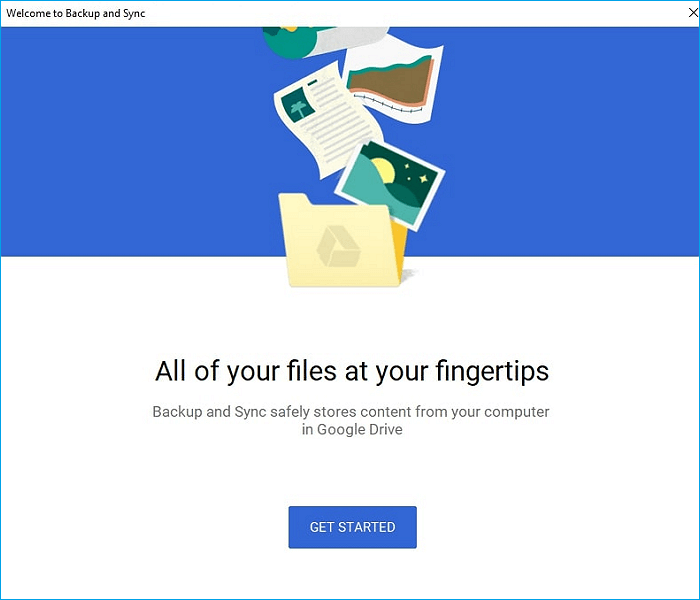
步驟7:使用您的Email和密碼登入Google帳戶。
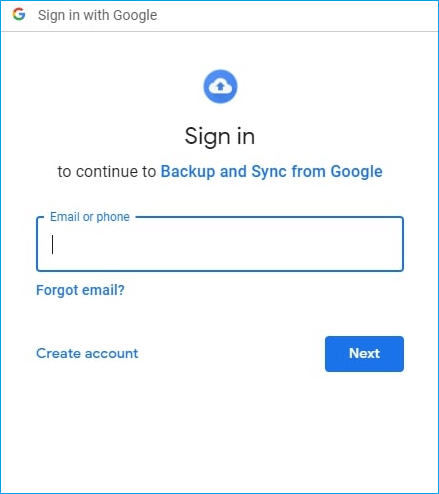
步驟8:現在,選擇同步設定並點擊「下一步」。
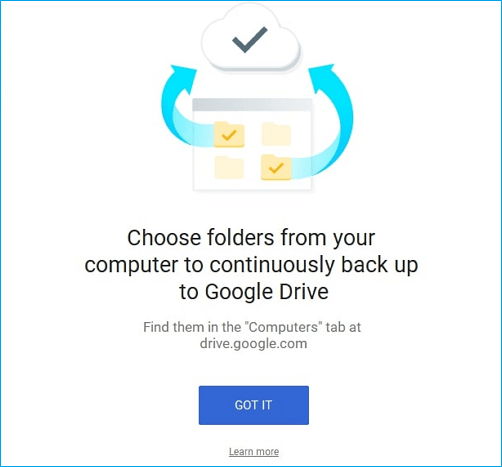
以下是使用Google備份與同步執行特定功能的詳細教學:
教學1. 備份電腦到Google雲端硬碟
如果您想知道如何使用Google備份與同步將電腦備份到Google雲端硬碟,請仔細執行以下步驟:
步驟1:在電腦上點擊Google備份與同步
步驟2:點擊「更多」選項,點擊「偏好設定」選項。
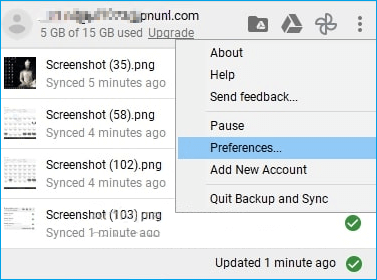
步驟3:右鍵點擊要同步的資料夾
步驟4:取消勾選不要同步的資料夾。
步驟5:現在,新增想要同步的資料夾,然後點擊「確定」選項。
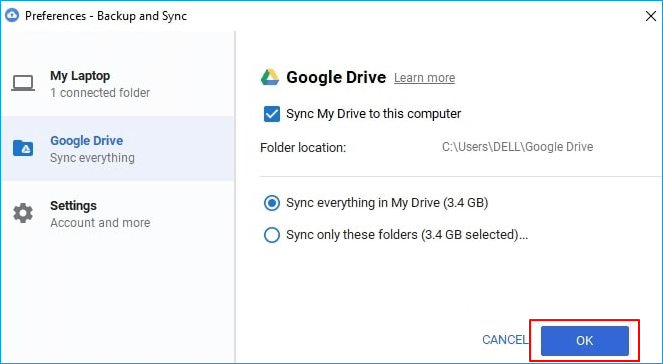
教學2. 備份相片和影片到Google相片
當您更換成另一台裝置時,照片備份就是救命稻草。您可以利用Google備份與同步備份Google照片和影片。只需按照下面的步驟操作:
步驟1:電腦上下載並啟動Google備份與同步。
步驟2:登入您使用Google相片的Google帳戶。
步驟3:選擇只備份照片或影片,也可以選擇所有檔案。
步驟4:選擇要備份的任何資料夾。
步驟5:在「照片和影片上傳大小」下,選擇上傳大小,點擊「確定」選項。
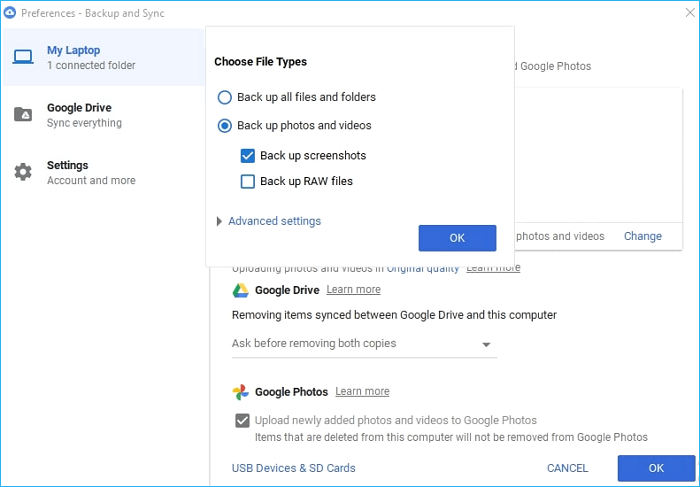
教學3. 同步Google雲端硬碟到電腦
您甚至可以將Google雲端硬碟的內容同步到電腦的本機磁碟。以下為步驟:
步驟1:在電腦上點擊備份與同步。
步驟2:點擊「更多」選項,然後選擇「偏好設定」。
步驟3:在左側,點擊「Google雲端硬碟」選項。
步驟4:現在,點擊「將我的雲端硬碟同步到本機電腦」選項。
步驟5:選擇「同步處理『我的雲端硬碟』中的所有項目」或「僅同步處理這些資料夾」選項。
步驟6:點擊「開始」選項。
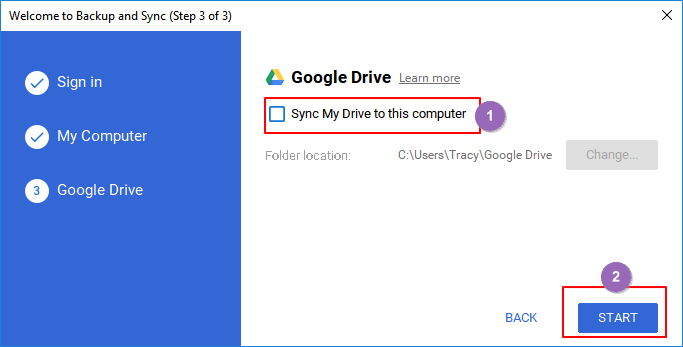
Google備份與同步替代工具免費下載
現在您已經看到了如何使用Google備份與同步,重要的是要知道這個程式不會每次都能夠幫到您。這是因爲Google備份與同步應用程式有一些缺點,而這些缺點可能會讓您對程式失望。常見的缺點如下:
1. 僅備份電腦上的部分檔案到Google雲端硬碟。
2. Google備份與同步應用程式有時無法正常運作,這會使檔案及和資料夾的管理變得雜亂無章。
3. 啟用同步功能可能會導致在Google雲端硬碟中刪除檔案時丟失電腦上的檔案。
現在,您可能會想是否有Google備份與同步的替代方法。我們有個好消息要告訴您。您可以使用EaseUS Todo Backup工具建立檔案備份,甚至備份整個電腦Google雲端硬碟。該工具的介面好上手,讓備份程序變得非常簡單。
以下是這款屢獲殊榮的工具的一些熱門功能:
- 支援檔案備份
- 支援硬碟磁區和磁碟備份
- 支援備份作業系統到Google雲端硬碟
在不丟失任何檔案、照片或影片的情況下,EaseUS Todo Backup將為您安全備份所有內容。在這裡下載EaseUS Todo Backup並安裝到電腦上。
只需幾分鐘時間即可完成軟體安裝。安裝後,立即開始備份重要檔案和資料夾。
步驟1. 如果是第一次使用EaseUS Todo Backup,請在主介面中點擊建立備份並點擊大問號圖示以選擇備份內容。

步驟2. 既然您要備份電腦上的檔案和資料夾,那麼就點擊「資料」備份模式,此處您可以選擇圖片、影片、文件和所有其他類型的檔案進行備份。

步驟3. 找到您要備份的檔案、資料夾,選擇該內容並點擊「確定」。

步驟4. 現在,您需要選擇備份檔的存放位置。

步驟5. EaseUS Todo Backup可以幫助使用者將備份檔存放到任何裝置上,像是本機硬碟、外接USB隨身碟、SD卡、網路磁碟機或NAS,以及EaseUS的雲端硬碟。我們建議使用者選擇雲端硬碟作為存放重要備份的位置,而不是選擇一般的硬碟,因為雲端硬碟有著更大的存取性、靈活性和安全性。

想要存取EaseUS雲端,只須用電子郵件註冊並登入EaseUS帳戶即可。

步驟6. 如果您對自動和聰明備份有興趣,請繼續「選項」設定。在這個地方,您可以加密備份檔案、壓縮備份映像檔大小或制定備份計劃,告訴軟體在什麼時候執行下一次備份。
自定義進階自動備份任務:

步驟7. 點擊「立即備份」開始備份檔案。備份完成後,該備份任務將顯示在左側區域。
結論
以上就是關於如何使用Google備份與同步來備份照片、影片和其他檔案到Google雲端硬碟的方法。但是,如果該應用程式不能滿足您的需求,我們建議您嘗試使用EaseUS Todo Backup工具。這款工具更快速、可靠、高效。
這篇文章對您有幫助嗎?
相關文章
-
如何在不重新安裝Windows和應用程式的情況下將Windows 8/8.1轉移SSD
![]() Agnes/2025/03/14
Agnes/2025/03/14
-
![]() Gina/2025/03/14
Gina/2025/03/14
-
有效解決:Windows 10 此應用程式無法在您的電腦上執行
![]() Gina/2025/03/14
Gina/2025/03/14
-
Windows備份如何運作?所有3種Windows備份工具的說明
![]() Gina/2025/03/14
Gina/2025/03/14

