| 解決方法 | 疑難排解步驟 |
|---|---|
| 1. 使用檔案歷程記錄備份 | 選擇「開始」>「設定」>「更新與安全性」...完整步驟 |
| 2. 使用備份與還原 | 例如在Windows 10中,開啟控制台...完整步驟 |
| 3. 使用EaseUS Todo Backup | 點擊「選擇備份內容」...完整步驟 |
「有兩種電腦機 — 已經故障的和即將故障的」
這是廣為人知的一句話,強調使用Windows系統安裝、自定義配置、程式和檔案備份電腦的重要性。由於嚴重的系統崩潰、硬體故障、惡意軟體攻擊以及各種會損毀硬碟和檔案的意外災難,長時間使用後重新從新開始重建您的電腦無非只有痛苦的。對重要的所有內容進行完整備份後,您肯定可以透過將電腦從之前的狀態還原,以處理意外,無需重新安裝系統或遭受永久性資料遺失。
Windows備份策略 — 是什麼?
一般來說,對於所有電腦和筆記型電腦使用者來說,Windows備份策略可以分為兩類:一類是隨系統預設的Windows備份工具,另一類是需要手動下載的第三方替代方案。這兩種策略都是為使用者提供備份所需資料的解決方案,儘管每個解決方案都被選擇為基本解決方案或緊急解決方案。
本機Windows備份工具已準備就緒,很少從Windows版本變更為另一個;而第三方Windows備份程式通常是您最好的選擇,因為該軟體在各個方面不斷在進行最佳化、更新和升級,以促進整個備份程序,並確保取得容量小、安全和可靠的備份映像的最佳結果。
- Windows 7預設Windows備份程式:「備份與還原」
- Windows 8預設Windows備份程式:「檔案歷程記錄」
- Windows 10,Microsoft決定保留兩者。「檔案歷程記錄錄」是之前的備份選項,您仍然可以選擇透過「備份與還原(Windows 7)」來還原舊備份。
在您的電腦下載第三方備份應用程式時,那麼必須是EaseUS Todo Backup。EaseUS Todo Backup被公認為第三方解決方案中最具成本效益但功能最強大的Windows備份與還原解決方案。尤其是「備份」領域,其中99%的選項都是免費的。
延伸閱讀: EaseUS Todo Backup評測2022 →
Windows備份如何運作?
無論您選擇哪一方的備份策略,您首先要做的就是設定備份任務,並建立完整備份。稍後在您的電腦上執行的任何備份任務都基於之前的完整備份。
在預設的Windows備份計劃中,配置選項在選擇要備份的項目時受到限制,而EaseUS免費備份軟體幾乎涵蓋了使用者傾向於備份的所有內容。比較下表中的差異。
| 備份設定 | 檔案歷程記錄&備份與還原 | EaseUS Todo Backup |
|---|---|---|
| 硬碟或磁碟區 |
|
√ |
| 作業系統 |
|
√ |
| 檔案和資料夾 |
|
√ |
| Outlook/Exchange郵件 |
|
|
| 雲端備份 |
|
√ |
| 壓縮備份映像 |
|
√ |
| 加密備份映像 |
|
√ |
| 備份自動化 |
|
√ |
如何使用檔案歷程記錄備份檔案和資料夾
Windows檔案歷程記錄是Windows 10電腦的主要備份策略。專門用於建立儲存的遊戲、下載、收藏夾、圖片、文件等檔案和資料夾的備份。您可以選擇在電腦硬碟上新增更多資料夾,或刪除您認為不必要的資料夾。例如,我們不建議備份OneDrive資料夾,因為它會自動同步到雲端硬碟。
要使檔案歷程記錄正常運作,您必須:
- 使用外接硬碟、USB隨身碟或SD卡存放備份
- 使用附加備份方法建立系統備份映像
步驟 1. 選擇開始>設定> 更新與安全性>備份> 新增磁碟機,然後選擇外接硬碟或網路位置以存放備份。
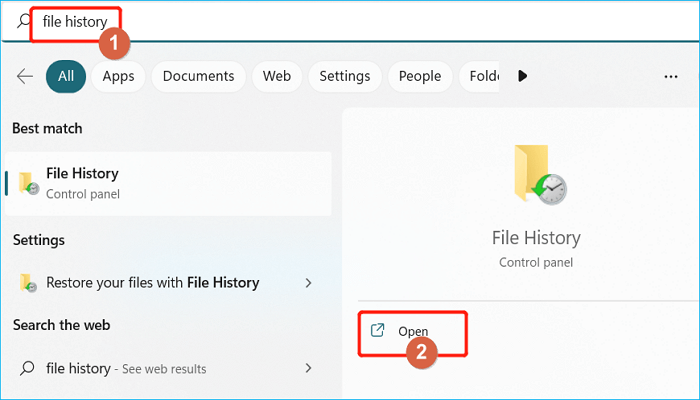
步驟 2. 選擇磁碟機後,自動備份檔案選項將啟用,然後選擇更多選項設定的備份週期時間和資料夾。
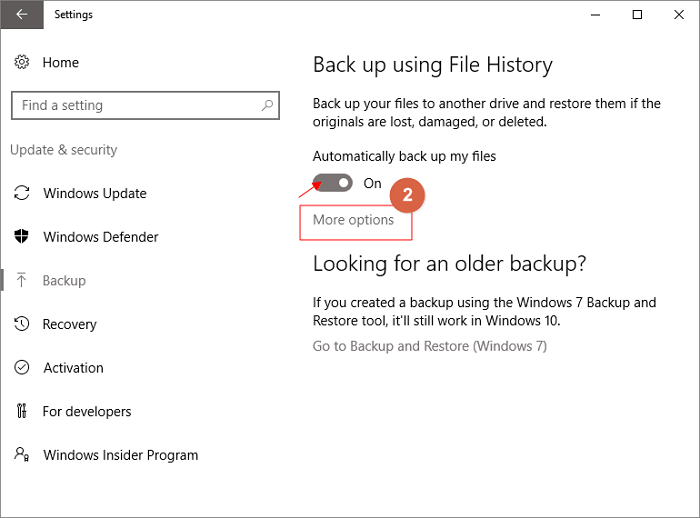
步驟 3. 選擇您希望多久備份一次檔案的週期時間,以及您希望保留檔案的時間段。
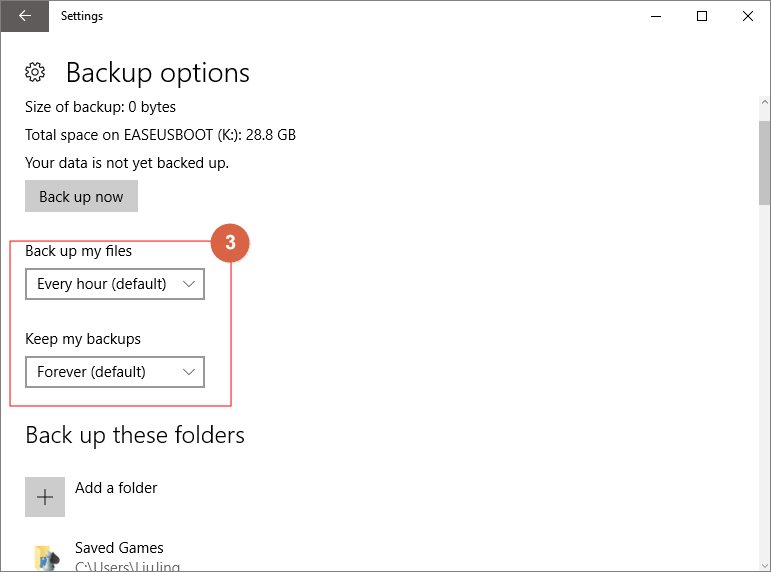
步驟 4. 下面會列出備份了哪些資料夾,您也可以選擇新增資料夾來添加想要備份的資料夾。
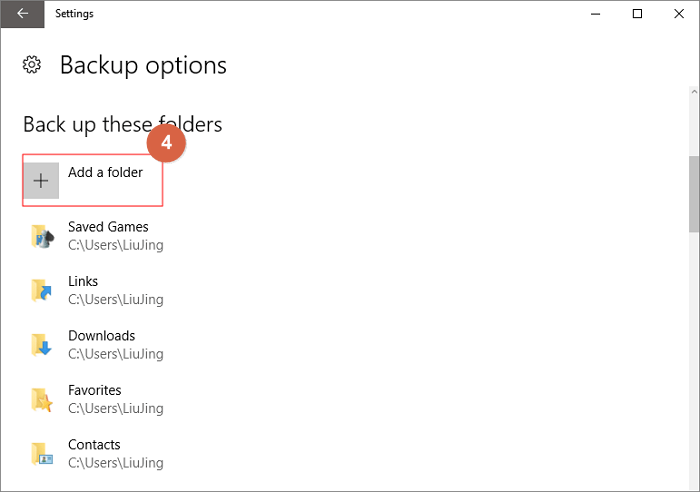
步驟 5. 同時,您可以排除一些不想備份的資料夾。點擊「排除這些資料夾」選項下的「新增資料夾」。
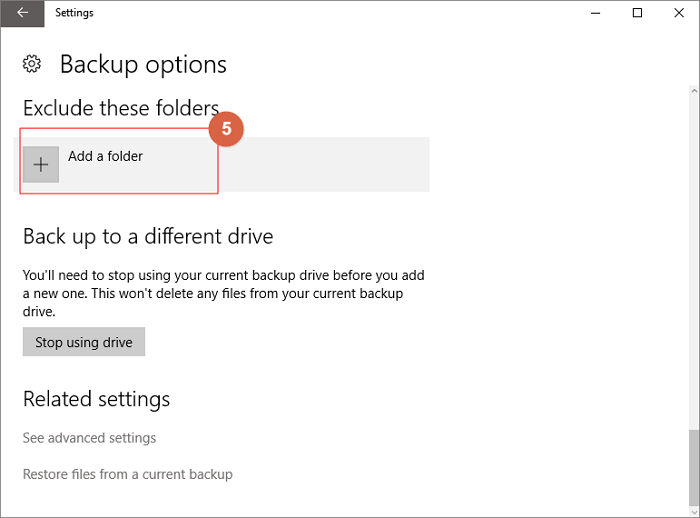
步驟 6. 設定完成後,選擇立即備份。
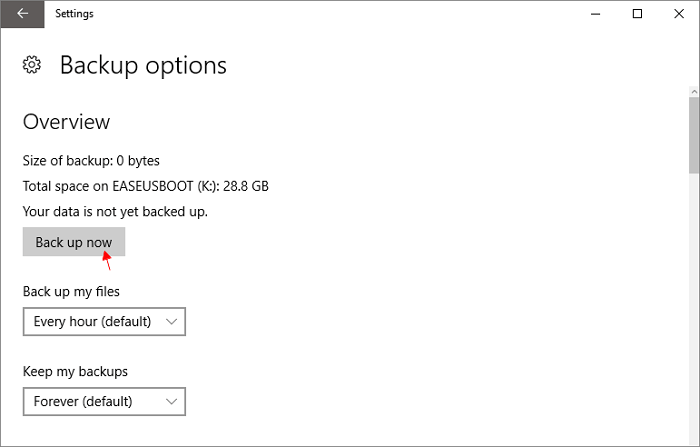
步驟 7. 如果您想變更為不同的備份硬碟,需要先停止使用當前的備份磁碟機。請選擇停止使用磁碟機,然後您將能夠選擇另一個磁碟機來備份您的檔案。
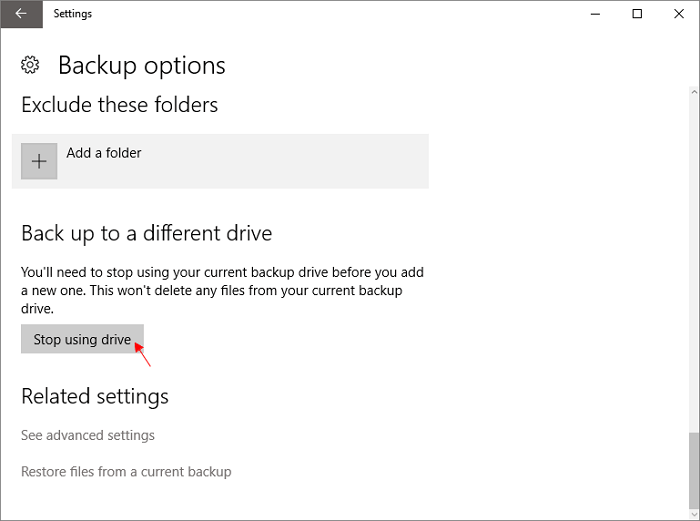
如何使用Windows 7/10「備份與還原」備份電腦
與檔案歷程記錄相比,較舊的備份與還原程式在建立系統和檔案/資料夾的備份方面可以做得更多。為了能夠從備份還原檔案和資料夾,您必須選擇要備份的內容,而不是使用預設的Windows選項。
Windows 7和Windows 10備份與還原可以:
- 建立電腦上任何項目的備份,包括磁碟機、選定的檔案和資料夾以及系統
- 將備份映像儲存到本機硬碟、外接硬碟或網路磁碟機
步驟 1. 例如在Windows 10中,開啟控制台並找到「備份與還原 (Windows 7)」選項並開啟。
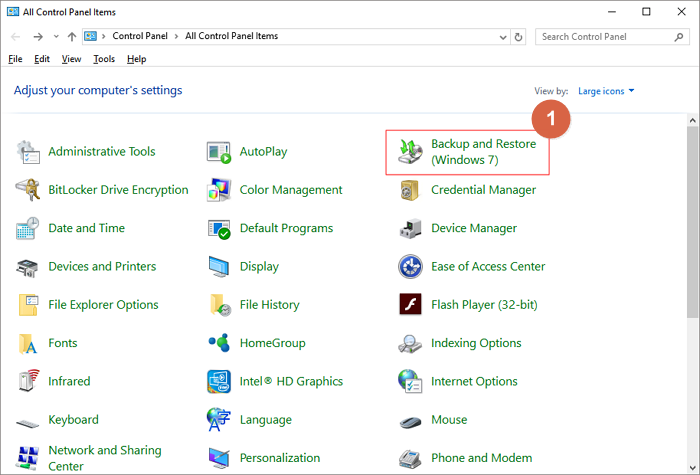
步驟 2. 首先,如果您是第一次在電腦上設定備份檔案,請點擊設定備份連結。
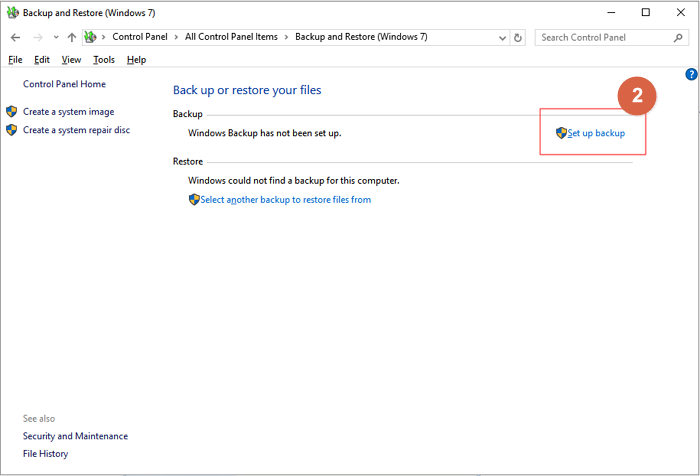
步驟 3. 下一個新視窗將提供用於存放備份的可用磁碟機列表,可以是本機硬碟或外接硬碟。為了安全起見,Windows建議您將備份儲存在外接硬碟上。如果可能,您還可以選擇網路磁碟機。選擇儲存備份的目標磁碟機後,點擊「下一步」。
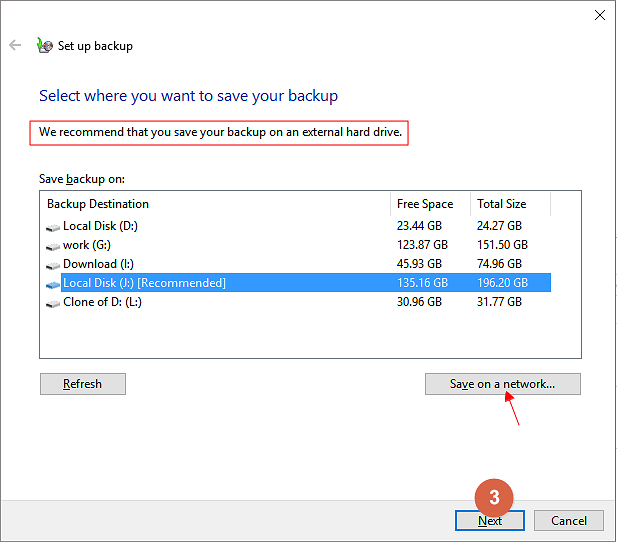
步驟 4. 現在有兩個選項,選擇備份將包含的內容:「讓Windows選擇(建議)」和「讓我選擇」。
- 如果要使用預設選項「讓Windows選擇」,Windows備份會在一次操作中建立兩種備份類型:可用於災難還原的系統映像,以及在使用者媒體櫃中找到的資料檔案的備份,Windows桌面和預設Windows資料夾。
- 而第二個選項「讓我選擇」可以根據自己的需求備份單個資料夾、硬碟或媒體櫃。
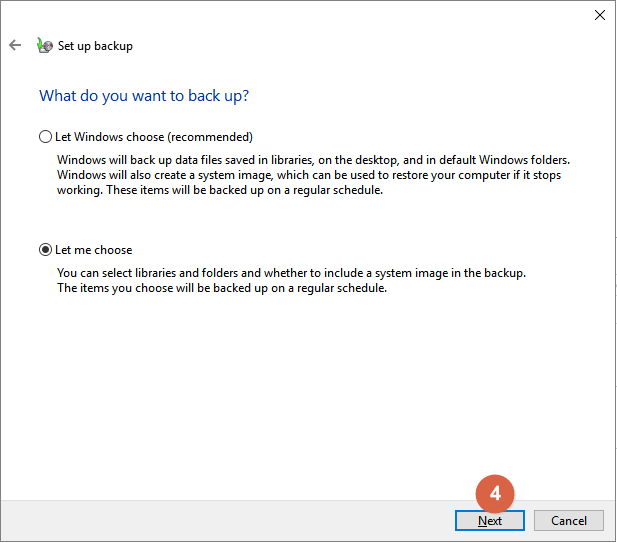
讓我們繼續「讓我選擇」。在這裡,您可以簡單地選擇每個磁碟機和資料夾中的所有所需項目。我們建議您勾選「包括磁碟機的系統映像」選項,以防在電腦停止運作時可以用它來還原電腦。
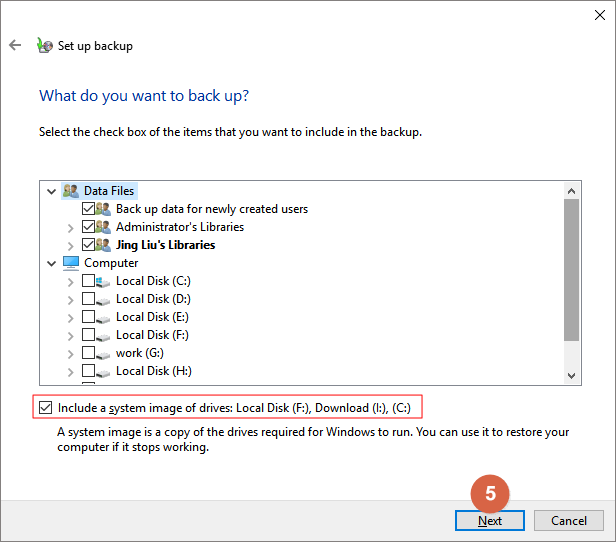
步驟 5. 接下來,您可以檢視備份任務,並可以選擇備份程序的運作方式。要設定您的計劃備份,請使用「變更排程」連結。完成後,點擊「儲存設定並執行備份」。
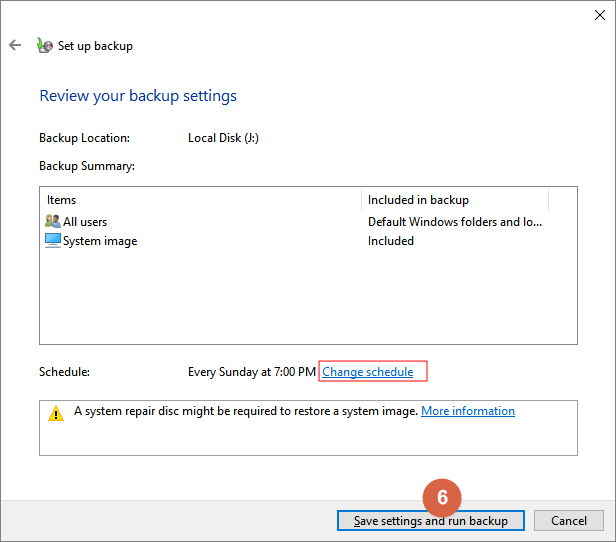
「變更排程」可讓您設定執行備份的頻率/日期/時間。對於高效的備份任務,建議採用合理的計劃。
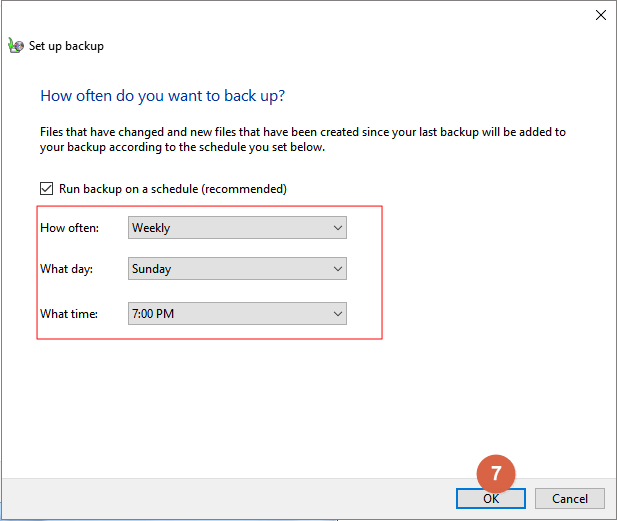
步驟 6. 完成所有設定後,視窗將顯示正在進行備份,備份狀態的詳細資訊如下所示,例如下一次和最後一次備份、內容和計劃。
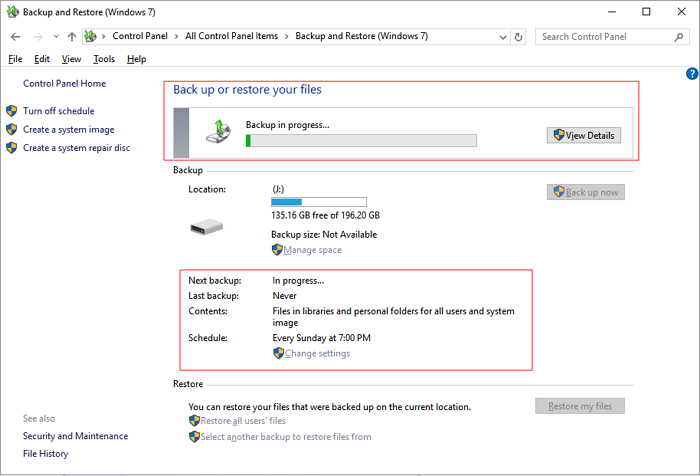
如何在Windows 11/10/8/7中使用EaseUS Todo Backup備份所有內容
在「檔案歷程記錄」或「備份與還原」中檢視建立備份的總體步驟後,大多數人可能會感到不安,因為這些程序非常漫長且難以操作。有EaseUS Todo Backup的話事情可以變得更容易,其中易用性是我們考慮的首要任務。
此外,如上表所示,第三方免費備份軟體可以做更多的備份工作,並讓您智能地自定義備份檔案,這是Windows內建備份工具無法做到的:
- 建立完整備份以及增量備份和差異備份
- 支援一鍵聰明檔案備份,無需手動配置第一次備份
- 將累積備份映像壓縮到最小
- 使用密碼加密備份映像
- 將備份儲存到Google雲端硬碟、Dropbox和OneDrive等雲端硬碟
- 插入USB後自動備份檔案到外接硬碟
步驟 1. 準備開始備份,請點擊選擇備份內容。

步驟 2. 有四種備份選項:資料、磁碟、OS和郵件,點擊資料。

步驟 3. 本機和網路檔案都將列在左側。您可以展開目錄以選擇要備份的檔案。

步驟 4. 按照螢幕上的指示,選擇要儲存備份的目標位置。

點擊「選項」。在「備份選項」中使用密碼加密備份備份檔,在「備份計劃」中設定備份排程並選擇在特定事件時開始備份。您還可以探索許多其他選項,根據需求自定義備份任務。

步驟 5. 您可以將備份儲存到本機磁碟機、EaseUS雲端、NAS及安全區。

步驟 6. EaseUS Todo Backup讓使用者可以將資料備份到第三方雲端硬碟和自己的雲端硬碟。
如果您想備份資料到第三方雲端硬碟,選擇本機磁碟機並下滑至新增雲端裝置,新增並登入您的帳戶。

您可以選擇EaseUS雲端硬碟。點擊EaseUS雲端並使用您的EaseUS帳戶登入。

步驟 7. 點擊「立即備份」開始備份。備份任務完成後,該備份會顯示在左側面板。右鍵點擊備份任務以進行管理。
這篇文章對您有幫助嗎?
相關文章
-
![]() Gina/2025/03/14
Gina/2025/03/14
-
![]() Agnes/2025/03/14
Agnes/2025/03/14
-
![]() Gina/2025/01/09
Gina/2025/01/09
-
![]() Harrison/2025/03/14
Harrison/2025/03/14

