你的筆記型電腦有問題嗎?即使筆記型電腦變得更加可靠和耐用,它們的作業系統仍然容易被病毒或間諜軟體等惡意軟體損壞或損壞。
此外,在某些情況下,典型的解決方案(例如刪除病毒或重置 Windows)無法解決問題。如果是這種情況,將您的筆記型電腦恢復到製造商發送的狀態可能對您來說是一個有用的解決方案。
這篇文章將演示如何在聯想、HP 或 Acer 電腦上運行 Windows 10/8.1/8/7/Vista/XP 的筆記型電腦上進行出廠重置,同時保留所有用戶訊息。

為什麼人們需要將電腦恢復出廠設定?
術語“恢復出廠設定”是指您的裝置(例如電腦、電話或其他裝置)上已安裝的功能。此功能利用裝置上已安裝的軟體來刪除裝置內部儲存中儲存的所有訊息。
重置為出廠設定可能有助於解決嚴重的程式故障和作業系統問題。它們甚至可以幫助在硬體和 BIOS 之間重新建立穩固的鏈接,使電腦能夠以與最初製造時相同的速度和一致的方式運行。
如果您的電腦網路足夠安全,那麼您的網路必須有一個企業層可以遠程消除功能,如果您非常重視資訊技術安全,就應該這樣做。
您應該能夠在策略要求時啟動消除,在這種情況下甚至可以自動化。每當您需要直接從網路內部的任何地方執行此操作時,您也應該能夠這樣做,有時甚至可以從網路外部執行此操作。
也可以看看:
1. 如何恢復聯想筆記型電腦的出廠設定?
就像在任何其他電腦上一樣,您可以輕鬆地在聯想筆記型電腦上進行系統還原。如果您需要刪除硬盤上的所有內容或清除筆記型電腦上的病毒,請按照以下說明使用聯想的 Onekey Recovery 將其恢復為出廠設定。
步驟 1:首先,檢查您的筆記型電腦上是否安裝了聯想一鍵恢復軟體。如果沒有,您可以從聯想網站獲取適用於您的筆記型電腦型號的驅動程式,然後進行安裝。
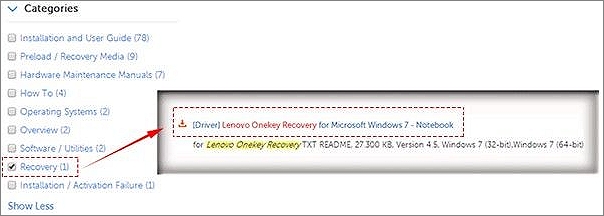
步驟 2:啟動進入系統恢復。
方式1:使用一鍵恢復程式(如果可以啟動Windows)
啟動 Onekey Recovery 應用程式,然後從選單中選擇 System Recovery。如果您收到確認通知,請確保單擊“是”按鈕。
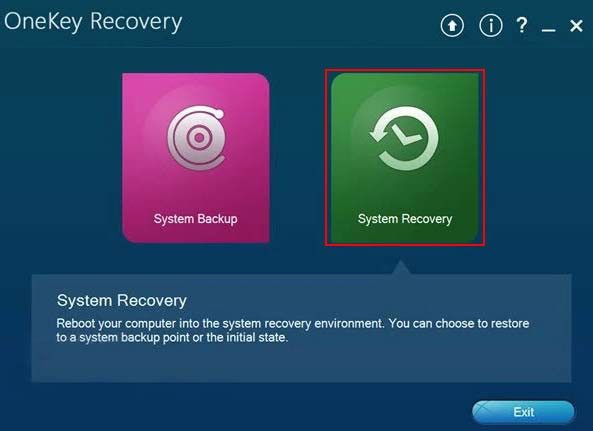
方式 2:使用 Novo Button(如果您無法啟動 Windows)
即使您的聯想筆記型電腦無法正確加載 Windows 作業系統,您仍然可以將其引導至恢復模式。為此,您需要先關閉筆記型電腦,然後點擊 Novo 按鈕,這是一個在電源按鈕旁邊帶有“向上”和“向下”符號的小按鈕。從 Novo 按鈕選單中選擇 Lenovo Onekey Recovery 系統,然後按 Enter 繼續。
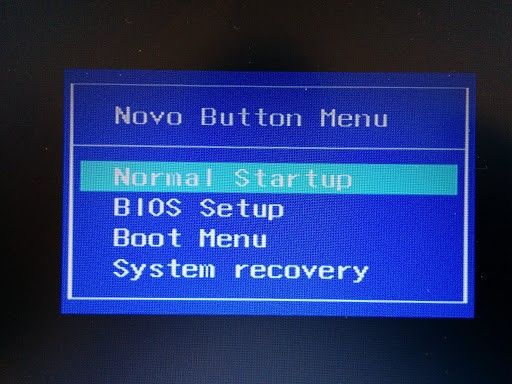
方式 3: 在使用恢復模式時,可能會採用兩條不同的路徑。您可以選擇從最初創建的備份中恢復。
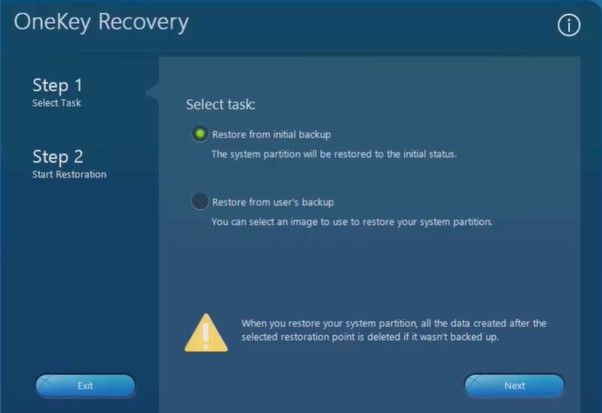
方式 4: 點擊“下一步”按鈕開始修復過程。你只需要等到執行過程完成。
2. 如何恢復惠普筆記型電腦的出廠設定?
如果您希望 HP 筆記型電腦完全恢復出廠設定,Windows 中的“設定”程式是最快捷、最方便的選項。但是,這只有在您的機器可以正常啟動和運行時才有效。如果您無法在筆記型電腦上訪問“設定”,請查看以下部分。
第 1 步:為避免在重置期間電量耗盡,請插入筆記型電腦。
第 2 步:從“開始”選單中選擇“設定”。
第 3 步:使用“設定”搜尋框,輸入“重置此電腦”並從結果中選擇它。
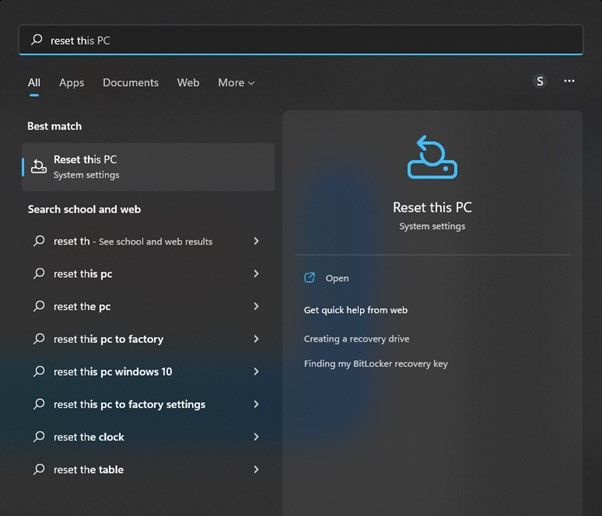
第 4 步:點擊頁面頂部“重置此電腦”標題下的“開始使用”。
第 5 步:選擇一個選項頁面允許您選擇是要保留檔案還是全部刪除。如果要擺脫它,請選擇從電腦中刪除所有內容。
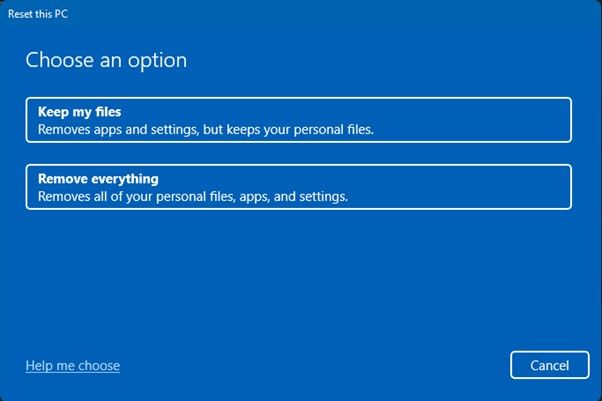
第 6 步:回答有關如何重新啟動筆記型電腦的問題。您可以選擇從雲端下載 Windows 或將其安裝到您的電腦上。雲端下載將更新,但在您的筆記型電腦上最多需要 4 GB 的空間。
第 7 步:看到“準備重置此電腦”消息後,點擊“重置”。
3. 如何將宏碁筆記型電腦恢復出廠設定?
如果安裝了Acer Care Center ,您可以將筆記型電腦的設定恢復為出廠預設設定。使用 Acer Care Center 軟體備份和恢復您的系統設定和網路驅動程式。
讓我給你示範如何做:
第 1 步:可以通過在筆記型電腦的搜尋欄中搜索 Recovery 找到 Acer Recovery Management。
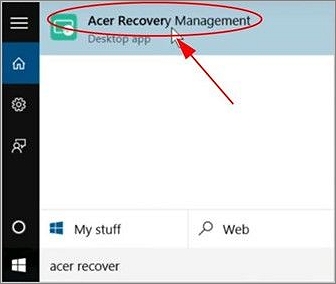
第 2 步:點擊恢復管理。
第 3 步:通過點擊 Acer Care Center 中重置您的電腦旁邊的開始按鈕來重新啟動您的電腦。
第 4 步:然後,選擇刪除所有內容。
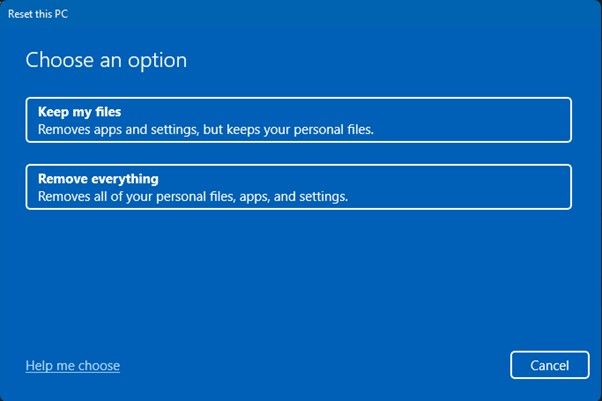
第 5 步:點擊刪除我的檔案或刪除檔案並根據您的需要清理磁碟。
第 6 步:現在,點擊“重置”按鈕。
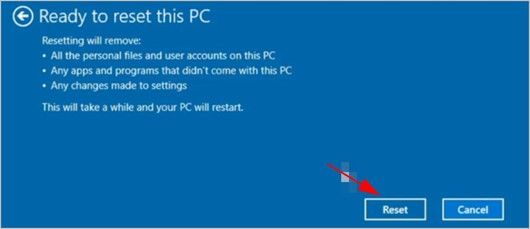
注意:要完成重置,請按照螢幕上的提示進行操作。
恢復出廠設定前的備份
以上所有這些都是關於如何將電腦恢復出廠設定。但是,在重置電腦上的所有資料之前,您需要備份和恢復電腦上的所有重要資料和檔案。這裡推薦使用第三方工具——EaseUS Todo Backup 。
除了完整備份、增量備份和差異備份之外,EaseUS Todo Backup 還是一個了不起的 Windows 備份映像程式。在資料備份方面,用戶有多種選擇。 Windows 用戶還可以為其電腦設定每日、每週、每月或每年的備份策略。除了備份之外,它還可以創建磁盤、分區、作業系統和檔案的備份,並將備份保存到本機磁碟、NAS、網路和雲端。它支持進階備份選項,例如增量和差異備份、計劃備份、加密備份、設定備份頻率、啟用映像保留策略等。
如果您不知道如何自動輕鬆地備份 Mac 電腦的重要資料或檔案,建議使用 EaseUS Todo Backup。它不僅可以節省您的能源,還可以安全地保存您的資料。此處列出了此工具的一些功能或優點:
- 高效一鍵備份即時恢復
- 當您的電腦因病毒/惡意軟體攻擊、系統崩潰、藍屏死機或硬體損壞而無法啟動時,可以進行高速備份恢復。
- 基本備份計劃
- 加密備份磁碟以保護您的資料
- 幫助用戶遵循 3-2-1 備份規則
- 將系統還原到不同的硬體
需要簡單的步驟來自動備份您的重要資料或檔案:
步驟1. 點擊要備份的內容。

步驟2. 有四個可備份選項:檔案、磁碟、OS和Mail。此部分請選擇「資料」。

步驟3. 本機和網路檔案都會列在左側。您可以展開目錄以選擇要備份的檔案。

步驟4. 根據畫面上的精靈操作,選擇要存放備份檔的目標位置。

在「選項」中,點擊「備份選項」>「加密」以密碼加密備份;在「備份計劃」中可以設定備份計劃,也可以選擇在特定事件發生時開始備份。還有許多其他選項供您探索,根據自身需求定制備份任務。

步驟5. 您可以將備份檔存放到本機磁碟、EaseUS雲端服務和NAS。

步驟6. EaseUS Todo Backup支援將資料備份到第三方雲端硬碟和EaseUS的雲端硬碟中。
如果需要將資料備份到第三方雲端硬碟,請選擇「本機磁碟」並向下滑到「雲端裝置」>「添加雲存儲服務」。

如果您選擇EaseUS雲端服務硬碟。請點擊「EaseUS雲端服務」並註冊您的EaseUS帳號並登入。

步驟7. 點擊「立即備份」開始備份檔案。備份完成後,軟體會把備份完成的任務顯示在左側。右鍵點擊備份任何,可以進一步管理備份。
常見問題
1. 如何將我的筆記型電腦重置為出廠設定?
如果您需要將筆記型電腦重置為出廠設定,則需要執行以下步驟:
- 1. 首先,您需要創建所有重要檔案的備份。這樣您在重置筆記型電腦時就不會丟失任何資料。
- 2.接下來,您需要進入筆記型電腦的設定並找到“重置”選項。
- 3. 找到重置選項後,您需要按照屏幕上的說明進行操作。這將幫助您將筆記型電腦重置為出廠設定。
- 4. 最後,一旦您的筆記型電腦被重置,您就可以像往常一樣再次開始使用它了。
2. 恢復出廠設定真的會刪除所有筆記型電腦嗎?
當您將筆記型電腦重置為出廠設定時,它將刪除當前在筆記型電腦上的所有檔案和資料。這包括任何個人檔案,例如照片或文檔,以及您已安裝的任何程式或應用程式。
結論
既然您知道如何重置您的聯想、惠普和宏碁筆記型電腦,那麼如果您的筆記型電腦遇到問題,是時候開始這項工作了。一個忠告?我們建議使用 EaseUS ToDo Backup 備份您的資料,以確保您的重要檔案得到完整備份!
這篇文章有幫到您嗎?
相關文章
-
如何將 Windows 7 克隆到多台電腦(快速且簡單的解決方案)
![author icon]() Agnes | 2025年03月14日更新
Agnes | 2025年03月14日更新
-
如何在Windows 10/8/7備份和還原便利貼(自黏便箋)[2025更新]
![author icon]() Gina | 2025年01月09日更新
Gina | 2025年01月09日更新
-
![author icon]() Agnes | 2025年03月14日更新
Agnes | 2025年03月14日更新
-
![author icon]() Gina | 2025年03月14日更新
Gina | 2025年03月14日更新