快速教學:Windows 10/8/7中備份便利貼
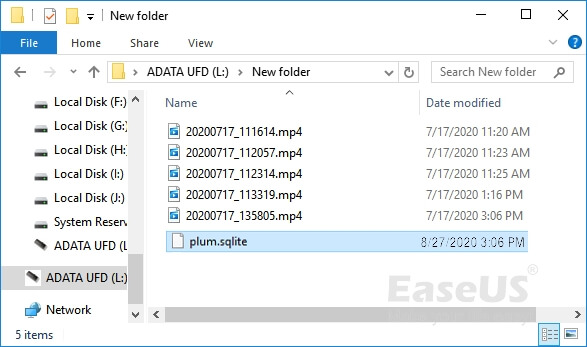
步驟1. 使用Win+R鍵開啟執行視窗。
步驟2. 輸入下面路徑,點擊「確定」開啟便利貼檔案位置:
C:\Users\username\AppData\Local\Packages\Microsoft.MicrosoftStickyNotes_8wekyb3d8bbwe\
C:\Users\username\AppData\Roaming\Microsoft\Sticky Notes\
步驟3. 右鍵點擊複製StickyNotes.snt或plum.sqlite檔案到外接硬碟或USB。
在本文中,您將了解關於微軟自黏便箋的基本資訊,自黏便箋儲存在Windows 10的哪裡以及如何在Windows 10/8/7中備份自黏便箋。丟失便利貼時,可以立即從它的備份還原。
您甚至可以按照救援教學將便利貼移到另一台電腦。看看如何備份和還原微軟便利貼:
- Microsoft自黏便箋概述
- Part 1. 如何在Windows 10/8/7備份便利貼
- Part 2. 從備份中還原便利貼
Microsoft便利貼概述
便利貼(也就是Microsoft自黏便箋)是款由微軟公司建立的桌面便利貼應用程式,幫助使用者在Windows 10/8/7中建立便利貼並快速儲存內容。使用Microsoft自黏便箋,您可以新增文字或影像、切換便箋顏色並將便利貼貼在電腦桌面,還可以跨裝置、應用程式來同步便利貼。
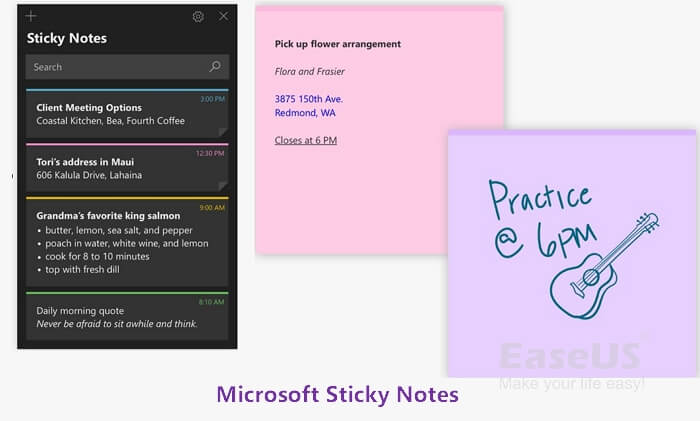
Windows 10、8.1、8和7中的自黏便箋應用程式在我們日常工作裡扮演著重要的角色。一旦寫下便利貼,自黏便箋就會自動儲存,即使您忘記儲存變更。
有時候可能會不小心刪除便利貼,甚至因為作業系統崩潰、電腦重新啟動等原因丟失了便利貼,您需要找方法來救回不小心刪除的便利貼。如果您有便利貼的備份,那麼就可以在一分鐘內立即找回遺失的便利貼。
接下來,我們將討論這個問題,並示範如何在Windows 10/8/7有效備份便利貼。
Part 1. 如何在Windows 10/8/7中備份便利貼
適用於:Window 10/8/7中找到便利貼位置,並提供有效方法幫助您免費快速備份便利貼。
可以備份Windows自黏便箋嗎?可以的,只要知道Windows 10或Windows 8/7中的便利貼存在哪個位置,就可以輕鬆備份便利貼。
如果您是便利貼愛好者,並且會用便利貼記錄所有重要的事情,那麼按照接下來的解決方法備份便利貼是很有必要的。我們建議您按照以下步驟操作:
#1. 在Windows中找到便利貼位置
在Windows電腦上找到便利貼的儲存位置是至關重要的。
步驟1. 顯示隱藏檔案
由於自黏便箋將便利貼存在使用者目錄的隱藏資料夾中,因此,要找到便利貼,需要先顯示隱藏的檔案。
開啟檔案總管>檢視>勾選「隱藏的項目」。
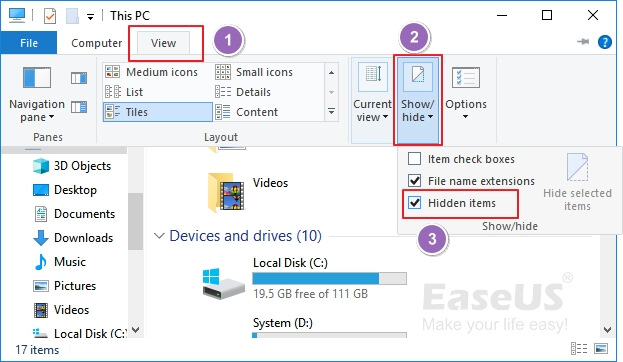
步驟2. 在Windows 10/8/7中找到便利貼位置
由於作業系統版本的不同,便利貼的位置也可能不一樣。您可以按照不同的位置,看看是否可以找到便利貼資料夾:
- Windows 10 1607或更新版本:C:\Users\user\AppData\Local\Packages\Microsoft.MicrosoftStickyNotes_8wekyb3d8bbwe\
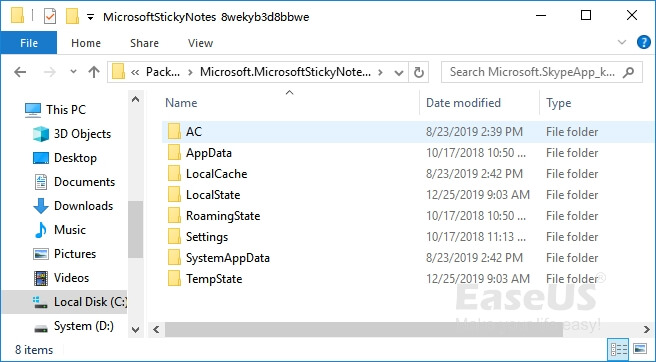
- Windows 8/7或Widows 10 1067更老版本:C:\Users\user\AppData\Roaming\Microsoft\Sticky Notes\
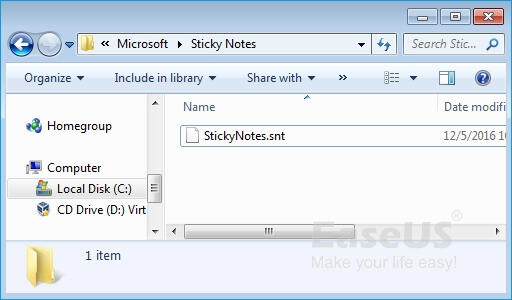
#2. 在Windows 10/8/7中備份便利貼 [2種方法]
接下來,我們將介紹兩種便利貼備份和還原的辦法:
① 從Windows 10的便利貼位置複製StickyNotes.snt檔;② 使用第三方備份軟體備份便利貼
方法1. 手動備份Windows 10/8.1/8/7自黏便箋
步驟1. 按下Win+R鍵以開啟執行視窗。
步驟2. 輸入以下路徑,點擊「確定」開啟便利貼檔案位置:
- Windows 10:C:\Users\username\AppData\Local\Packages\Microsoft.MicrosoftStickyNotes_8wekyb3d8bbwe\
- Windows 8.1/8/7:C:\Users\username\AppData\Roaming\Microsoft\Sticky Notes\
步驟3. 右鍵點擊以複製StickyNotes.snt或plum.sqlite檔到另一個安全的位置,像是外接硬碟或USB。
便利貼檔案副檔名可能在不同的作業系統會不一樣:Windows 8.1/8/7一般是StickyNotes.snt;Windows 10主要為plum.sqlite。
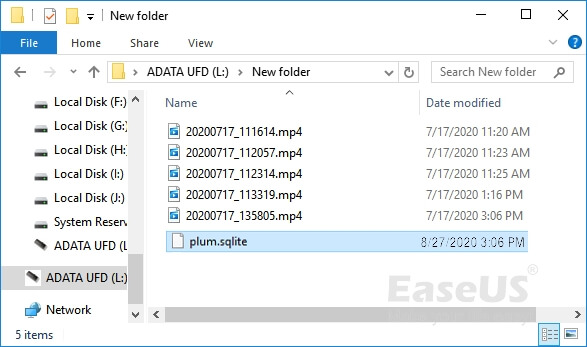
方法2. 使用備份軟體備份便利貼
EaseUS檔案備份軟體 — Todo Backup能夠在Windows 11/10/8.1/8/7/Vista/XP備份特定檔案或資料夾。您可以直接使用該軟體來備份Windows電腦上的自黏便箋。
您可以使用此軟體瀏覽和找到便利貼檔案,然後按照以下操作備份:
步驟1. 點擊要備份的內容。

步驟2. 有四個可備份選項:檔案、磁碟、OS和Mail。此部分請選擇「資料」。

步驟3. 本機和網路檔案都會列在左側。您可以展開目錄以選擇要備份的檔案。

步驟4. 根據畫面上的精靈操作,選擇要存放備份檔的目標位置。

在「選項」中,點擊「備份選項」>「加密」以密碼加密備份;在「備份計劃」中可以設定備份計劃,也可以選擇在特定事件發生時開始備份。還有許多其他選項供您探索,根據自身需求定制備份任務。

步驟5. 您可以將備份檔存放到本機磁碟、EaseUS雲端服務和NAS。

步驟6. EaseUS Todo Backup支援將資料備份到第三方雲端硬碟和EaseUS的雲端硬碟中。
如果需要將資料備份到第三方雲端硬碟,請選擇「本機磁碟」並向下滑到「雲端裝置」>「添加雲存儲服務」。

如果您選擇EaseUS雲端服務硬碟。請點擊「EaseUS雲端服務」並註冊您的EaseUS帳號並登入。

步驟7. 點擊「立即備份」開始備份檔案。備份完成後,軟體會把備份完成的任務顯示在左側。右鍵點擊備份任何,可以進一步管理備份。
除了備份便利貼,您還可以使用此軟體建立磁碟分割區備份、系統備份等。
Part 2. 從備份中還原便利貼
適用於:從備份中還原丟失的便利貼,也可以在Windows 10/8中將便利貼移到另一台電腦。
如果您也有這些問題,按照此部分的步驟教學操作:
1. 怎樣才能取回便利貼?
2. 該怎麼在Windows 11/10中將便利貼移到另一台電腦?
您可以按照下面的教學操作。根據您選擇的備份方式,從備份檔中還原便利貼:
#1. 從便利貼的備份副本還原
如果您手動複製便利貼檔到另一個位置或裝置作為備份,請按照這裡的步驟還原便利貼。您也可以複製貼上檔案到另一台電腦:
步驟1. 如果您想將便利貼副本存到外接裝置,請將外接裝置連接到PC。
步驟2. 開啟電腦上的自黏便箋位置(路徑如Part 1所示)。
步驟3. 在您的備份資料夾中複製StickyNotes.snt或plum.sqlite檔,然後將檔案貼到自黏便箋資料夾。
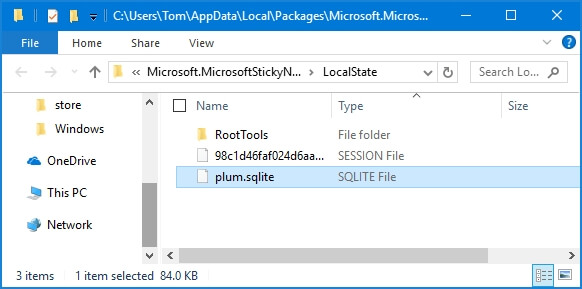
之後,您可以開啟自黏便箋應用程式,應該可以再次查看和檢視您的便利貼。
#2. 使用EaseUS Todo Backup還原便利貼
如果您使用EaseUS Todo Backup備份了便利貼,您也可以透過軟體的映像還原功能輕鬆還原便利貼或將便利貼傳輸到另一台電腦。
要還原便利貼備份映像,您需要記得電腦上的默認儲存位置 — 自黏便箋資料夾。以下為步驟:
步驟1. 啟動EaseUS Todo Backup,點擊「瀏覽還原」。
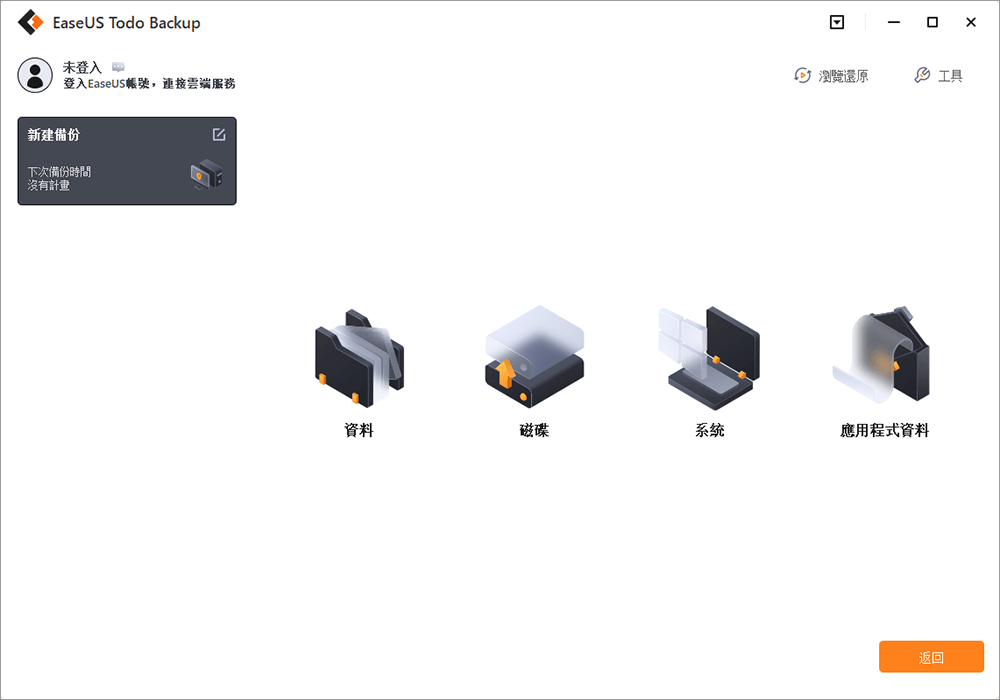
步驟2. 選擇要還原的映像檔,點擊「瀏覽」選擇要還原的目標位置。點擊「確定」繼續。
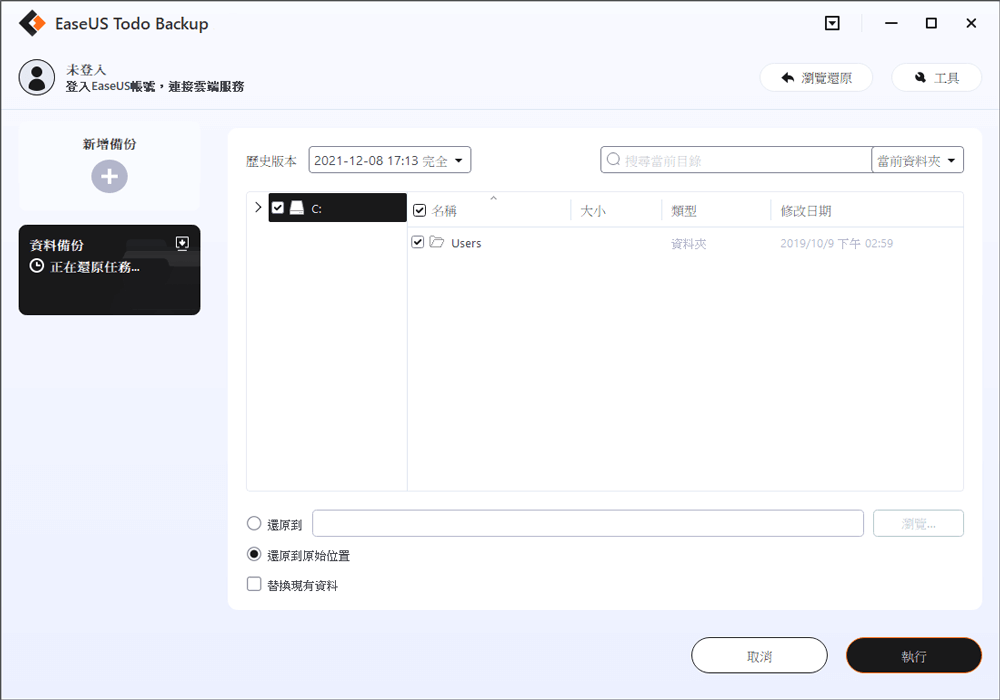
步驟3. 選擇「執行」開始還原。
之後,您可以重新啟動電腦,然後重新開啟自黏便箋。您丟失或傳輸的便利貼應該可以在自黏便箋中看到了。
結論
在本文中,我們介紹了什麼是自黏便箋(便利貼),也提供了兩種好用方法來幫助您備份Windows 10/8/7中的便利貼。遺失便利貼時,您可以選擇從其備份映像或手動複製來還原。
除了備份便利貼,我們還建議大家定期備份電腦上的所有重要資料,以防突發事故發生。需要可靠且強大的備份軟體,您可以信賴EaseUS Todo Backup。
EaseUS Todo Backup提供檔案備份、磁碟分割區備份、作業系統備份、電子郵件備份、磁碟克隆,甚至作業系統克隆等功能,幫助您輕鬆保護電腦上的任何內容。
關於 Windows 自黏便箋備份的常見問題 FAQs
1. 如何備份 windows 自黏便箋?
如果您使用的是 Windows 系統的便條紙(Sticky Notes),您可以按照以下步驟進行備份:
步驟 1. 開啟檔案總管,輸入以下路徑:%AppData%\Microsoft\Sticky Notes
步驟 2. 在該資料夾中,您會看到一個名為「StickyNotes.snt」的檔案。將它複製到另一個位置作為備份,例如外部硬碟、USB 閃存碟、雲端儲存等。
步驟 3. 如果您想在另一台電腦上還原備份,請將備份的「StickyNotes.snt」檔案複製到該電腦的相同資料夾位置。請注意,還原備份會覆蓋電腦上現有的所有便條紙,因此請務必在還原備份之前備份現有的便條紙。
2. 自黏便箋有簡單的備份方法嗎?
有一些備份軟體可以備份 Windows 自黏便箋,操作十分簡單,以下是常用的備份軟體:EaseUS Todo Backup:這是一個功能強大的備份軟體,它支援備份整個系統、磁碟或分區,還可以選擇備份特定的檔案和資料夾,包括Windows自黏便箋。此外,它還支援自動備份、增量備份、差異備份等功能,讓您的備份更加靈活和高效。
這篇文章對您有幫助嗎?
相關文章
-
Windows 10檔案歷程記錄 VS 時光機:選擇哪一個?
![]() Gina/2025/03/14
Gina/2025/03/14
-
您需要了解的有關在Windows 10從USB啟動的所有資訊
![]() Gina/2025/03/14
Gina/2025/03/14
-
如何在USB隨身碟上建立Windows 11系統映像備份的指南
![]() Agnes/2025/03/14
Agnes/2025/03/14
-
Windows 11/10系統還原軟體,建立Windows還原磁碟
![]() Gina/2025/03/14
Gina/2025/03/14

