| 解決方案 | 疑難排解步驟 |
|---|---|
| 1. 如何在Windows 10從USB啟動 | 當您在啟動時看到提示,請按...完整步驟 |
| 2. 使用軟體建立開機USB | 檢查有多少磁碟空間用於...完整步驟 |
| 3. 使用Windows媒體建立工具製作可開機USB | 連接到網路的電腦:...完整步驟 |
從USB啟動時需要什麼
預設情況下,您的電腦韌體將首先嘗試從本機硬碟啟動。在這種情況下,Windows 10安裝在硬碟上,並且會在您啟動電腦時自動啟動。您可以在BIOS設定中編輯開機優先順序,以便從CD/DVD或USB隨身碟等外接裝置開機。在使用安裝媒體安裝系統時,或者在系統無法啟動時使用還原工具時,您通常會看到此功能。
您可以透過多種方式建立可開機媒體。對於Windows使用者,您可以根據需求使用Windows程式來設定硬碟。許多第三方選項也可供您使用。建立可開機USB後,您可以重新啟動電腦並從中開機。您必須先變更開機優先順序,如下所示:
如何在Windows 10中從USB啟動
準備好裝置後,您可以重新啟動電腦。對於不同的系統,進入BIOS設定可能會有所不同,但選單應該是相似的。
步驟 1. 當您在啟動時看到提示,按下列為「進入BIOS」、「BIOS設定」等鍵。所需的鍵通常是F1、F2、F8、F10等功能鍵。
步驟 2. 輸入BIOS設訂後,移動到開機選項。
步驟 3. 選擇硬碟BBS屬性。
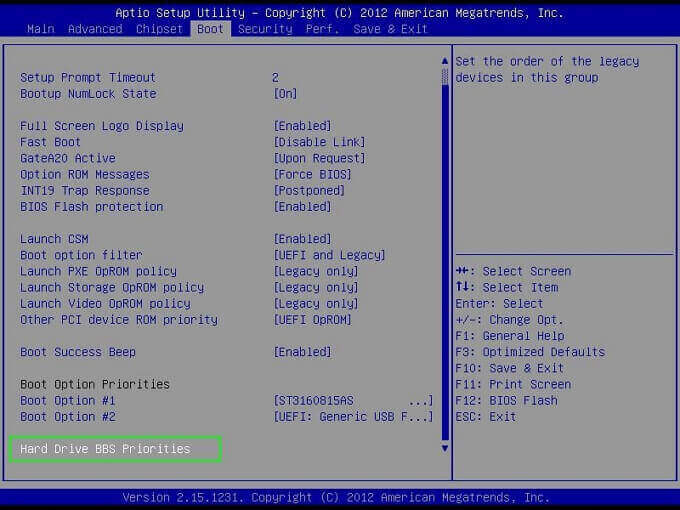
步驟 4. 在開機選項,選擇Generic USB Flash Device 作為第一位。
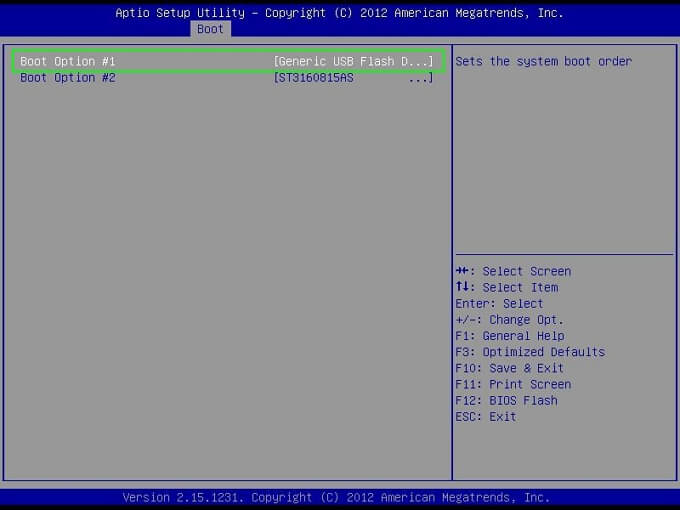
步驟 5. 儲存並退出BIOS選單以重新啟動電腦。
如何為Windows 10製作可開機USB
您還可以建立自己的可開機磁碟以用於各種用途,例如安裝Windows 10。您可以下載Windows媒體製作工具並使用您的授權碼來建立安裝媒體。另一種選擇是使用第三方軟體,例如EaseUS Todo Backup,該軟體可以為您做更多的事情。在這一部分中,我們將介紹為Windows 10建立可開機USB所需的工具和步驟。
方法 1. 使用EaseUS Todo Backup建立可開機USB
建立可開機媒體的更簡單、更方便的方法是使用功能強大的工具,例如EaseUS Todo Backup,然後點擊幾下即可克隆您的系統。借助第三方工具的系統克隆功能,您將能夠將您的系統克隆到USB等外接裝置,並將Windows隨身攜帶。
除系統克隆外,備份軟體還支援各種其他資料程序,例如:
- 自動定時備份重要資料。
- 備份整個磁碟磁區。
- 將備份儲存在FTP伺服器、雲端等。
- 備份系統以及使用者設定。
EaseUS產品的使用者還將獲得7天24小時的全天候技術支援。我們的資料專家將能夠幫助您解決您在使用我們的產品時可能遇到的任何問題,或者如果您對資料管理有其他問題。我們確保您能夠毫無疑慮地充分使用該軟體。只需聯繫我們的支援團隊,如果您遇到任何問題,我們將指導您完成整個過程。
方法 2. 使用Windows媒體建立工具製作可開機USB
對於希望使用官方工具的使用者,Windows有個用於建立可開機媒體的工具。使用此工具,您將能夠製作可用於執行Windows 10全新安裝或從舊版本升級到Windows 10的安裝媒體。但是,您需要以下內容才能建立安裝媒體:
- 連接到網際網路的電腦:安裝媒體將在安裝過程中從網路下載附加資料。
- USB快閃磁碟機或DVD:外接裝置將用作可開機磁碟,請注意,一旦用於建立可開機磁碟,裝置上的所有資料都將丟失。根據需要備份所有資料。
- Windows產品金鑰:當您要安裝Windows 10時,您需要擁有所需的授權金鑰才能透過可開機媒體安裝Windows 10。
在安裝或升級到Windows 10之前,您應該檢查您的電腦是否有以下內容:
- 檢查CPU是32位元還是64位元:必須安裝正確版本的Windows
- 檢查電腦是否滿足Windows 10的系統要求
- 檢查Windows的語言和版本
記下所有要求後,您就可以開始建立安裝媒體了。
- 1. 下載並安裝媒體製作工具。
- 2. 執行工具,選擇為另一部電腦建立安裝媒體。
- 3. 選擇Windows 10安裝的語言、版本和架構(64位元或32位元)。
- 4. 將USB連接到電腦,USB必須有至少8GB的空間。這將刪除硬碟上的所有資料。您還可以在電腦上建立ISO檔,以後可以將其寫入磁碟。
建立媒體後,您可以開始安裝Windows 10。但首先,您應該事先儲存和備份所有重要檔案。您可能還需要根據需去求更新所有驅動程式。如果您的安裝媒體是ISO檔案,則必須先將檔案燒錄到磁碟。
然後,您可以使用上述方法啟動到USB。選擇適當的設定並開始安裝Windows 10。
結論
有時您可能希望使用USB等外接裝置而不是系統磁碟來啟動電腦。例如,您需要使用安裝媒體為Windows安裝或執行系統還原。我們建議您使用EaseUS Todo Backup,這是一款多功能資料備份工具,可讓您輕鬆地將系統克隆到外接裝置上。使用此開機媒體,您將能夠根據需要在其他電腦上使用Windows 10。
這篇文章對您有幫助嗎?
相關文章
-
![]() Gina/2025/03/14
Gina/2025/03/14
-
Windows 11中如何備份整個電腦到快閃磁碟機?2種方法
![]() Gina/2025/03/14
Gina/2025/03/14
-
如何解決 Outlook 與 Gmail 不同步的問題【2025 教學】
![]() Gina/2025/01/09
Gina/2025/01/09
-
2種方法建立可携式Windows 11/10/8/7在USB磁碟機
![]() Agnes/2025/03/14
Agnes/2025/03/14




