在現代生活中對整個系統進行備份是非常重要的。有幾種方式可以備份您的系統,但最常聽到的問題就是「是否可以使用快閃磁碟機備份Windows 11系統?」,答案是肯定的!可以將整個Windows 11系統備份到快閃磁碟機。這個程序被稱為可開機備份,在硬體發生故障、惡意軟體攻擊或做作業系統損毀時,這種備份通常可以幫您安全地還原檔案。
如果您是想在Windows 11中把整個電腦備份到USB,那麼您來對地方了。在這篇文章中,我們將為您提供將整個系統備份到快閃磁碟機的完整教學。所以請閱讀完這篇文章,以了解詳細操作步驟。
Windows 11電腦備份到USB — 2種方法
您可以嘗試兩種方式:Windows 11備份與還原和EaseUS Todo Backup。我們將詳細討論這兩種方法,但在這之前讓我們通過一個簡單的對照表,從不同層面來清楚了解這兩種方式。
| 軟體比較 | EaseUS Todo Backup | 備份與還原 |
| 檔案備份 | 備份單獨檔案或資料夾 | 不支援 |
| 備份方式 | 增量、差異備份,以及完整備份 | 僅完整備份 |
| 排程備份 | 依照時間或事件自動排程備份 | 不支援 |
| 備份儲存裝置 | USB、外接/本機硬碟、DTP伺服器、網路共用、OneDrive、Google雲端硬碟、Dropbox、NAS、CD/DVD | USB或本機磁碟 |
| 映像檔壓縮 | 對備份映像進行不同級別的壓縮,以節省磁碟空間 | 不支援 |
| 還原方式 | 本機還原和異機還原 | 本機還原 |
使用EaseUS Todo Backup備份電腦到USB快閃磁碟機
當您需要在Windows 11系統中將Windows備份到USB快閃磁碟機時,有幾款第三方工具可以執行這項程序。不過,如果您正在尋找一款可靠、使用者友好的工具,我們想推薦您EaseUS Todo Backup。
EaseUS Todo Backup是一款聲譽優良的Windows備份與還原軟體,可以在幾分鐘內就完整備份您的電腦到USB快閃磁碟機。
現在的問題是,為什麼要使用EaseUS Todo Backup?答案很簡單!因為這款工具附帶了許多進階功能,例如克隆系統到HDD/SSD以及備份系統。現在您可以直接點擊下方按鈕下載這款工具,並按照我們的步驟詞作,看看如何備份您的電腦到快閃磁碟機。
步驟1. 如果是第一次使用EaseUS Todo Backup,請在主介面中點擊建立備份並點擊大問號圖示以選擇備份內容。

步驟2. 既然您要備份電腦上的檔案和資料夾,那麼就點擊「資料」備份模式,此處您可以選擇圖片、影片、文件和所有其他類型的檔案進行備份。

步驟3. 找到您要備份的檔案、資料夾,選擇該內容並點擊「確定」。

步驟4. 現在,您需要選擇備份檔的存放位置。

步驟5. EaseUS Todo Backup可以幫助使用者將備份檔存放到任何裝置上,像是本機硬碟、外接USB隨身碟、SD卡、網路磁碟機或NAS,以及EaseUS的雲端硬碟。我們建議使用者選擇雲端硬碟作為存放重要備份的位置,而不是選擇一般的硬碟,因為雲端硬碟有著更大的存取性、靈活性和安全性。

想要存取EaseUS雲端,只須用電子郵件註冊並登入EaseUS帳戶即可。

步驟6. 如果您對自動和聰明備份有興趣,請繼續「選項」設定。在這個地方,您可以加密備份檔案、壓縮備份映像檔大小或制定備份計劃,告訴軟體在什麼時候執行下一次備份。
自定義進階自動備份任務:

步驟7. 點擊「立即備份」開始備份檔案。備份完成後,該備份任務將顯示在左側區域。
使用備份與還原備份Windows 11電腦到快閃磁碟機
如果您想把Windows 11電腦備份到快閃磁碟機,那麼「備份與還原」也是個有效的備份方法。按照下面的步驟來執行備份到快閃磁碟機的操作。
步驟1:開啟控制台,找到備份與還原復(Windows 7)。
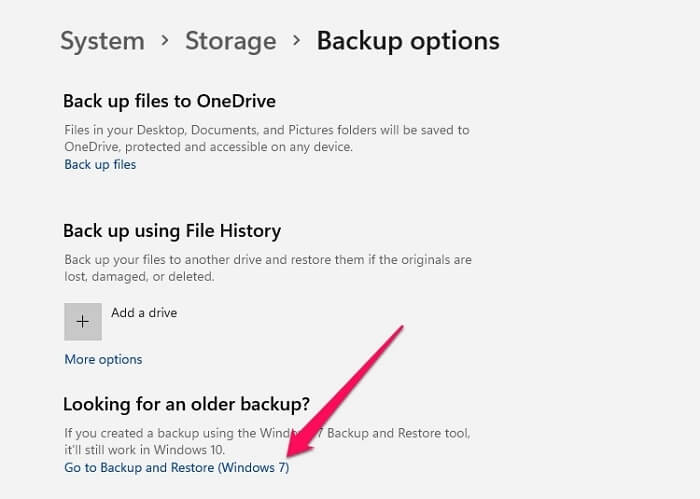
步驟2:點擊「設定備份」。 在安裝Windows中,選擇目標磁碟機。最好選擇外接儲存裝置而不是電腦上的磁碟機。
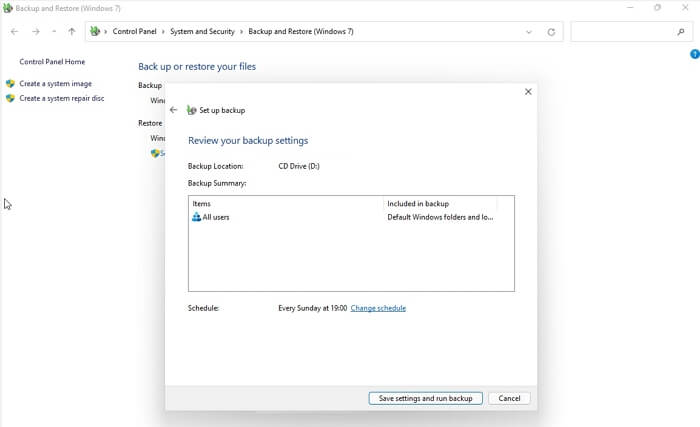
步驟3:接下來,您需要選擇讓Windows備份哪些檔案,或者您自己選擇。後者更好,因為您可以增加額外的檔案和資料夾。
步驟4:檢查所有包含的選項是否都是您需要的,然後儲存設定並啟動備份。
完成之後,如果您想要做變更,可以稍後變更備份位置、備份檔案和備份計畫。
結語
如果您完整閱讀完這篇文章,毫無疑問您現在了解在Windows 11上備份整個系統的過程。即時系統備份對於保證資料安全是非常必要且重要的,您可以按照上面的步驟輕鬆進行備份。還在等什麼?立即使用Windows內建的備份與還原方式或進階工具(例如EaseUS Todo Backup)開始備份您的系統資料,以快速且輕鬆地完成備份程序。
這篇文章對您有幫助嗎?
相關文章
-
用於檔案備份和作業系統轉移的三星魔術師(Samsung Magician )軟體下載
![]() Agnes/2025/03/14
Agnes/2025/03/14
-
![]() Agnes/2025/03/14
Agnes/2025/03/14
-
![]() Agnes/2025/03/14
Agnes/2025/03/14
-
![]() Harrison/2024/10/22
Harrison/2024/10/22

