什麼是檔案歷程記錄?它如何工作
執行 Windows 8/8.1 或 Windows 10 的電腦具有內建備份功能,稱為檔案歷程記錄。在更早版本的 Windows 中,此功能稱為備份和還原。在您學習如何啟用和使用檔案歷程記錄之前,我們將首先解釋該工具的用法和功能。
檔案歷程記錄不會創建您電腦系統的完整備份,而是專注於保持您的檔案安全備份。設定要備份的資料夾和目標硬碟後,它將按計劃自動創建備份以及檔案的先前版本。有了這個,您可以快速將檔案恢復到備份的先前版本之一。
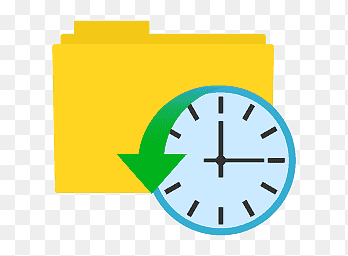
指南:如何在 Windows 10 中啟用檔案歷程記錄
開始使用檔案歷程記錄備份 Windows 電腦上的文檔案,首先,您需要使用以下步驟在“設定”中啟用該工具:
步驟 1. 單擊開始菜單並打開設定>更新與安全性>備份。
步驟 2. 在 "使用檔案歷程備份 ",單擊新增硬碟,並為檔案歷程記錄選擇一個外接硬碟來儲存資料備份。
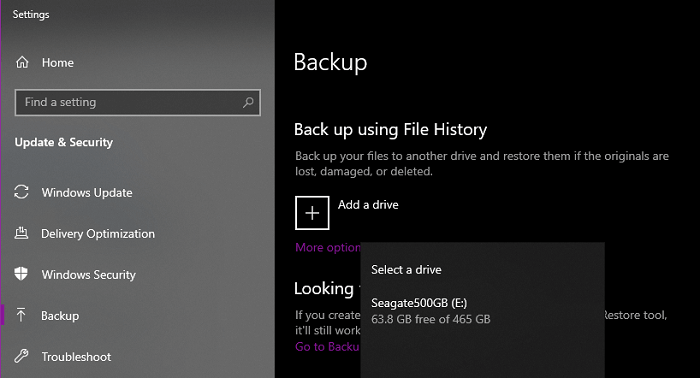
步驟 3. 選擇硬碟後,選擇 "自動備份我的檔案" 讓 Windows 在硬碟連接到您的電腦時自動備份檔案。
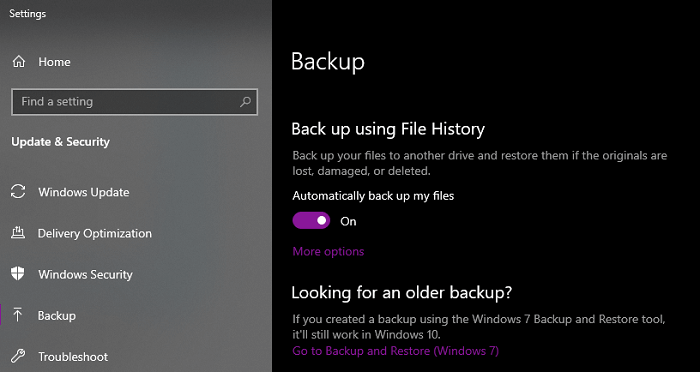
步驟 4. 您可以點擊 "更多選項" 來配置您要備份的備份計劃和資料夾。
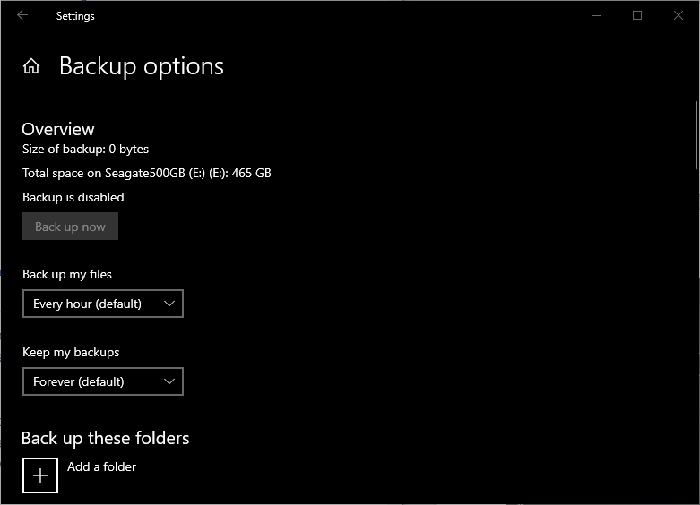
指南:如何從檔案歷程備份中救檔案
步驟 1. 將帶有備份資料的設備連接到電腦。此備份也可以在另一台電腦創建。
步驟 2. 到備份設定並單擊 "更多選項",然後向下滾動到底部並選擇 "從當前備份還原檔案 "。
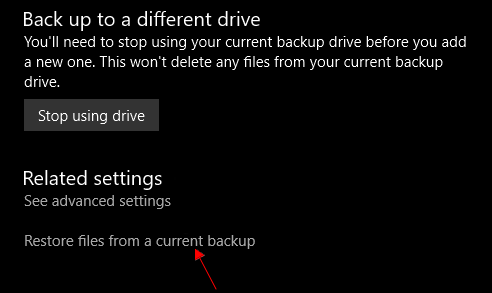
步驟 3. 您將看到所有可還原的備份檔案列表。您可以通過右鍵單擊檔案或資料夾,然後選擇預覽。您可以單擊箭頭按鈕在每次進行計劃備份時執行多個備份。
步驟 4. 選擇所有需要的檔案後,單擊還原按鈕將它們恢復到原來的位置。您還可以通過右鍵單擊檔案,然後選擇 "還原到以前的版本"。您將看到一個窗口,顯示檔案歷程記錄中的所有可用備份,您可以根據需要預覽或還原到其他位置。
資料備份?它是什麼?
檔案歷程記錄只是一種安全保護您的檔案免受潛在資料丟失問題影響的方法。資料備份有許多不同的方法,有些方法可能比其他方法更通用和更有效。最詳細的資料備份概念是您創建要保護的檔案的副本並將它們與原始檔案分開儲存。這樣,當出現導致實際檔案丟失或無法存取的問題時,您可以從之前創建的備份中還原檔案。
具體來說,有一些方法可以備份您的檔案,但這並不意味著製作檔案的精確副本。例如,有增量備份方法,只有備份檔案增加的部分。為了去除任何復雜性,市場上有多種用於資料備份管理的工具。
EaseUS Todo Backup 就是這樣一個工具,這款易於使用的軟體可以按計劃自動備份大量檔案,使用還原點跟踪對檔案所做的更改等等。
檔案歷程記錄和資料備份的區別
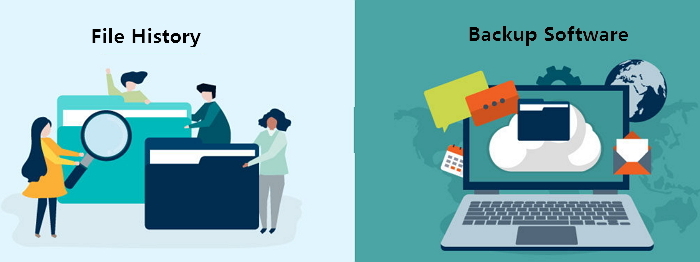
檔案歷程記錄是 Windows 8/8.1 和 Windows 10 上的自動檔案備份系統。使用此內建工具,您可以做的不僅僅是還原以前版本的檔案;它是滿足您需求的有力備份工具。
雖然普遍適用,但檔案歷程記錄並不是所有資料備份的解決方案。在某些情況下,您可能必須根據需要尋找特定或更專業的工具來完全保護您的核心資料和作業系統,這可能會很麻煩。
還有許多其他方法可以備份您的資料,例如使用第三方專用檔案備份軟體,如 EaseUS Todo Backup。使用 Todo Backup,您可以更靈活地管理資料備份並使用其他驚喜的功能:創建系統還原點、系統轉移、磁碟區備份、硬碟對拷,以及其他更多功能。
一句話概括,檔案歷程記錄是一種簡單易用的資料備份方法。但是有更好的替代工具可以更有效地備份您的檔案,以及其他核心備份,例如:作業系統、磁碟分割區和電子郵件。
資料備份和恢復軟體 – EaseUS Todo Backup
為了消滅任何復雜過程,市場上有多種用於資料備份管理的工具。 EaseUS Todo Backup 就是這樣一個工具,而且這個易於使用Windows 備份軟體可以按計劃自動備份大量資料,使用還原點跟踪對文件所做的更改等等。在功能豐富的同時,界面設計保持簡單,確保用戶可以成功備份他們的資料而沒有多餘的步驟。
將 EaseUS Todo Backup 與檔案歷程記錄進行比較時,存在一些明顯差異:
- 使用 EaseUS Todo Backup,您可以選擇完整、增量和差異備份方法以滿足您的需求。
- EaseUS Todo Backup 支持機密資料加密。
- EaseUS Todo Backup 可以做的不僅僅是基本資料備份;您可以備份整個磁碟磁區,將作業系統克隆到另一個硬碟,創建 Windows USB,等等。
- EaseUS Todo Backup能夠智能管理備份,保護經常使用或修改的檔案,確保在需要時可以快速恢復檔案成先前版本。
此外,我們的技術支援團隊7天24小時隨時為您解答有關資料備份的疑問,包括指導您完成備份過程。我們還為您提供 EaseUS Todo Backup 功能(例如資料備份)的詳細步驟教學。無論您做了多少資料備份,我們都建議您備份 Windows 10作業系統,避免突然的作業系統崩潰。
如何使用 EaseUS Todo Backup 備份檔案
步驟 1. 準備開始備份,請點擊選擇備份內容。

步驟 2. 有四種備份選項:資料、磁碟、OS和郵件,點擊資料。

步驟 3. 本機和網路檔案都將列在左側。您可以展開目錄以選擇要備份的檔案。

步驟 4. 按照螢幕上的指示,選擇要儲存備份的目標位置。

點擊「選項」。在「備份選項」中使用密碼加密備份備份檔,在「備份計劃」中設定備份排程並選擇在特定事件時開始備份。您還可以探索許多其他選項,根據需求自定義備份任務。

步驟 5. 您可以將備份儲存到本機磁碟機、EaseUS雲端、NAS及安全區。

步驟 6. EaseUS Todo Backup讓使用者可以將資料備份到第三方雲端硬碟和自己的雲端硬碟。
如果您想備份資料到第三方雲端硬碟,選擇本機磁碟機並下滑至新增雲端裝置,新增並登入您的帳戶。

您可以選擇EaseUS雲端硬碟。點擊EaseUS雲端並使用您的EaseUS帳戶登入。

步驟 7. 點擊「立即備份」開始備份。備份任務完成後,該備份會顯示在左側面板。右鍵點擊備份任務以進行管理。
您可以訪問我們的產品頁並查看有關該工具的詳細資訊,以及免費、家庭和商業版本之間的比較。您也可以免費試用我們的軟體,這樣您就可以直接體驗這些功能。
檔案歷程記錄與 EaseUS 備份:您會選擇哪一個
在資料安全方面,保留重要檔案的備份至關重要。備份資料有許多不同的方法和工具。對於 Windows 用戶,內建的檔案歷程記錄工具允許他們安排所選資料夾的自動備份並輕鬆還原文件。但是除了檔案歷程記錄之外,還有許多其他的檔案備份方法,各有優缺點。而某些工具的高級功能也可能讓小白用戶感到恐懼和困惑。
對於想要更高級或更高效的備份功能並且不希望使用有困難的用戶而言,我們開發的軟體讓任何電腦用戶都可以快速完成資料備份和還原。
EaseUS Todo Backup 是一款簡潔易用的工具,專為初學者和專業用戶設計。憑藉許多強大的功能,該軟體能夠做的不僅僅是簡單的檔案備份。立即安裝 EaseUS Todo Backup 並親自嘗試,進行系統備份或克隆以及其他附加功能,例如資料擦除,等瑣碎任務。
這篇文章有幫到您嗎?
相關文章
-
適用於 Windows 的最佳可開機 USB 製作工具【2025 更新】
![author icon]() Gina | 2025年01月09日更新
Gina | 2025年01月09日更新
-
![author icon]() Agnes | 2025年03月14日更新
Agnes | 2025年03月14日更新
-
2種方法建立可携式Windows 11/10/8/7在USB磁碟機
![author icon]() Agnes | 2025年03月14日更新
Agnes | 2025年03月14日更新
-
HP Backup and Recovery Manager 免費替代軟體
![author icon]() Gina | 2025年03月14日更新
Gina | 2025年03月14日更新