可開機 USB 是什麼以及需要它的原因
可開機 USB 是可以啟動電腦的 USB。當我們需要重新安裝或修復 Windows 作業系統存在的問題時,它非常有用。建立可開機 USB 有很多優點。它比使用安裝光碟快得多,也比每次都下載 ISO 檔案方便。
可開機 USB 有很多用途和好處:
- Windows 安裝:如果您想在可開機 USB 安裝 Windows ,您將需要一個可開機 USB 製作工具來建立可開機 USB。
- 啟動 Windows 映像:可開機 USB 可以協助啟動完整的 Windows 作業系統。
- 系統修復:如果要修復現有的 Windows 安裝,可以使用可開機 USB 啟動至復原環境並修復問題。
- 更快的速度:從 USB 啟動比從光碟啟動更快。
- 方便攜帶:隨身攜帶 USB 比光碟更方便。
如何選擇一個好的可開機 USB 製作工具
市面上有許多可開機 USB 製作工具。選擇正確的工具可能會非常混亂,尤其是當您不知道要尋找什麼的時候。

以下是您在選擇可開機 USB 製作工具時應考慮的一些因素:
- 相容性
可開機 USB 製作工具應與所有版本的 Windows 相容。
- 使用方便
可開機 USB 製作工具應該易於使用。即使您不懂技術,也應該可以毫無問題地使用它。
- 特徵
可開機 USB 製作程式應該具有您需要的所有功能。例如,如果您想為 Windows 10 建立可開機 USB,可開機 USB 製作工具應該有該選項。
- 技術支援
如果您遇到任何問題,可開機 USB 製作工具應該有良好的客戶支援。
Top 5 款最佳可開機 USB 驅動程式製作工具
基於以上標準,我們為您評測並整理了排名 Top 5 的可開機 USB 驅動程式製作工具。
- 編輯精選
- EaseUS Todo Backup 是我們最推薦的一款,因為它不僅可以滿足我們製作行動 USB 的需求,還可以進行日常的資料備份與還原,可以很好的保護我們的資料安全。
1. EaseUS Todo Backup
標籤:易於使用,適合初學者和專業人士,備份與還原

EaseUS Todo Backup Home 是一款可靠的可開機 USB 製作工具,可以幫助您建立適用於 Windows 11/10/8/7 的可開機 USB 或 CD/DVD,幫助您擺脫將資料和程式轉移新硬碟的繁瑣工作。
使用起來毫不費力,只需點擊幾下,您就可以使用系統克隆功能建立可開機 USB。即使您不懂技術,也可以毫無問題地使用它。如果您有任何疑問,他們的客戶支援隨時為您提供幫助。
此外,它還是一款專業的一體式備份與還原應用程式,可以幫助您備份資料並在需要時進行還原。您無需再擔心資料丟失。
優點
- 簡單的介面且易於使用
- 為 Windows 製作可開機 USB/CD/DVD
- 備份與還原檔案/系統/磁碟/郵件
- WinPE 開機磁碟
- 完整/差異/增量備份
- 定時備份
- 建立系統映像
- 異機還原
- 250 GB 的免費雲端儲存空間
缺點
- 使用前需要先註冊電子郵件
這是有關如何使用它建立可開機 USB 的步驟教學:
USB要求:
1. 檢查系統C槽使用了多少磁碟空間。我們假設40GB。請準備一個符合要求的USB,USB容量必須大於40GB。
2. 您用的是空的新USB還是舊的?確保所有重要資料都已安全轉移,因爲系統克隆將完全覆蓋其中的資料。
3. 正確地將USB連接到您的電腦,並確保Windows已偵測到USB並爲其分配磁碟機代號。
按照下面程序建立一個可攜式Windows USB,並從中啟動:
步驟 1. 啟動EaseUS Todo Backup。展開「工具」選單,然後點擊「系統克隆」。

步驟 2. 在「系統克隆」介面,軟體默認選擇系統磁碟和開機磁碟。您只需選擇USB作爲目標磁碟。點擊「進階選項」,然後「建立可攜式Windows」。點擊「確定」,然後點擊「下一步」。

步驟 3. 您可以預覽或調整目標磁碟上的磁碟佈局。如果沒有問題,點擊「執行」,軟體將立即開始克隆您的桌面/筆記型電腦的系統磁碟到USB。克隆程序結束後,可以安全拔出USB。

步驟 4. 從USB開機。
- 將您的可攜式USB連接到電腦
- 重新啟動電腦,按「Del」鍵進入BIOS
- 在BIOS的「開機」中修改開機順序,設定電腦從可攜式USB啟動
- 儲存變更,然後會看到您的系統從USB開機
2. EaseUS OS2Go
標籤:為 Windows 和 Mac 使用建立 Windows USB
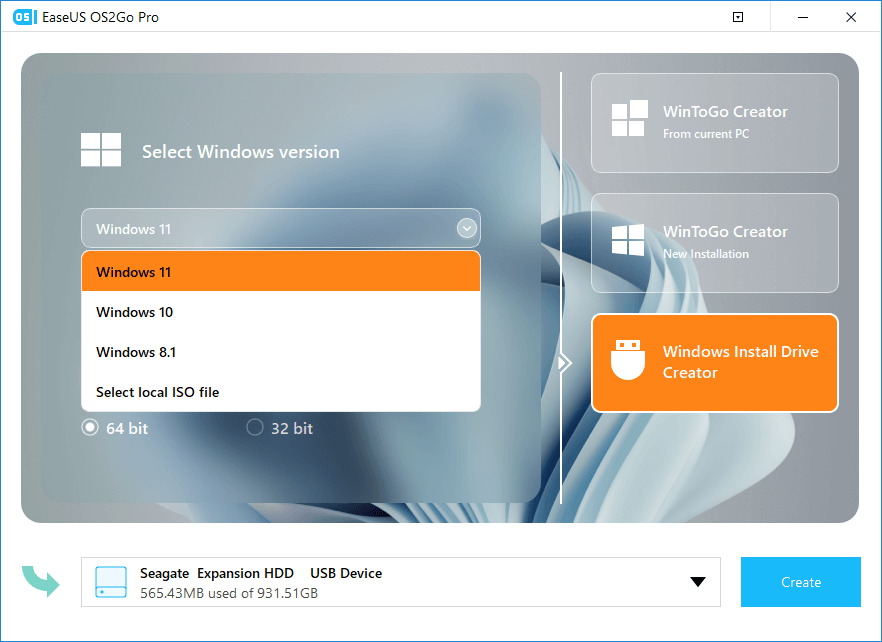
OS2Go 是 EaseUS 推出的另一個應用程式,專門用於製作 Windows 可開機 USB。您還可以使用它在 Windows 11/10/8/7 上建立可開機 USB。另一個顯著特點是您可以使用它建立供 Mac 使用的 Windows USB。如果您想在 MacBook、iMac 或 Mac mini 上執行 Windows 系統,它可能是最佳選擇。
連接後,您可以在多台電腦上存取同一個 USB 上克隆的 Windows 作業系統的所有功能、使用者資料和應用程式。它支援各種品牌的所有 USB 和記憶卡。
優點
- 使用方便
- 製作可開機和可攜式 USB
- 在 Mac 電腦上執行 Windows 作業系統
- 使用未經認證的 USB 建立 Windows To Go
缺點
- 功能比較簡單,只能滿足製作 USB 開機磁碟的需求。
- 電子郵件註冊
3. Rufus
標籤:免費使用,適合有一定電腦技術知識的人,為W indows 和 Linux 製作可開機 USB

Rufus (安全網址:https://rufus.ie.)是最流行的可開機 USB 製作程式之一,因為它提供了一種無需下載軟體的解決方法。適用於 Windows 和 Linux,它會自動偵測 USB,並使用 ISO、MSDOS 和 DD 映像建立可開機磁碟。它支援多種檔案系統,例如 FAT、FAT32、UDF、NTFS 等。
但是,與其他軟體不同的是,您在使用此工具時需要具備特定的工具和電腦技術知識。所以對那些初學者來說不是那麼友好。
優點
- 免費使用
- 支援多種檔案系統
- 無需安裝軟體
- 在將檔案寫入 USB 之前偵測硬碟中的壞軌
缺點
- 不適合初學者
- 使用起來有點複雜
- 不直觀的介面
4. UUByte ISO Editor
標籤:在 Windows ISO 映像建立可開機 USB

UUByte ISO Editor(安全網址:https://uubyte-iso-editor.en.softonic.com/)是在 Windows 10 和 macOS Big Sur 上的 Windows ISO 映像建立可開機 USB 或 DVD 的另一種選擇。憑藉快速的寫入速度,它可以幫助您在幾分鐘內建立 Windows 可開機 USB 或 DVD。它還帶有一個 ISO 提取器,可以幫助您從可開機的 ISO 映像中提取檔案並將它們燒錄到可開機的 USB 或 DVD。
優點
- 在 Windows ISO 映像製作可開機 USB
- 寫入速度快
- 簡單的介面
- 編輯、提取和複製 Windows ISO 檔案
缺點
- 比較簡單的功能
- 無法從 UEFI 啟動
5. Passcape ISO Burner
標籤:免費使用,無需安裝軟體,介面簡潔
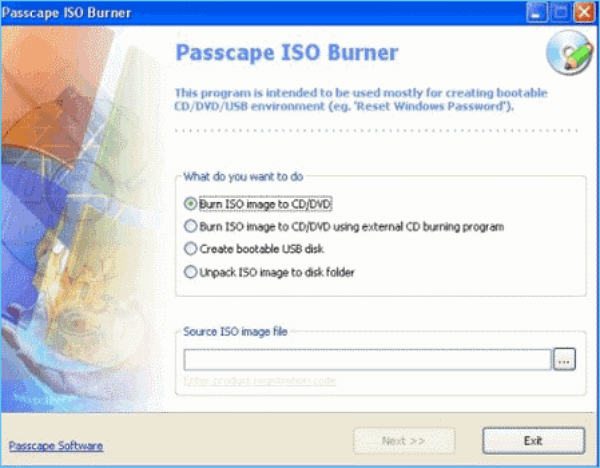
Passcape ISO Burner(安全網址:https://www.passcape.com/passcape_iso_burner)是一種應用程式,用於將 ISO 映像寫入 CD/DVD/USB、從 ISO 映像製作可開機磁碟以及將 ISO 映像提取到磁碟。
通過一個簡單的介面,您可以透過點擊「Create bootable USB disk」選項,然後選擇您需要製作可啟動的 USB 來建立可開機 USB。
優點
- 相容 Windows XP 到 Windows 10
- 簡單的介面
- 即使您的系統中沒有安裝其他 CD/DVD 燒錄機也可以運作
- 免費技術支援
缺點
- 需要管理權限才能正常執行某些功能
- 建立的 USB 在 macOS 上不起作用
結語
建立可開機 USB 對於電腦技術人員和進階使用者來說是必要的。在安裝新系統或解決當前系統中的錯誤時,它會派上用場。而一款出色的可開機 USB 製作工具可以幫助您輕鬆解決這個問題。
在測試和比較了適用於 Windows 的 Top 5 款可開機 USB 製作工具之後,我們強烈推薦 EaseUS Todo Backup。它易於使用並具有強大的功能,例如從 ISO 製作可開機媒體、將系統磁碟克隆到可開機 USB、在 USB 上製作可攜式 Windows 10 等。此外,它具有適合初學者和進階使用者的精心設計的介面。
我們希望本文能幫助您找到最適合您需求的可開機 USB 製作工具。如果您有任何問題或建議,請隨時與我們聯繫。另外,如果您覺得這篇文章對您有幫助,請不要忘記分享給您的朋友!
可開機 USB 磁碟製作工具常見問題
1. 如何製作 USB 開機工具?
您可以使用 EaseUS Todo Backup 製作可開機 USB 工具,步驟如下:工具 - 系統克隆 - 選擇目標 USB - 製作可攜式 Windows USB - 確定 - 下一步 - 繼續。
2. 製作可開機 USB 的最佳程式是什麼?
我們上面提到的所有五個程式都是出色的可開機 USB 製作工具。但是,我們推薦 EaseUS Todo Backup,因為它易於使用且功能強大。
3. 媒體製作工具是否製作可開機 USB?
是的,Microsoft 的媒體建立工具可以幫助您下載 ISO 映像並製作用於 Windows 安裝的可開機 USB。
這篇文章對您有幫助嗎?
相關文章
-
![]() Gina/2025/03/14
Gina/2025/03/14
-
![]() Agnes/2025/03/14
Agnes/2025/03/14
-
![]() Agnes/2025/03/14
Agnes/2025/03/14
-
![]() Agnes/2025/03/14
Agnes/2025/03/14

