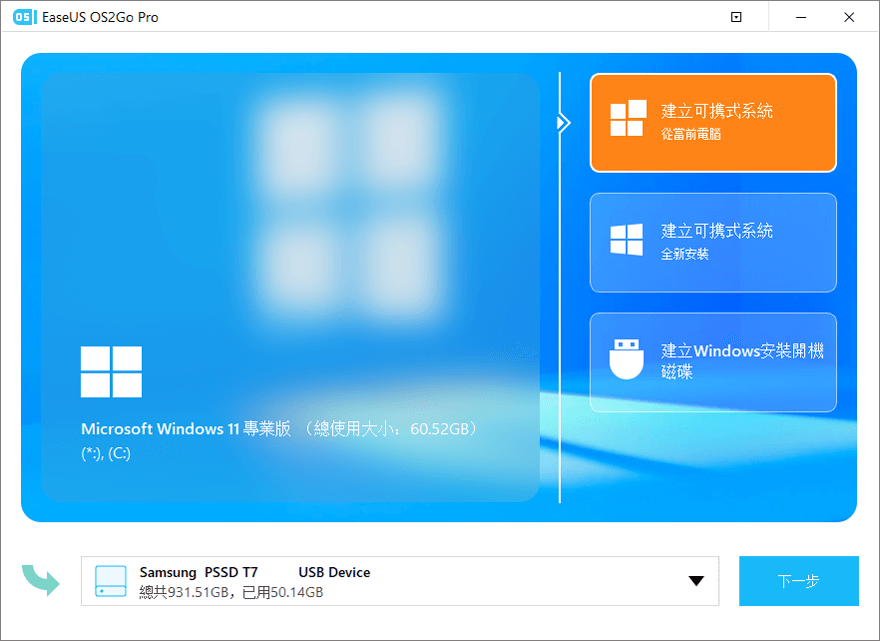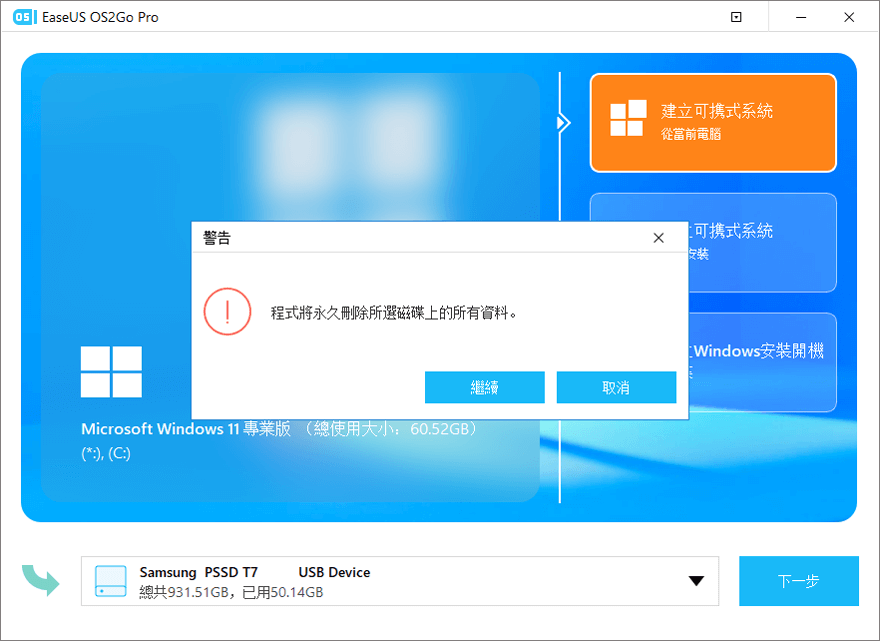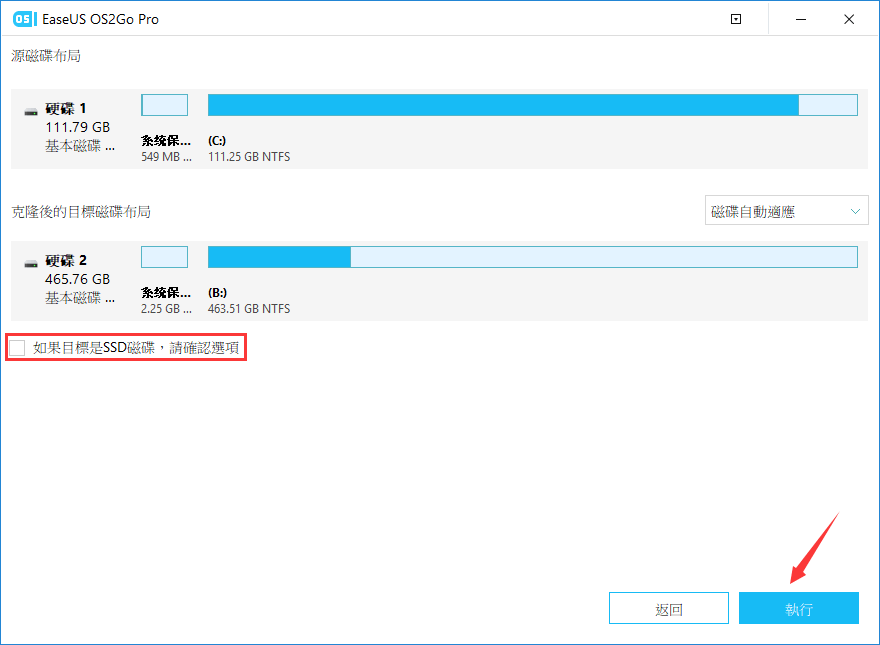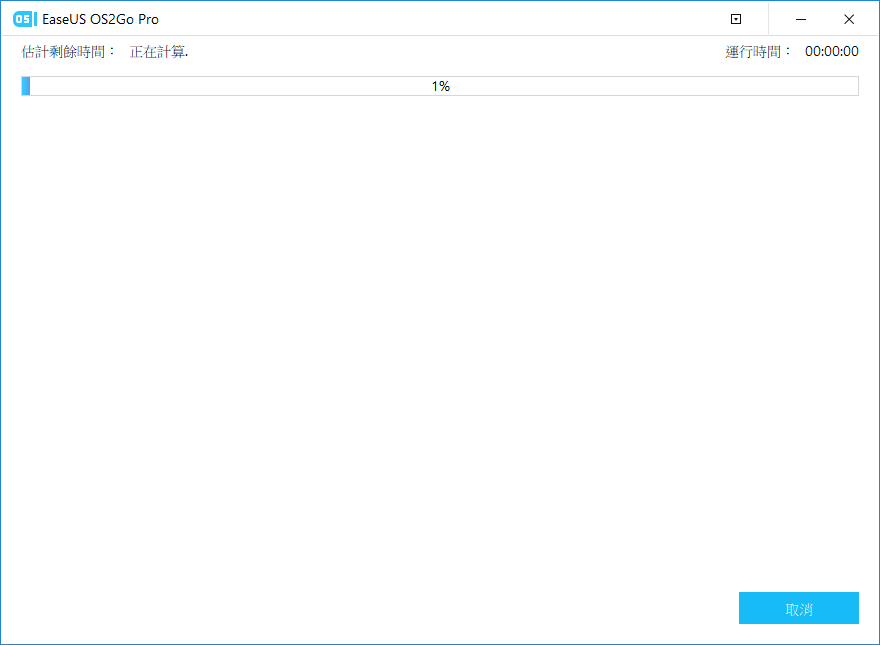多年來,出於不同的原因,我們一直在使用 USB 隨身碟。但它的使用目的僅限於儲存資料和其他簡單的任務。但除了儲存資料之外,它還具有執行各種系統和進行超安全銀行業務的潛力。只需一項稱為可啟動性的功能,就可以實現所有這些功能。可開機的 USB 硬碟可以被認為是我們用來安裝各種系統 CD 的替代品。與 CD 相比,USB 更易於使用。本文將說明有關可開機 USB 及其用途的所有資訊。
什麼是可開機 USB 硬碟
可開機 USB 是一種 USB 隨身碟,它支援使用儲存在隨身碟中的系統檔案來啟動電腦,而不是使用硬體。可開機 USB 隨身碟還是有很多好處。
安裝系統
最常見的用途是安裝和執行 Windows 和 macOS 等系統。這是過去由 CD 和 DVD 完成的工作。但是當前的可開機 USB 讓我們可以毫不費力地做到這一點。您可以使用它在電腦上安裝作業系統。
疑難排解
當您的電腦出現嚴重問題時,您可能最終會重新安裝系統修復錯誤。使用可開機 USB 硬碟,您可以輕鬆地自行重新安裝系統。
電腦部署
如果您負責公司的 IT 部門,那麼設定新電腦估計是您的工作內容之一。想要最大限度地減少部署多個裝置所浪費的時間和精力?可開機磁碟非常好用。只需將可開機磁碟連接您的電腦,您就可以設定新電腦,而無需一次又一次地下載 ISO 文件。
如何製作 Windows 11 開機隨身碟
10 月 5 日,微軟發布 Windows 11 正式版。在這部分,我們將詳細介紹如何為 Windows 11 製作可開機 USB。
步驟 1. 下載 Windows 11 ISO 文件
1. 從以下連結下載 Windows 11 ISO 文件。您需要使用您的 Microsoft 帳號登錄。
https://www.microsoft.com/en-us/software-download/windows11
2. 從下拉菜單中選擇您想要的版本。
3. 設定您的語言和地區,確認並點擊下載按鈕。
步驟 2. 製作 Windows 11 開機隨身碟
您可以使用許多工具來製作開機 USB,例如:Microsoft Media Creation Tool 和 Rufus。在這裡,我們將使用 Rufus 創建一個 Windows 11 啟動盤。步驟如下:
1. 在您的 PC 上下載並執行 Rufus。
2. 單擊右側的選擇按鈕。
3. 選擇下載的Windows 11 ISO文件,其他選項默認填寫。
4. 在網頁底部檢查狀態是否就緒。
5. 點擊網頁底部的開始按鈕。稍等片刻,時間長短取決於您的 USB 硬碟和連接的 USB 端口。
6. 然後將製作 Windows 11 開機 USB 硬碟。
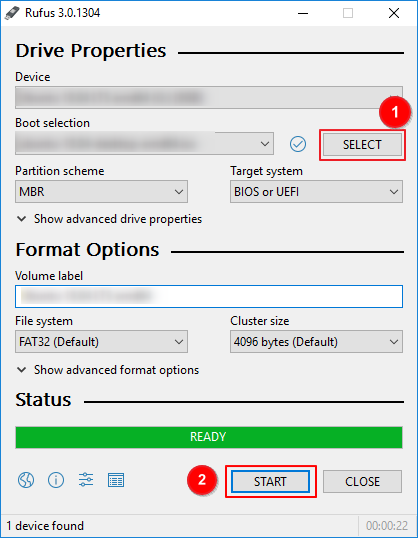
創建 Windows 11 啟動盤後,您可以使用它將它安裝在您想要的任何裝置上。
小技巧:如何製作便攜式 USB 硬碟
便攜式 USB 與可開機 USB 不同。創建可開機 USB 需要您下載 Windows ISO 文件,並且 USB 的容量大小應至少 8GB 以上。但是,創建便攜式 USB 需要您擁有一台設定良好的 Windows 電腦,並且 USB 容量大小取決於“源”電腦的系統槽當前佔用空間。
使用便攜式 USB,您可以將自己的系統和文件帶到任何地方。並且不受電腦型號和品牌的限制。您可以在不支援的電腦上使用便攜式 Windows 11 USB,也可以在 Mac 電腦上使用它。因為是從兩個設備啟動的,所以在兩個系統的切換過程中不會有檔案丟失問題。
您可以使用的其中一種工具是 EaseUS OS2Go。它是為新手用戶設計的。您可以使用這個用戶友好的軟體自己製作 Windows USB 或 Mac USB。
Windows 11 to Go | 如何製作便攜式 Windows 11 USB
EaseUS OS2Go 是適用於 Windows 11 的 Windows to go 製作工具。它與最新的 Windows 11 完全相容,讓製作可 USB 啟動盤變得簡單、快捷。
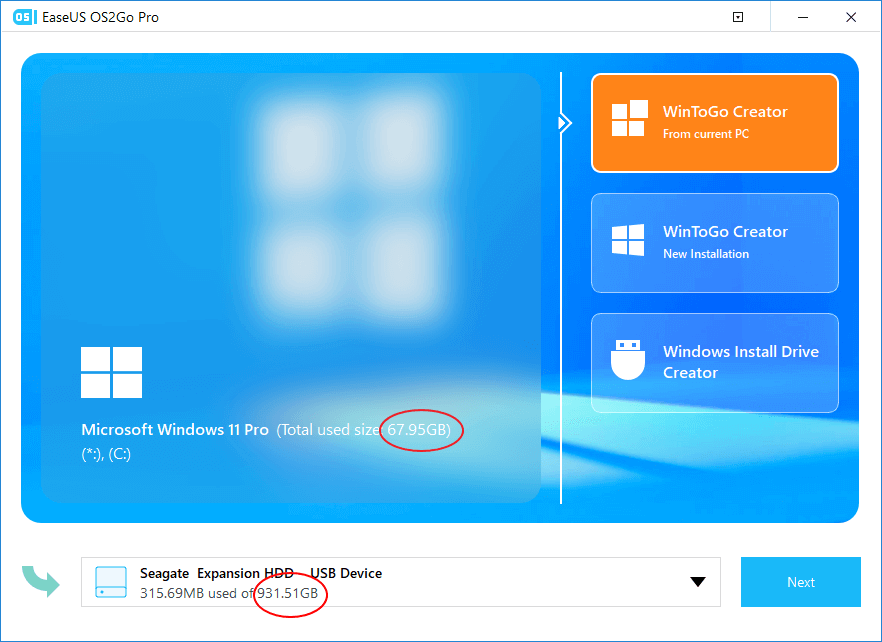
結論
這是完整的步驟指南,您可以在需要製作開機 USB 磁碟時隨時使用軟體輕鬆製作。
這篇文章對你有幫助嗎?
相關文章
-
![author icon]() Harrison/2024-10-22
Harrison/2024-10-22 -
如何通過便攜式 Windows USB 在 Mac 上玩 Windows 遊戲
![author icon]() Agnes/2025-03-24
Agnes/2025-03-24 -
![author icon]() Agnes/2025-03-24
Agnes/2025-03-24 -
[2025 下載] 適用於 Windows11/10/7 的 Windows USB 軟體下載
![author icon]() Agnes/2025-01-09
Agnes/2025-01-09

EaseUS OS2Go
- 製作開機usb
- Windows 10安裝在usb外接硬碟
- 任何一台電腦上usb開機Windows 11
- 未授權usb灌Windows 10
- Mac電腦上執行Windows 11/10