在開始之前,我們列出三種可能需要Windows 11可攜式USB的場景,也就是使用特殊的方式將Windows 11電腦複製到行動磁碟,像是一顆小USB快閃磁碟機或更大的外接HDD/SSD。
什麼時候需要「Windows 11 To Go」?
場景 #1.在電腦上安裝Windows 11充滿了挑戰。儘管微軟透過加入Windows Insider計畫為使用者提供從Windows 10免費升級到Windows 11的服務,但是Windows 11有硬體要求,例如UEFI安全開機、TPM 2.0以及系統硬碟至少64GB的空閒空間。聽起來老設備不可能有新的升級了,對嗎?但如果您有個Windows 11可攜式USB的話,情況就完全不同了。因為您可以在任何配置較低的裝置上從開機磁碟執行Windows 11。
場景 #2.在辦公室使用Windows 11桌上型電腦,但在家裡使用Windows 10筆記型電腦。那麼可以在家用筆記型電腦上使用辦公室電腦的作業系統嗎?可以的,只要為辦公室電腦的作業系統建立開機USB(包含安裝的程式和工作材料)就可以做到。
場景 #3.把Windows電腦換成Mac電腦,但希望不重新安裝就可以繼續在Mac電腦上玩Windows遊戲。您可以嘗試在Mac電腦上玩遊戲,方法就是將Windows電腦遊戲複製到USB或SSD上,以獲得更好的遊戲效能。
如何製作Windows 11可攜式USB
EaseUS OS2Go是個用於Windows 11/10/8.1/8/7受歡迎的Windows To Go Creator。軟體乾淨且容量小。與Windows 11作業系統完全相容,可以幫您輕鬆且快速地製作Windows 11開機USB。您可以把Windows 11可攜式USB帶到任何地方去使用。
使用EaseUS OS2Go的好處 - 最佳Windows 11 To Go Creator:
- 將Windows 11(連同系統磁碟中的程式、背景、遊戲和檔案)轉移到可攜式磁碟
- 隨時隨地將複製的Windows作業系統還原到另一台電腦上
- 在沒有UEFI安全開機或TPM 2.0配置的舊電腦上執行Wiindows 11
- 在Windows 10或Windows 7電腦上執行Windows 11且不會有開機問題
- 在macOS裝置上執行Windows 11,無需建立雙開機系統
使用EaseUS OS2Go建立Windows 11可攜式USB步驟教學:
步驟 1. 在您的Windows電腦上安裝 EaseUS OS2Go,它會顯示您的系統磁碟機已使用空間。連接上大於系統磁碟已用空間的USB。選擇目標USB,然後單擊下一步繼續。
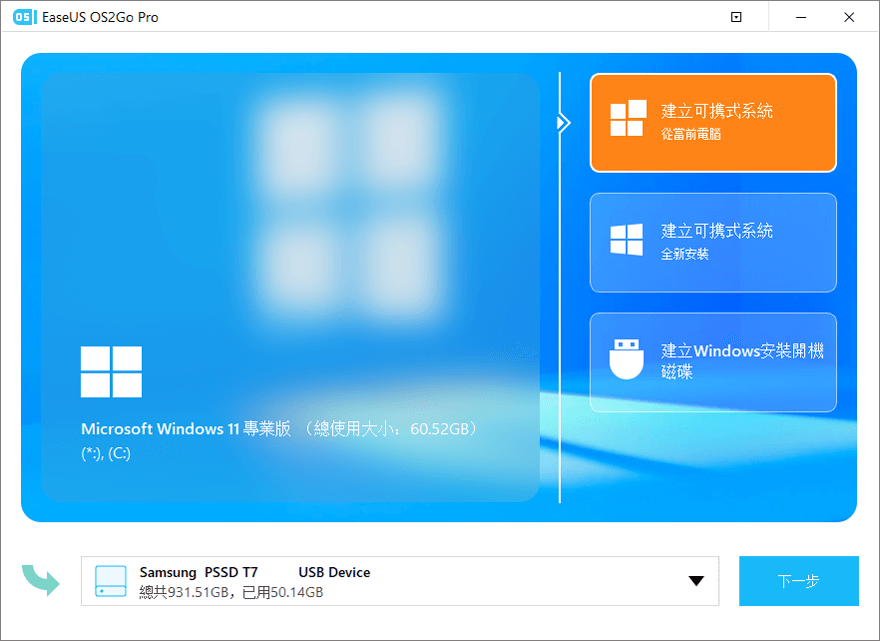
步驟 2. EaseUS OS2Go將通知您以下操作將刪除您磁碟機上的所有資料。確保您已備份所有重要資料。單擊繼續按鈕繼續。
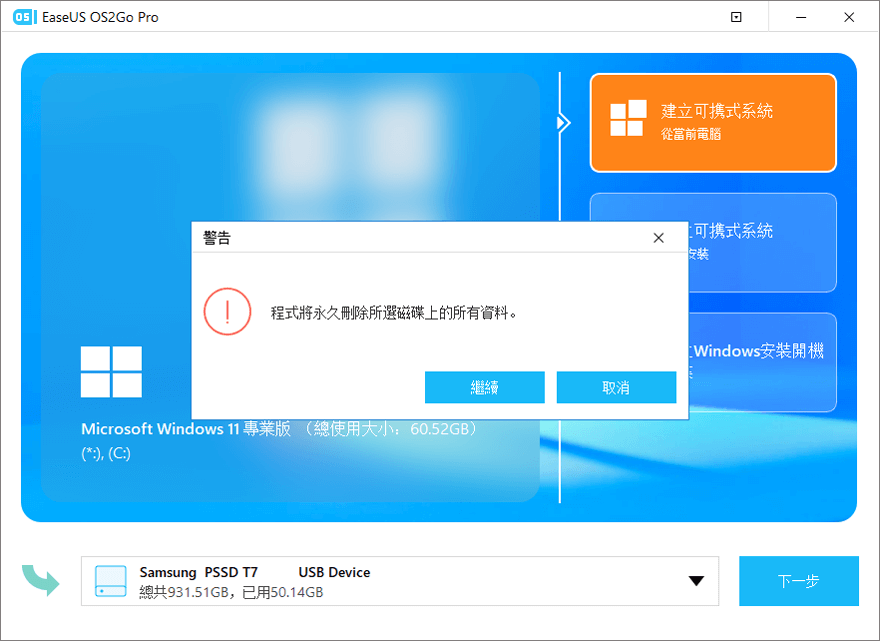
步驟 3. 調整磁碟佈局。目標磁碟機上的默認磁碟佈局將與源磁碟完全相同。您還可以根據需要編輯佈局。如果您使用固態硬碟製作Windows可開機磁碟,請勾選此處的選項。接下來,單擊繼續。
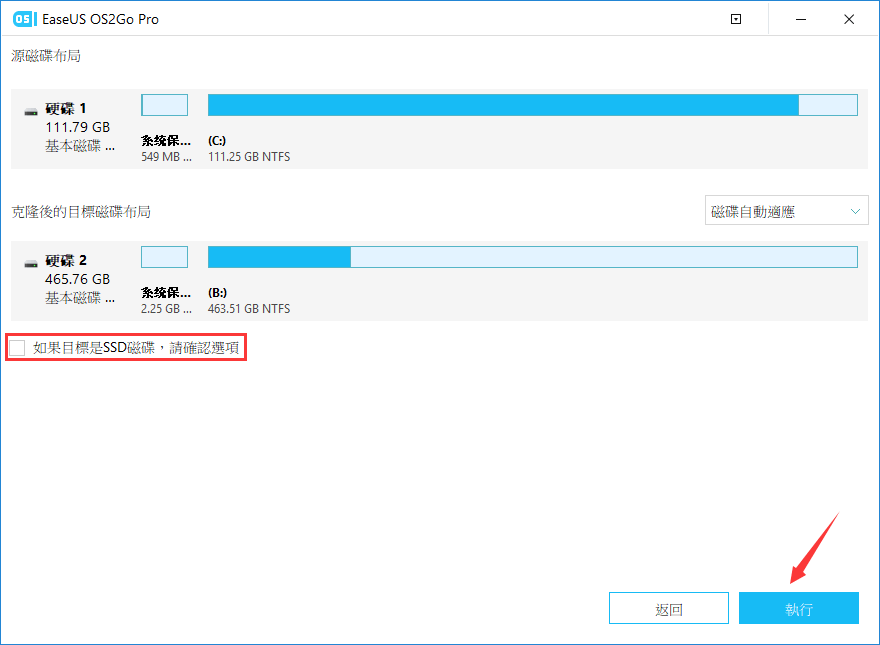
步驟 4. 然後EaseUS OS2Go將開始製作Windows USB。這通常需要一段時間,具體取決於您的系統和網路情況。當進度達到100% 時,就可以從USB啟動系統了。
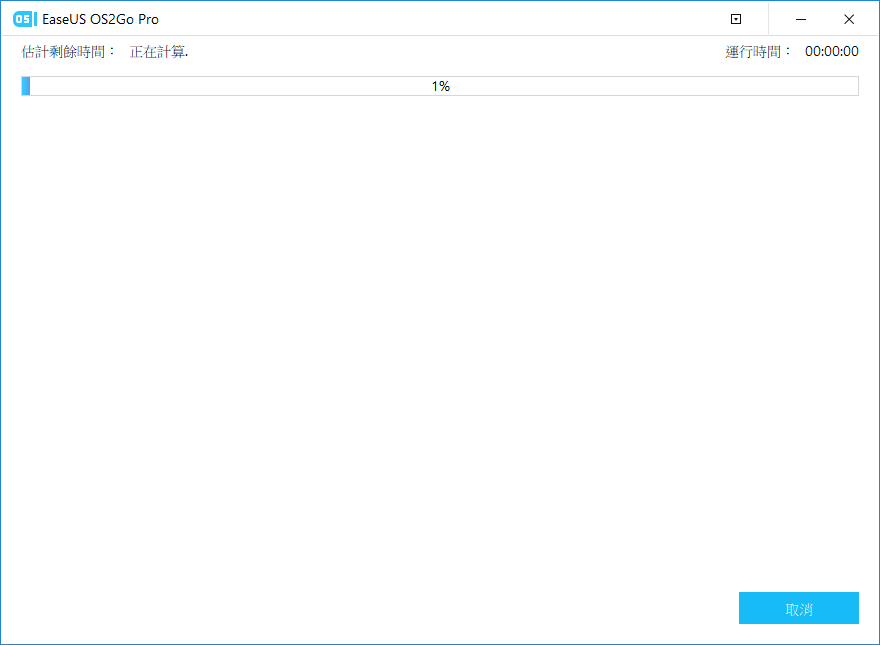
步驟 5. 連接Windows USB並啟動您的電腦。按鍵(F2、DEL、F10...)訪問BIOS。選擇從usb啟動。
注意:請確保Windows USB的啟動模式(UEFI或Legacy)與您的目標電腦相同,否則可能無法啟動。
按照上面的步驟操作,將 Windows 11 複製到 USB 是非常簡單且快速的。不過,可攜式Windows USB帶給您的好處遠遠不只本篇文章所列出的。您想獨自探索更多的場景嗎?現在就下載EaseUS OS2Go,歡迎與我們分享。
這篇文章對你有幫助嗎?
相關文章
-
如何在Chromebook上玩Windows遊戲 [最新指南]
![author icon]() Agnes/2025-03-24
Agnes/2025-03-24 -
如何在Mac上流暢地玩Windows Minecraft而不會過熱
![author icon]() Agnes/2025-03-24
Agnes/2025-03-24 -
![author icon]() Agnes/2025-03-24
Agnes/2025-03-24 -
終極教學:帶 ISO 的 Windows 11 ARM 下載
![author icon]() Gina/2024-09-20
Gina/2024-09-20

EaseUS OS2Go
- 製作開機usb
- Windows 10安裝在usb外接硬碟
- 任何一台電腦上usb開機Windows 11
- 未授權usb灌Windows 10
- Mac電腦上執行Windows 11/10