如果我們能在一個系統中同時享受 mac 和 windows 的最佳功能,那就太好了。這句話可能看起來有點不切實際,有些人甚至可能認為是假的,或者他們可能會質疑這樣的事情的可能性。我們可以得出任何假設或結論,但值得探索。如果這樣的事情是可能的,那麼我們可以在一台電腦上同時使用 Windows OS 和 MacOS 簡直就太完美了。這兩種系統風格有各自的優點和缺點。同時,它們在各自的用戶群中都相當受到歡迎和擁戴。試想一個用戶的,他得到了一台新的 Macbook,但卻再也無法使用 Windows 系統,那多麼可惜。
您可以在 Mac 上安裝 Windows 10 嗎
我們聽說過從 Windows 安裝 Linux 版本,但最大的問題是,我們也可以在 Mac 上安裝 Windows 10 嗎?從技術上講,我們可以在 Mac 上安裝 Windows 10。本文將探討如何做到一台電腦雙系統。
有兩種方法可以做到這一點。首先,我們可以使用 BootCamp Assistant 在 Mac 上安裝 Windows 10,然後在 Mac 和 Windows 之間無縫切換。其次,我們可以通過 EaseUS OS2Go 安裝便攜式 Windows 10。在接下來的幾段中,我們將探討這兩種方法。
如何在 Mac 上安裝 Windows 10
方法 1. 使用 OS2Go 創建便攜式 Windows USB
最簡單的方法優先,EaseUS OS2Go是一種便攜式選項,可讓您隨身攜帶 Windows 10。在這種情況下,系統將儲存並安裝在隨身碟上。默認情況下,它將使用連接到主機系統的附件。針對系統受到啟動失敗影響的情況而言,這可能是最好的選擇。最重要的是,這是新手用戶最好上手的方法。
OS2Go 主要功能:
- 只要有 Windows USB,用戶可以從任何裝置訪問 Windows 10。
- 它不佔用 Mac 上的可用空間。
- 它是一種便於攜帶 Windows USB。
- 支援在舊電腦或 Mac 電腦上安裝 Windows 11。
- 對遊戲玩家特別友好。用戶可以在他們的 Mac 電腦上玩 Windows 的遊戲。
步驟 1. 在您的Windows電腦上安裝 EaseUS OS2Go,它會顯示您的系統磁碟機已使用空間。連接上大於系統磁碟已用空間的USB。選擇目標USB,然後單擊下一步繼續。
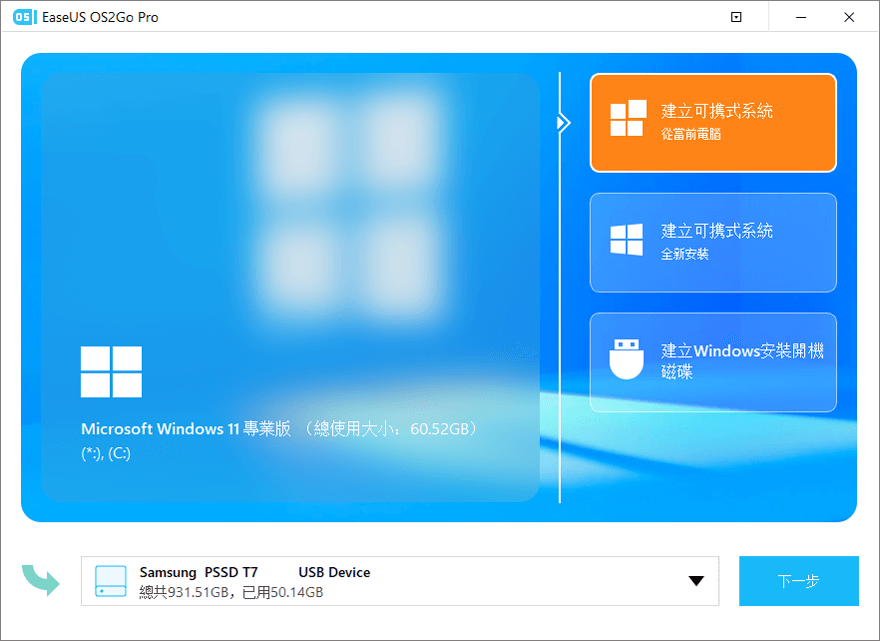
步驟 2. EaseUS OS2Go將通知您以下操作將刪除您磁碟機上的所有資料。確保您已備份所有重要資料。單擊繼續按鈕繼續。
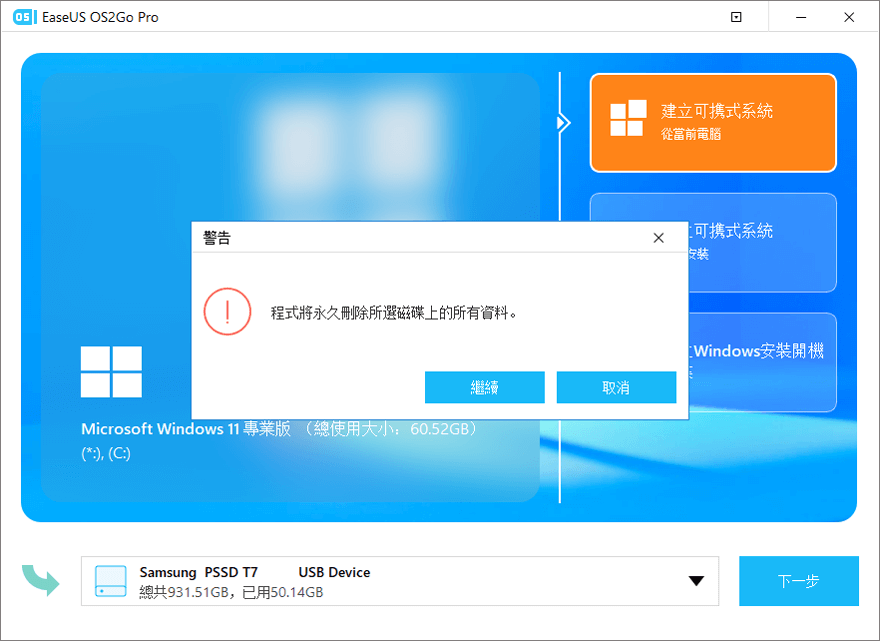
步驟 3. 調整磁碟佈局。目標磁碟機上的默認磁碟佈局將與源磁碟完全相同。您還可以根據需要編輯佈局。如果您使用固態硬碟製作Windows可開機磁碟,請勾選此處的選項。接下來,單擊繼續。
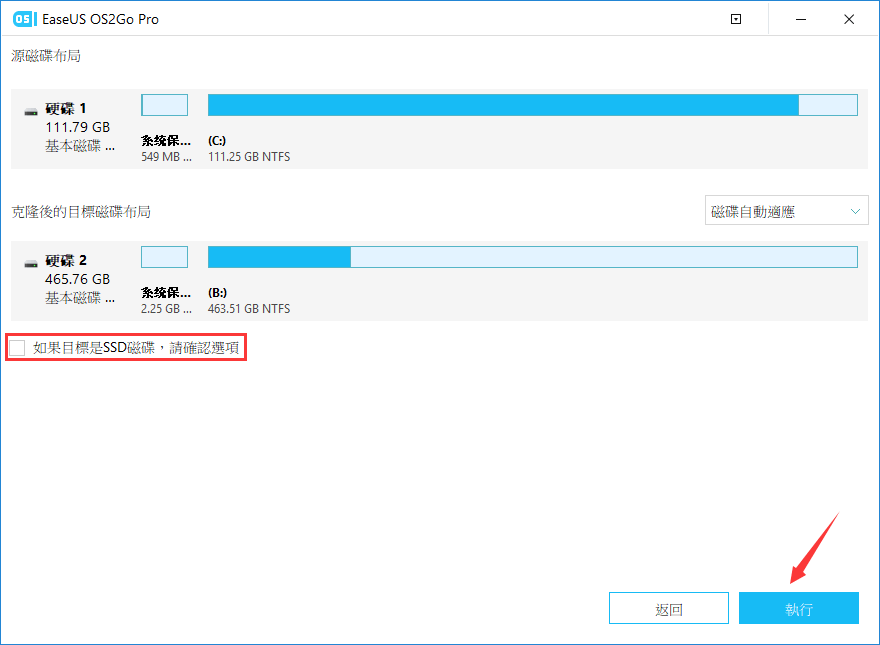
步驟 4. 然後EaseUS OS2Go將開始製作Windows USB。這通常需要一段時間,具體取決於您的系統和網路情況。當進度達到100% 時,就可以從USB啟動系統了。
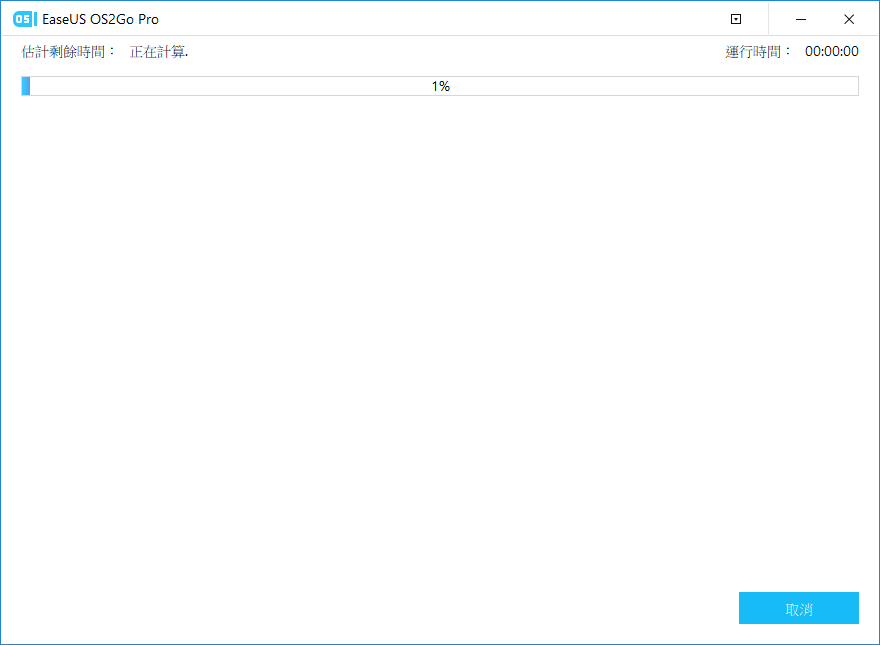
步驟 5. 插入便攜式Windows USB並啟動您的Mac。按Option/Alt鍵。選擇黃色的EFI啟動圖標從USB隨身碟啟動。然後按照螢幕上的說明啟動Mac。
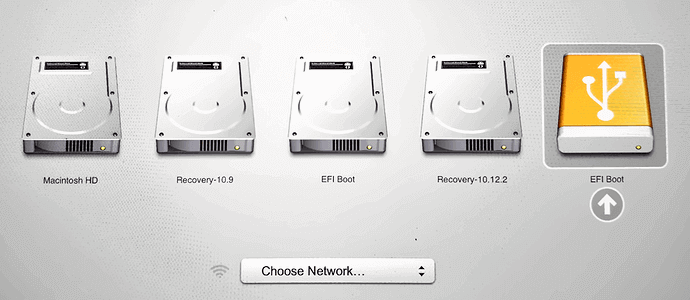
Mac 遊戲愛好者 — 如何在 Mac 2021 上玩 Fortnite
自2020年開始,Apple 公司阻止Epic簽署要在Mac上發行的遊戲和補丁程式。在本文中,我們將幫助Mac使用者解決遊不能在Mac 電腦上玩Fortnite的問題。
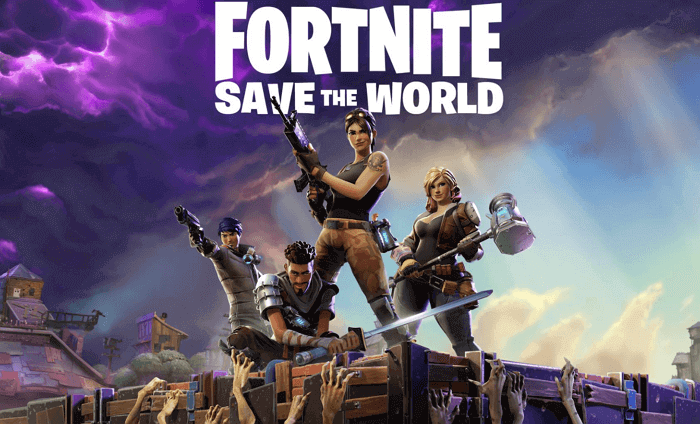
方法 2. 在 Mac 上使用 BootCamp 安裝 Windows 10
如果您使用的是 Mac,則有一個官方工具供用戶在 Mac 上安裝 Windows 10。 BootCamp 助手可幫助您在系統重新啟動時在 Mac 和 Windows 10 之間切換。因此,您可以將其視為任何其他啟動分區工具,它可以實現雙系統啟動。
默認情況下,BootCamp 包含在最新的 Mac 更新中。此外,在開始安裝之前,請確保您的 Mac 裝置至少有 128 GB 的空間以獲得最佳體驗。除此之外,還需要一個 16GB 隨身碟以及 Windows 10 ISO。如果您已滿足所有必要條件,那麼是時候開始行動了。
步驟 1. 將安全啟動設定更改為“完全安全”。為此,您必須從 macOS 還原啟動 Mac。使用所需的用戶憑證登錄,然後到 Mac OS 工具程式窗口。從那裡,到工具程式 > 啟動安全工具程序。從給定的選項中選擇“完全安全”。
步驟 2. Finder,然後輸入:“Boot Camp Assistant”。
步驟 3. 單擊繼續後,它將提供可用於選擇安裝空間的滑塊。我們可以根據空間要求拖動滑塊。選擇空間後,從“選擇 Windows 10 ISO 文件”選項中選擇 ISO 文件。
步驟 4. 選擇 ISO 後,單擊安裝按鈕。這將啟動 Windows 安裝程式,並提示選擇要安裝的磁碟區。
步驟 5. 選擇磁碟區後,螢幕上將顯示部分說明。Windows 安裝將開始。
步驟 6. Windows 安裝完成後,MAC 將在 Windows 中重新啟動並啟動“歡迎使用 Boot Camp 安裝程式”。按照螢幕上的說明完成驅動程序的安裝。然後將重新啟動 MAC 以完成安裝。
在 Windows 和 Mac OS 之間切換非常容易。重新啟動 Mac 系統,然後在啟動過程中按住“Option”鍵。它將允許在 Windows 10 和 Mac 之間進行選擇。
結論
BootCamp Assistant 是 Mac 用戶安裝 Windows 的安全選擇,它的工作方式類似於安裝在設備上的實際系統。它提供了本機 Windows 系統將具有的所有功能,非常適合長期使用。但它需要更高階的電腦知識背景支撐和更大的磁碟空間支援。
雖然製作便攜式 Windows USB 是一種更具成本效益的方法。它簡單、方便,並且在您的 Mac 電腦上不需要佔據太多空間。如果您沒有足夠的可用空間,EaseUS OS2Go 是最佳選擇。
這篇文章對你有幫助嗎?
相關文章
-
如何在Mac上流暢地玩Windows Minecraft而不會過熱
![author icon]() Agnes/2025-03-24
Agnes/2025-03-24 -
![author icon]() Gina/2025-03-24
Gina/2025-03-24 -
![author icon]() Gina/2025-03-24
Gina/2025-03-24 -
沒有企業版的情況下如何製作Windows To Go USB
![author icon]() Gina/2025-03-24
Gina/2025-03-24

EaseUS OS2Go
- 製作開機usb
- Windows 10安裝在usb外接硬碟
- 任何一台電腦上usb開機Windows 11
- 未授權usb灌Windows 10
- Mac電腦上執行Windows 11/10