概要
你知道如何不用BootCamp在Mac上玩Windows Minecraft嗎?在Mac上玩Windows Minecraft不會導致Mac過熱的方法是什麼? 用EaseUS OS2Go製作Windows USB作業系統,讓您可以在macOS上暢玩Windows遊戲。
問:支持Mac上玩Windows Minecraft 嗎?
「我超開心叔叔邀請我去他的家過暑假。但最近我在家經常玩的Minecraft 必須在Windows 10電腦上才能玩,但叔叔家的電腦是Mac系統。我可以不帶Windows電腦用我叔叔家的Mac機玩Windows Minecraft 嗎?」
| 關鍵資訊 | |
|---|---|
|
什麼是可開機USB適用Windows Minecraft?
可開機usb就是一顆usb,但裡面打包Windows系統和Minecraft遊戲,及相關的配置檔案。它不是普通的USB隨身碟,而是一個可開機磁碟,您可以隨身攜帶。它使用適當的技術將整個Windows系統環境(包括您的遊戲)克隆USB。簡單來說,您將Windows電腦打包到USB。每當您需要它時,您只需將其連接電腦即可使用Windows系統。
擁有可攜式Windows USB磁碟機的好處如下。
- 將Windows 11/10/8.1/7轉移到usb
- 在沒有Boot Camp的Mac上運行Windows系統
- Windows遊戲克隆到USB隨身碟並在Mac玩
- 在Mac上玩Windows遊戲不消耗Mac的硬體資源
- 在Mac上通過USB玩Minecraft這類大型遊戲不會有電腦過熱問題
製作Windows 11/10 USB開機碟的方式
您需要一個可携式Windows開機usb製作工具,EaseUS OS2Go能滿足您的需求。當您第一次使用EaseUS OS2Go製作開機usb時,請注意您當前Windows系統槽的總使用量。系統槽一般都放Windows安裝以及各種程式、遊戲和個人資料。
根據C槽使用情況,準備一個容量大於C槽已使用空間的隨身碟。舉例來說,OS2Go檢測到已用空間為55GB,那麼大於64GB的usb就足夠了。請確保Minecraft遊戲也安裝在系統槽上。
準備好USB隨身碟並正確連接到Windows電腦後,按照步驟在Windows電腦上製作可開機USB,裡面包括Minecraft遊戲。
步驟 1. 在您的Windows電腦上安裝 EaseUS OS2Go,它會顯示您的系統磁碟機已使用空間。連接上大於系統磁碟已用空間的USB。選擇目標USB,然後單擊下一步繼續。
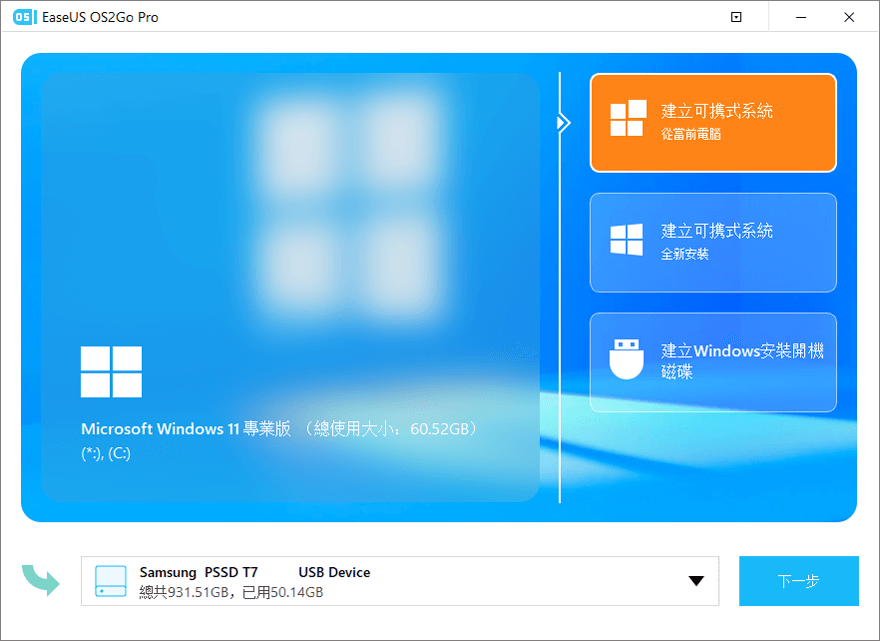
步驟 2. EaseUS OS2Go將通知您以下操作將刪除您磁碟機上的所有資料。確保您已備份所有重要資料。單擊繼續按鈕繼續。
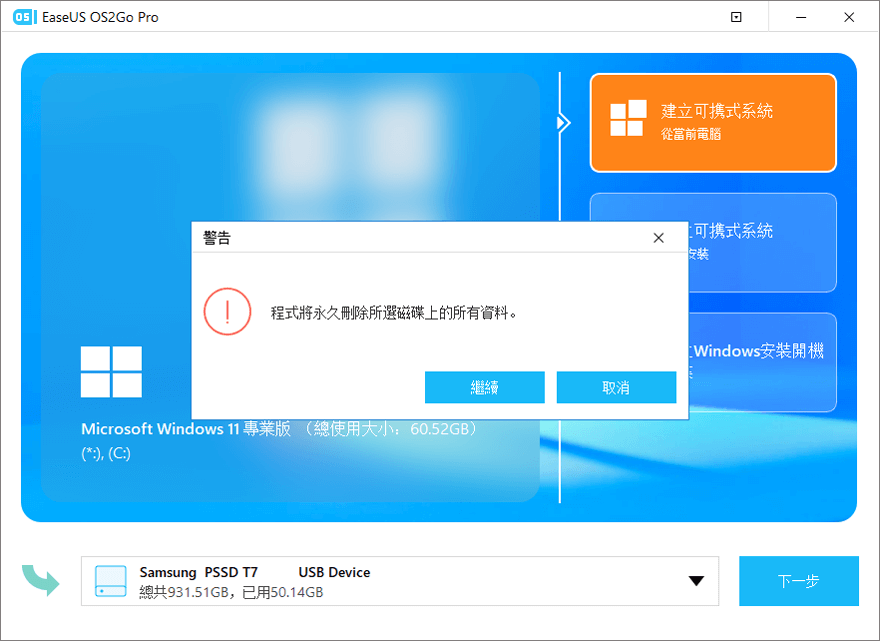
步驟 3. 調整磁碟佈局。目標磁碟機上的默認磁碟佈局將與源磁碟完全相同。您還可以根據需要編輯佈局。如果您使用固態硬碟製作Windows可開機磁碟,請勾選此處的選項。接下來,單擊繼續。
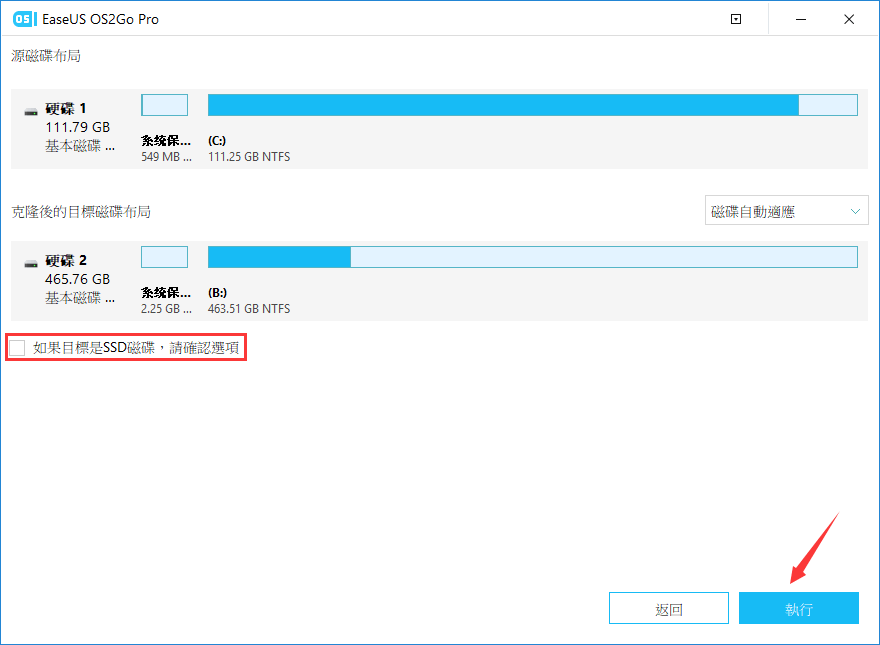
步驟 4. 然後EaseUS OS2Go將開始製作Windows USB。這通常需要一段時間,具體取決於您的系統和網路情況。當進度達到100% 時,就可以從USB啟動系統了。
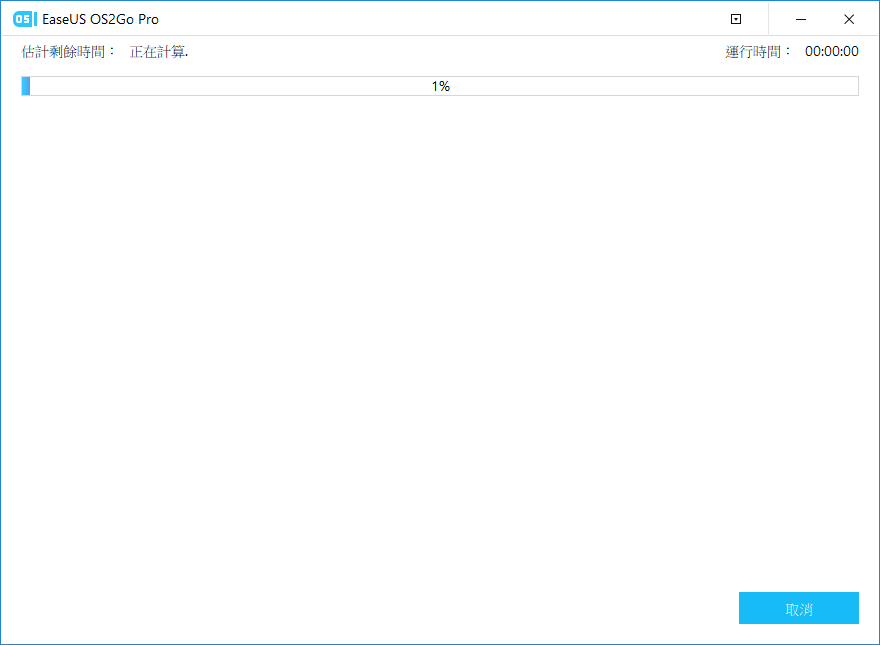
步驟 5. 插入便攜式Windows USB並啟動您的Mac。按Option/Alt鍵。選擇黃色的EFI啟動圖標從USB隨身碟啟動。然後按照螢幕上的說明啟動Mac。
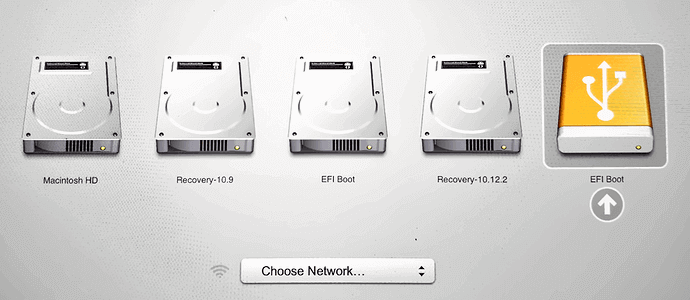
通過開機隨身碟在Mac上瘋玩Windows Minecraft是不是很爽
在Mac上玩Windows遊戲常見的方法是藉助Boot Camp在Mac上安裝Windows系統。在了解如何製作Windows USB並在Mac上通過開機usb玩Windows Minecraft之後,您可能會發現在輪流換著玩Windows系統和macOS適用遊戲非常方便和輕鬆。
EaseUS OS2Go讓您的Windows 無所不在。無論您是在辦公室、家中、旅途還是出差,都可以將自定義的系統、配置的程式和遊戲放入usb並連接到電腦中使用。
你可能有興趣的文章:
- 如何在Mac上玩Fortnite
- 如何在Mac上玩Volorant
這篇文章對你有幫助嗎?
相關文章
-
Windows 11 下載 - 如何獲取 Windows 11 22H2 ISO 文件
![author icon]() Agnes/2025-03-24
Agnes/2025-03-24 -
如何製作Windows 11開機USB(使用/不用ISO檔案)
![author icon]() Agnes/2025-03-24
Agnes/2025-03-24 -
![author icon]() Gina/2025-03-24
Gina/2025-03-24 -
如何使用Rufus和另一種更簡單的方法製作Windows開機碟
![author icon]() Agnes/2025-03-24
Agnes/2025-03-24

EaseUS OS2Go
- 製作開機usb
- Windows 10安裝在usb外接硬碟
- 任何一台電腦上usb開機Windows 11
- 未授權usb灌Windows 10
- Mac電腦上執行Windows 11/10