英雄聯盟是最受歡迎的線上遊戲之一,每月有超過 1150 萬玩家。您可以像專業人士一樣在您的 Android 和 Windows 系統小工具上玩。但是,Mac 呢?
眾所皆知,Mac 非常適合專業工作,但它們不適用於遊戲。他們根本沒有強大的硬體來執行像 LOL 這樣的強大遊戲。
延伸閱讀:如何在 Mac 上玩 Valorant 遊戲
Q1:我可以在 MacBook 或 iMac 上玩 LOL 嗎?
MacOS 可能不適合玩遊戲,但您仍然可以在 MacBook 或 iMac 上玩 LOL。但是,MacBooks 僅支援美國門戶中的 LOL。因此,如果您不在 Mac 的美國門戶網站上,則必須在 Mac 上運執行 Windows 11 才能玩英雄聯盟。
Q2:我可以在 MacBook Air 或 M1 上玩 LOL 嗎?
可以,MacBook Air 2017 或更新版本可以流暢執行英雄聯盟。遊戲不需要很高的電腦功率,因此 MacBook Air 可以支援它。為了取得圖形豐富的 LOL 體驗,您的裝置必須具有以下技術規格:
- 3 GHz 處理器
- 2 到 4 GB 記憶體
- 5 GB 可用硬碟空間
- NVIDIA GeForce 8600M GT/ ATI Radeon HD 2600 或以上
- 1920x1200 或更高的螢幕解析度
Q3:LOL 可以支援 Mac Catalina 嗎?
很不幸,不行。macOS Catalina 不支援 LOL。這意味著您無法使用 Catalina 在 Mac 上安裝遊戲。唯一適合您的解決方案是在更新到 Mac Catalina 之前安裝 LOL。
現在我們已經解決了常見的 Mac 和 LOL 問題,讓我們看看如何在 Mac 上玩英雄聯盟。
與 Windows 不同,您不能簡單地在電腦下載 LOL 並開始玩遊戲。要在 Mac 上玩 LOL,您必須先使用這三個簡單的解決方案做一些基礎工作。
解決方案 1. 從可攜式 Windows USB 在 Mac 上播放 LOL
要在 Mac 上執行 Windows 程式的最簡單方法是為 Mac 建立 Windows USB。您只需將 Windows USB 插入 MacBook、Mac mini 或 iMac 即可快速開始玩 LOL。但是,將 Windows 系統放在 USB 上然後在 Mac 上執行並不容易。因此,您需要像 EaseUS OS2Go 這樣的工具來建立可攜式 Windows USB。
EaseUS OS2Go 是一款高效的軟體,可以為您安全地將 Windows 放在 USB 上。該軟體與最新的 Windows 11 以及 Windows 10/8/7 相容。使用此軟體,您可以隨身攜帶 Windows 系統和程式,隨時在 Mac 上執行 Windows。
要透過 Windows 可攜式磁碟執行 LOL Mac,您只需在系統磁碟上安裝 LOL 遊戲,以幫助它與系統一起傳輸到 USB。您現在可以使用 EaseUS OS2Go 在您的 Mac 上玩 LOL。
當您需要時,此方法是最好的:
- 經濟實惠
- 方便
- 消耗更少的 Mac 資源
使用 EaseUS OS2Go,您可以將 Windows 放入 USB,如下所示:
步驟 1. 在您的Windows電腦上安裝 EaseUS OS2Go,它會顯示您的系統磁碟機已使用空間。連接上大於系統磁碟已用空間的USB。選擇目標USB,然後單擊下一步繼續。
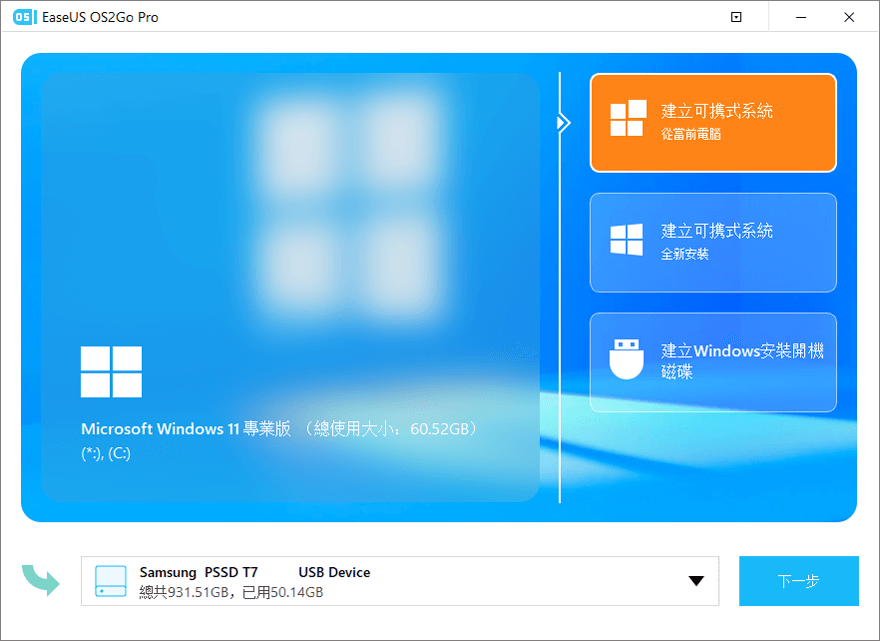
步驟 2. EaseUS OS2Go將通知您以下操作將刪除您磁碟機上的所有資料。確保您已備份所有重要資料。單擊繼續按鈕繼續。
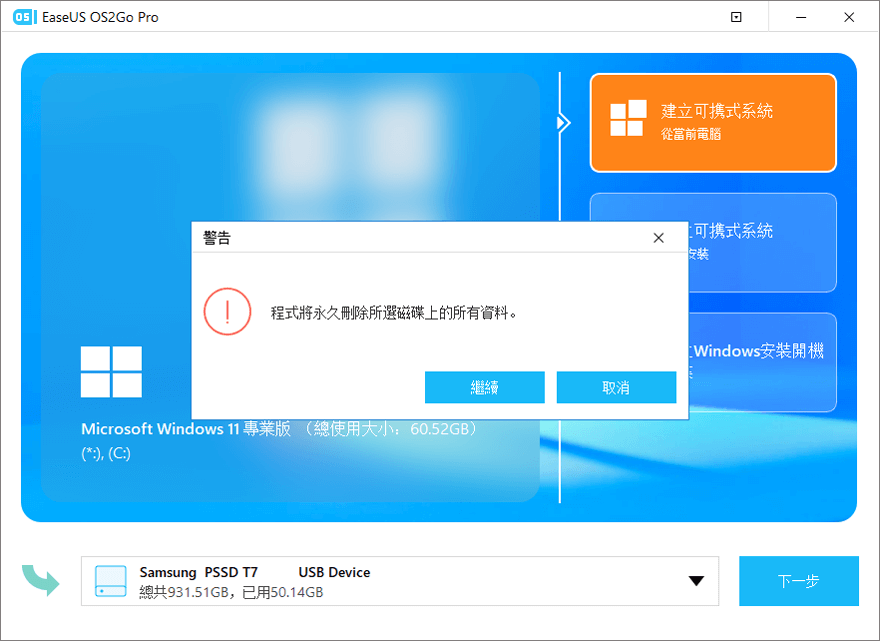
步驟 3. 調整磁碟佈局。目標磁碟機上的默認磁碟佈局將與源磁碟完全相同。您還可以根據需要編輯佈局。如果您使用固態硬碟製作Windows可開機磁碟,請勾選此處的選項。接下來,單擊繼續。
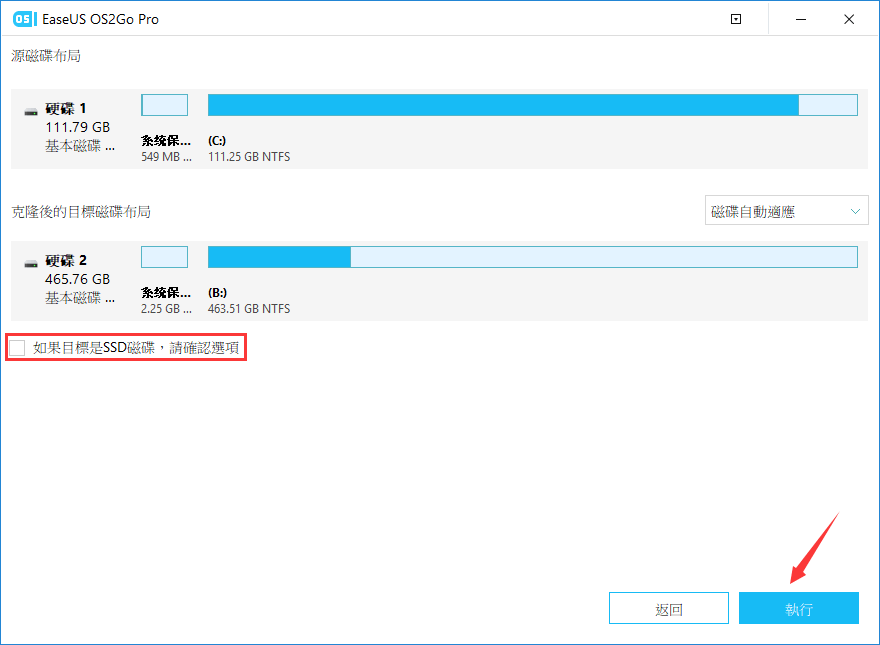
步驟 4. 然後EaseUS OS2Go將開始製作Windows USB。這通常需要一段時間,具體取決於您的系統和網路情況。當進度達到100% 時,就可以從USB啟動系統了。
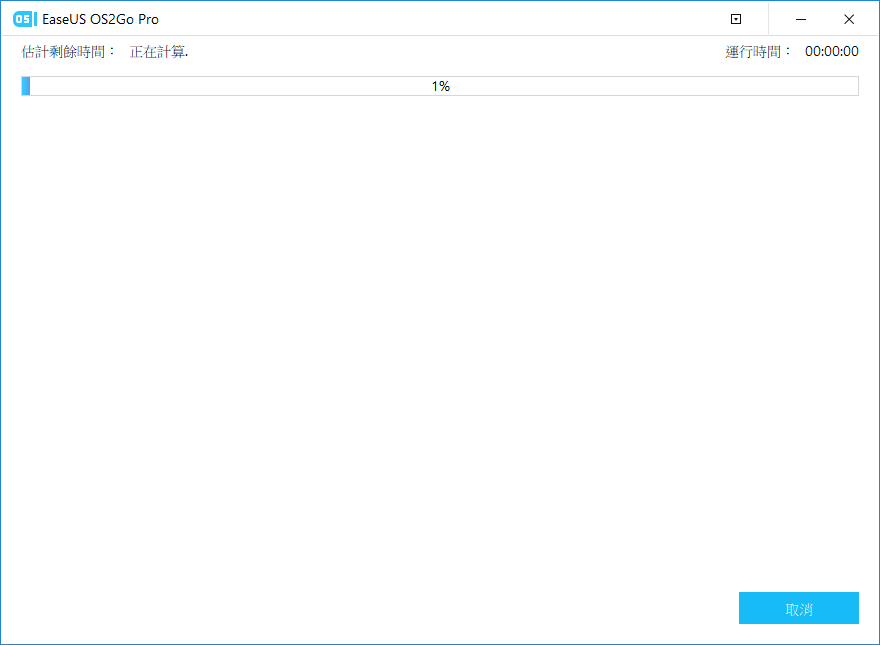
步驟 5. 插入便攜式Windows USB並啟動您的Mac。按Option/Alt鍵。選擇黃色的EFI啟動圖標從USB隨身碟啟動。然後按照螢幕上的說明啟動Mac。
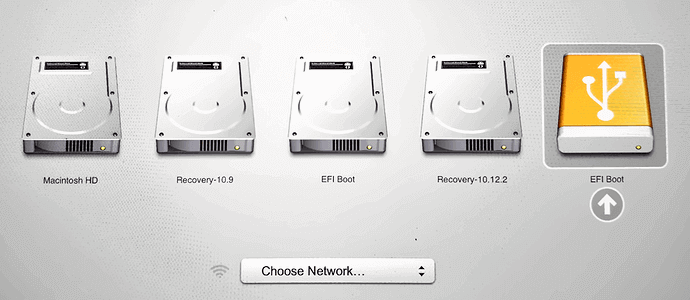
解決方案 2. 在 Mac 上安裝 Windows 系統
如果您不想將 Windows 放在可攜式磁碟上,可以將其安裝在 Mac 上。由於 Mac 也是為執行 Windows 而設計的,因此您可以輕鬆地在 Mac 上安裝 Windows 來玩 LOL 並執行其他 Windows 程式。要在 Mac 上執行 Windows,您需要以下 Mac 裝置 — MacBook 2015、MacBook Air 2012、MacBook Pro 2012、Mac mini 2012、iMac Pro、Mac Pro 或更新版本。
此方法在以下情況下很有用:
- 您必須在 Mac 上執行多個 Windows 程式
- 您的硬碟上有大量可用空間
要在 Mac 上安裝 Windows,只需按照以下步驟操作:
步驟 1. 購買 Windows 系統
如果您尚未購買 Windows 11 或其他版本,請購買。只需在網頁瀏覽器進入 Windows 應用商店並購買系統。建議以 ISO 檔案格式下載 Windows,因此即使您獲得了物理副本,仍然可以使用數位副本。
步驟 2. 啟動啟動切換輔助程式
下一步是打開 macOS Boot Camp 輔助程式。請從彈出選單中前往 Finder > 工具程式 > 選擇啟動切換輔助程式。
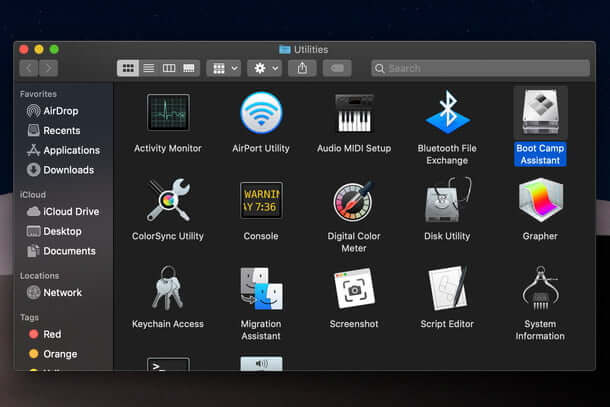
如果您是第一次使用啟動切換輔助程式,螢幕上會出現一系列設定選項。在這裡,我們強烈建議您在進一步移動之前備份您的資料,以防出現問題。
備份資料後,點擊繼續,然後點擊選擇以尋找下載的 ISO 檔。
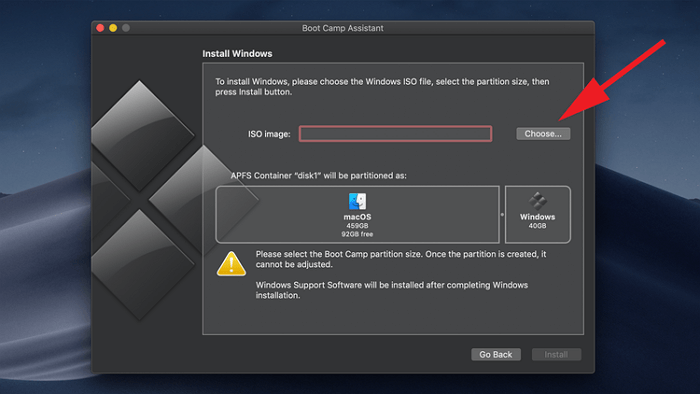
此外,確定 Windows 分割區大小。安裝 Windows 至少需要 64 GB 的硬碟可用空間。但是,Apple 建議 128 GB 的可用空間更好。
對設定感到滿意後,點擊「安裝」,啟動切換輔助程式將開始建立 Windows 分割區。
步驟 3. 格式化分割區
建立分割區後,Mac 將重新啟動並載入 Windows ISO。現在,按照螢幕上的步驟下載 Windows。
步驟 4. 安裝 Windows 驅動程式
Windows 安裝程式完成後,點擊下一步 > 安裝,啟動切換輔助程式將下載並在您的裝置上安裝所有必要的 Windows 驅動程式。
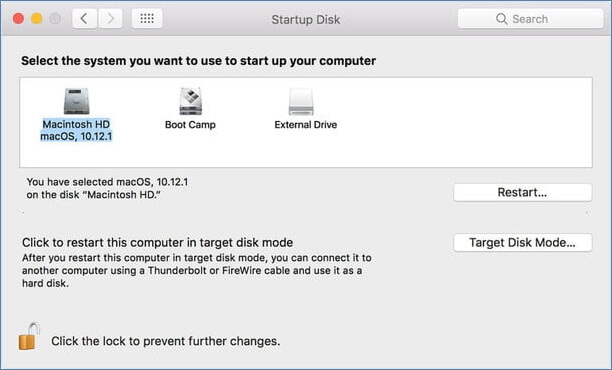
現在,您只需在執行 Windows 的 MacBook 下載 LOL,就可以像以前在 Windows 上那樣玩了。
解決方案 3. Mac 上的雙啟動 Windows 和 macOS
最後,您可以在 Mac 上使用雙啟動 Windows 和 macOS 在 MacBook 上玩英雄聯盟。當您想在一個小工具上執行 Windows 和 Mac 本機程式時,此解決方案很有用。
雙開機在許多情況下都有幫助,例如:
- 當您想將 Mac 更新到 Catalina 但仍想在其上玩 LOL 時
- 如果您想同時測試 Mac 和 Windows 而不想只使用其中一種
雙啟動 Mac 非常簡單。在 Mac 上安裝 Windows 後(根據解決方案 2),您可以在打開 Mac 時按 Alt,也就是 Options 鍵。這將在您的 Mac 螢幕上顯示 macOS 和 Windows 的兩個分割區。只需選擇您喜歡使用的系統系統即可。在我們的例子中,選擇 Windows 來玩 LOL。
最後
英雄聯盟是一款傳奇的網路有些,Mac 上仍然無法使用,這是一種恥辱。但正如我們已經了解到的,玩家仍然可以在 Mac 上玩它。在 Mac 上玩英雄聯盟的所有三種解決方案都非常棒。但是要在 Mac 上安裝 Windows 並在兩個系統之間進行雙啟動,需要一些技術知識和 Mac 硬碟上的大量可用空間。
因此,如果您缺乏技術知識或硬碟上沒有足夠的可用空間,請使用 EaseUS OS2Go 將您的 Windows 系統放在可攜式硬碟上,並隨時在您的 Mac 上玩 LOL。EaseUS OS2Go 可以輕鬆將 Windows 加到 USB,這樣您就可以將其插入 Mac、玩 LOL,然後退出 USB。無需釋放磁碟空間。 在這裡,您可以先嘗試 EaseUS OS2Go,然後再下定決心。
這篇文章對你有幫助嗎?
相關文章
-
![author icon]() Agnes/2025-03-24
Agnes/2025-03-24 -
如何在Mac製作Windows 11/10開機USB|隨處皆可使用Windows
![author icon]() Gina/2025-03-24
Gina/2025-03-24 -
![author icon]() Harrison/2024-10-22
Harrison/2024-10-22 -
![author icon]() Agnes/2025-01-09
Agnes/2025-01-09

EaseUS OS2Go
- 製作開機usb
- Windows 10安裝在usb外接硬碟
- 任何一台電腦上usb開機Windows 11
- 未授權usb灌Windows 10
- Mac電腦上執行Windows 11/10