🖥Windows 10 升級 Windows 11 懶人包
要將 win10 升級 win 11 前,請先下載並執行電腦健康情況檢查應用程式,確認電腦是否符合 Windows 11 的基本需求(CPU、記憶體、儲存空間、TPM 2.0 與 Secure Boot)。若檢測出磁碟空間不足或需要將 MBR 轉換為 GPT,可透過 EaseUS Partition Master 來調整分割區、釋放空間或完成格式轉換,避免升級失敗。我們提供您 2 種方法將 Windows 10 升級到 Windows 11:
⚙ 方法 1:透過 Windows Update 升級
步驟 1. 開始 → 設定 → 更新與安全性 → Windows Update。
步驟 2. 點選 檢查更新,若符合條件,會出現 「升級至 Windows 11 已準備就緒」。
步驟 3. 下載並安裝 → 等待升級完成。
📌 適合:不想下載額外工具,最簡單直接的方法。
⚙ 方法 2:使用 Windows 11 安裝助手
步驟 1. 前往 Microsoft 官方下載頁,點擊下載 Windows 11 安裝助手。
步驟 2. 執行程式 → 工具會自動檢查硬體需求。
步驟 3. 按提示完成安裝,電腦會自動重開機多次。
📌 適合:Windows Update 沒有出現升級選項的情況。
⚠️注意事項
- 升級過程需網路流量較大,建議使用 Wi-Fi 或有線網路。
- 請確保電腦連接電源,避免升級途中關機。
- Windows 10 將於 2025/10/14 結束支援。
Win 10 升級 Win 11 概述
6月24日,微軟推出了下一代作業系統 Windows 11,搭配全新的 UI、開始菜單以及 TPM 2.0 晶片和 UEFI 安全啟動。 Windows 11在整體安全性上較 Windows 10 提高 40%!微軟希望所有現代電腦和筆記型電腦只要滿足以下最低系統要求的都能從 Windows 10 免費升級到 Windows 11。
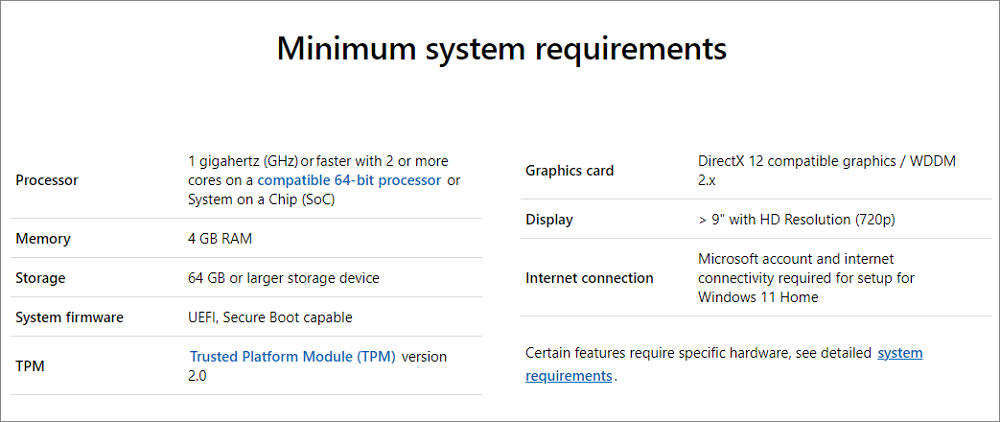
如果是在 4-6 年內購買的電腦,它們的硬件和系統可能滿足升級 Win11 最低要求,並有望獲得免費升級。如果您不確定電腦的使用年限或配置(如上述處理器、顯卡或系統韌體設定),請使用 Windows 11 升級檢查器來幫助您檢測兼容性。
步驟 1. 下載EaseUS Windows 11升級檢查程式。
步驟 2. 點擊立即檢查按鈕開始檢查。
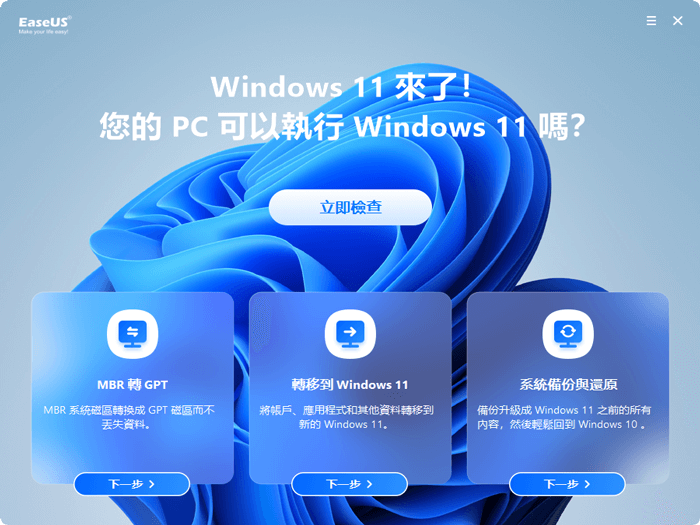
步驟 3.Windows 11相容性結果將很快出現,結果將顯示所有不相容和相容的配置項。
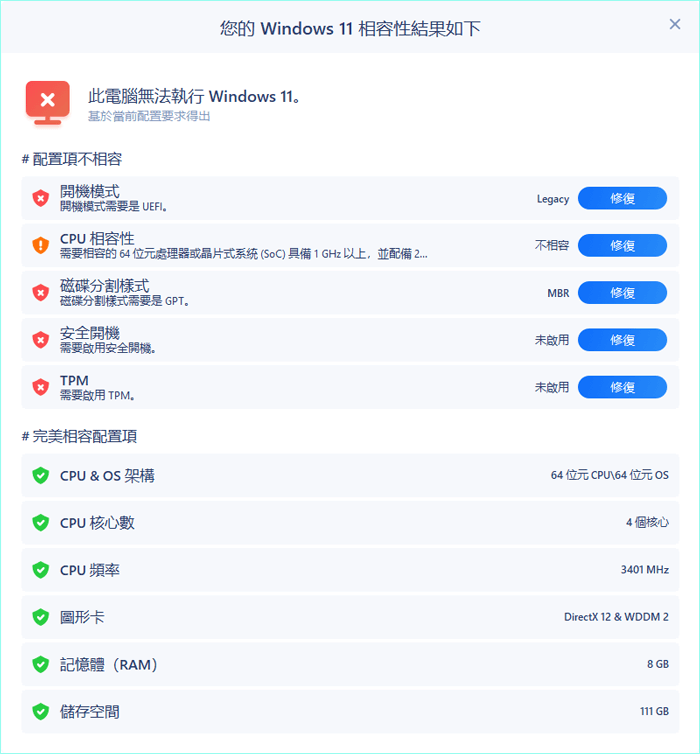
在升級到 Windows 11 之前,您是否需要系統調整?
由於 CPU、處理器或 TPM 是您無法更換的元件,對於那些老式電腦,我們的建議是繼續使用 Windows 10,因為它足夠穩定。從長遠來看,也不太可能過時。同時,根據返回的兼容性檢查結果來看,即使最近買的電腦在每個規格要求中沒有得到 100分,但他們可以進行一些系統調整讓 PC 能夠獲得升級 Win11 的機會。而這裡,我們主要講 UEFI 安全啟動。UEFI 可以想像成一套比傳統 BIOS(基本輸入/輸出系統)更新、更聰明、更安全的電腦「開機說明書」。
就目前市面上的主機板已全面轉向 UEFI 架構,僅保留 Legacy(CSM)兼容模式,新的 Windows 版本不再支援傳統 BIOS。官方要求「系統磁碟為 GPT+BIOS 模式為 UEFI、且啟用 Secure Boot」才可安裝或正常啟動,否則會卡在無法開機或失敗狀態。因此,若系統磁碟仍為 MBR,BIOS 無法切換至 UEFI 模式,啟動畫面會停在黑屏,載入不進系統 。
使用 EaseUS Partition Master 處理 GPT 轉換
-
無資料遺失安心轉換:與 Windows 內建工具不同,它可在線轉換 MBR→GPT,同時保留所有分割區及資料。
-
操作介面直覺易懂,幾步驟即可完成。
-
可預先檢測磁碟格式與 GPT 欄位是否正常,降低切換失敗或後續安全啟動無法啟動風險。
-
其他功能如縮放分區、移動磁區、製作 UEFI 启动盤也俱全,適合備份與系統準備一次搞定。
下載 EaseUS Partition Master 並按照指南將 Windows 10 電腦硬碟由 MBR 轉為 GPT 並保留所有檔案。
步驟 1:在 Windows 電腦上下載並啟動 EaseUS Partition Master。

步驟 2:右鍵點選要轉換的 MBR 磁碟,並選擇「初始化為 GPT 磁碟」。

步驟3:找到並點選工具欄上的「執行操作」按鈕,選擇「應用」開始轉換。

您可以通過硬碟分割軟體設定您的電腦,確保電腦符合Windows 11升級條件。 如果您的 Windows 10 系統碟磁碟空間不足,硬碟上的可用空間不足 64GB,請嘗試將 D 槽空間轉移至 C 槽。
升級 Windows 11 前,您還需要做什麽必做檢查?
- 確認 CPU 為 Intel 第 8 代以上、AMD Ryzen Zen+或更新器,並支援 UEFI + Secure Boot + TPM 2.0。建議以 EaseUS Partition Master 內建功能快速檢測相容性。
- 磁碟分區與空間調整:Windows 11 需 64 GB 可用空間,升級過程需額外約 20 GB。易造成安裝中斷錯誤如 0xC1900101。使用 EaseUS Partition Master 調整分區(MBR→GPT 格式轉換、縮減其他磁區),確保 C 槽有足夠空間。
- 備份系統與重要檔案:建議使用內建 Windows 備份或 EaseUS Todo Backup 建立系統映像,避免升級異常導致資料遺失 。
如何下載 Windows 11 ISO 檔案免費安裝 Windows 11
您對用哪些簡易、高效的方法將 Windows 10 免費升級 Windows 11 感興趣?EaseUS Win11 builder可以幫助您。它通過直接為您提供可下載的 ISO 映像檔來為您省下不必要的工序。請參考以下指南下載和安裝 Windows 10。
步驟1. Win11 builder整合成EaseUS OS2Go軟體。安裝完成後,點擊下載按鈕並啟動程式。
步驟2. 將WinToGo Creator切換到Windows Install Drive Creator。獲取到的系統資訊會在主介面顯示,並不斷更新。除了Windows 11,Win11 builder還支援您下載Windows 10/8.1。
步驟3. USB連接到電腦上。Win11 builder將自動檢測您的USB裝置,所以您所需要做的就是點擊建立按鈕。

步驟4. 軟體將清空您的USB資料。一旦下載程序開始,請耐心等待,直到程序完成,您可以短暫離開並做您自己的事。

步驟5. 在USB上成功下載Windows 11的iso映像檔後,按照安裝精靈的步驟從可開機USB開始安裝Windows 11。
如何免費將 Windows 10 自動升級到 Windows 11
Windows 11尚未完成,微軟表示將在今年晚些時候發布完整版本,許多裝置會在 2022 年初收到更新推送,但有加入Windows測試人員計劃的成員目前可以優先獲得 Windows Insiders 版,您可以加入「Insider 預覽計畫」優先體驗新版。
獲取 Windows 11 Insiders 最直接方法是透過 Windows Update 設定中的 Dev Channel(面向開發人員)。在這裡,我們將向您說明如何在 Windows 10 系統設定中獲取 Windows 11 免費升級。
- 重要
- 您肯定不希望升級 Windows 11 後電腦出現 bug,對吧?但為了以防萬一,請先備份Win 10電腦,以防您在 10 天后需要回滾系統。
此外,為確保您的電腦順利升級Windows 11,請做好以下工作:
- 檢查 Internet/wifi 連接是否穩定,如果可以,請斷開所有不必要的外接硬碟與電腦的連接。
- 在更新下載和安裝 Windows 11 期間保持筆記型電腦充電狀態。
- 讓您 Windows 10 版本保持最新(19043,2021年5月更新)。
步驟 1. 按 Windows + S 打開設定並選擇更新與安全性。
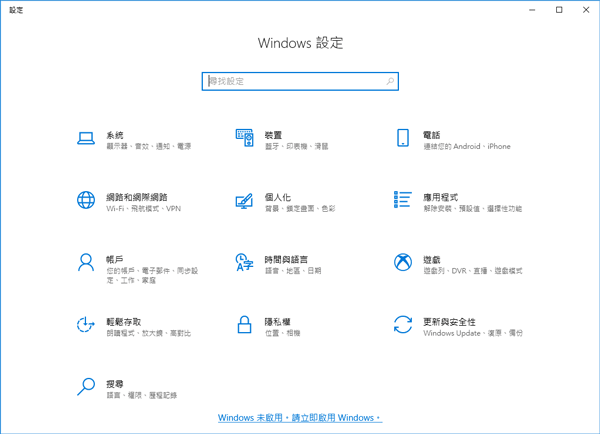
步驟 2. 找到 Windows 測試人員計劃並單擊開始。您需要連接 Microsoft 帳戶才能繼續下一步。
步驟 3. 按照說明選擇您想要在電腦上獲得 Windows 11 Preview Buid 的體驗和渠道。選擇 Dev Channel。
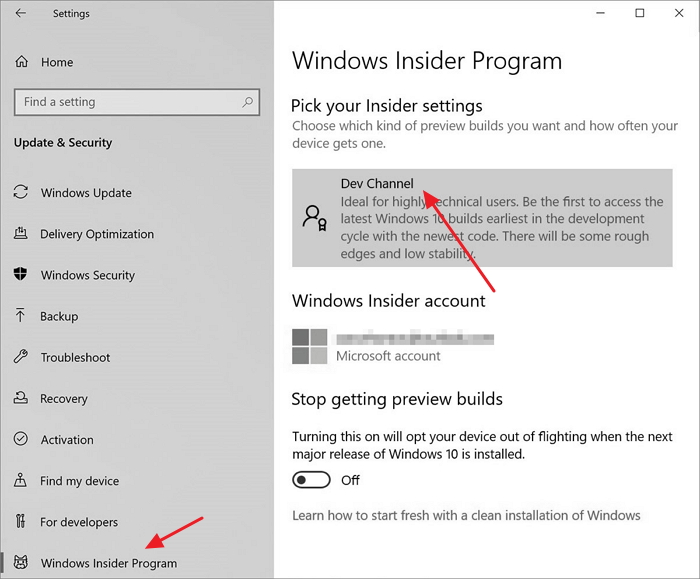
步驟 4. 確認隱私聲明和條款並點擊立即重啟。
步驟 5. 重新啟動後,單擊設定 > 隱私權 > 診斷和意見反應,檢查可選診斷資料開關是否打開。最後,返回設定 > 更新與安全性 > Windows Update,然後單擊檢查更新。在那裡您應該能夠看到最新Insider Preview 版本。
步驟 6. 等待 Windows 11 自動下載並安裝到您的電腦上。
*當 Windows 11 正式版可供下載時,任何Insiders用戶都可以直接進入設定 > 更新與安全性 > Windows Update,然後單擊檢查更新按鈕將Windows 10升級到Windows 11。
常見升級失敗錯誤與解決策略
- 0xC1900101 錯誤:常見於驅動程式錯誤或空間不足。建議更新驅動、釋放至少 64GB 空間、拔除 USB 外接硬碟等。
- 0x800F0922 錯誤:表示系統無法連線至 Windows Update 或系統保留區空間不足。可暫停 VPN、擴大系統保留區,使用 Partition 工具處理。
- Stuck at 0% / 100%:可能因 Windows 更新元件卡住,需使用疑難排解或命令重置更新組件。
- BSOD 藍屏:多因驅動程式或安全設定(UEFI、TPM)不符。升級前請更新 BIOS 與關閉不相容硬體檢查。
結論
升級 Windows 11 是提升系統安全與功能的好選擇,但需做好硬體相容性、完成備份、釋放磁碟空間與開啟安全啟動前置作業。推薦使用 EaseUS Partition Master 這款多功能工具,協助您準備分區、檢測相容性並順利升級,使整體流程更輕鬆、更穩定、無後顧之憂。
將 Windows 10 升級到 Windows 11 的常見問題解答
在本部分中,我們還列出了一些有關免費升級 Windows 10 到 Windows 11 的有趣主題。 如果您有興趣,請關注以下問題並找到答案:
1. 我可以將 Windows 10 升級到 Windows 11 嗎?
是的,可以。 微軟為所有 Windows 10 使用者提供了從 Windows 10 升級到 Windows 11 的多種免費許可權,例如:透過設定升級 Windows 11、透過下載 Windows 11 建立媒體升級到 Windows 11、或透過全新安裝作業系統升級到 Windows 11 ,等等。
2. 如何免費升級到 Windows 11?
前往 Windows 10 設定,按一下「更新與安全性」,按一下「Windows Update」>,然後按一下「檢查更新」。
3. 如何升級到Windows 11?
本教學頁面為您提供了幾種可以遵循並升級到 Windows 11 的安全性方法:
- 首先,檢查您的電腦硬體和軟體是否達到Windows 11系統需求。
- 接下來,前往設定並檢查 Windows 11 的更新。
- 第三,依照螢幕上的指南從 Windows 10 升級到 Windows 11。
- 最後,如果更新存取失敗,您可以下載 Windows 11 ISO 並在 Windows 10 上重新整理安裝 Windows 11。
4.TPM 2.0 是什麼?一定要嗎?
TPM(信任平台模組)2.0 是微軟驗證硬體安全的模組,若關閉需開啟或啟用 fTPM/PTT,官方推薦以確保更新與功能完整。
這篇文章有解決您的問題嗎?
相關文章
-
以下哪個指令可用於在 MBR 或 GPT 硬碟上建立磁碟區?
![]() Gina/2025-01-24
Gina/2025-01-24
-
2025 年正式取得:取得最新 EaseUS Partition Master(16.0)序號產生器
![]() Ken/2025-01-24
Ken/2025-01-24
-
![]() Ken/2025-01-24
Ken/2025-01-24
-
Diskpart 快速格式化最新教學【簡單有效率】 - EaseUS
![]() Zola/2025-03-21
Zola/2025-03-21
關於 EaseUS Partition Master
全面的磁碟 & 分割區管理軟體,適合個人或商業用途。讓它幫您管理硬碟:調整分割區大小,格式化,刪除,克隆或格式轉換。
簡易教學影片

如何切割Windows 11/10/8/7硬碟
這篇文章是否有幫到您?
需要我們提供什麼樣的幫助
輸入問題並找到答案。
