當涉及到變更開機順序或決定用g GPT 或 MBR 磁碟安裝系統時,需要解決 UEFI 和 BIOS 問題。但什麼是 UEFI / BIOS ,您知道他們的差別嗎?希望本文能幫助您了解 UEFI 和 BIOS 的差別、哪一種主機韌體適合您以及確定您的電腦是使用 UEFI 或 BIOS 。
我們將為您找出在您的電腦上是使用 UEFI 好還是 BIOS 好,然後您可透過磁碟分割軟體將 BIOS 變更為 UEFI 。
目錄:
- 1. UEFI 是什麼
- 2. BIOS 是什麼
- 3. UEFI 和 BIOS 有什麼差別
- 4. UEFI vs BIOS :哪個更好
- 5. 如何檢查是 UEFI 或 BIOS
- 6. 如何將 MBR 轉 GPT 以支援 UEFI 韌體
UEFI 是什麼
UEFI 代表統一可擴充韌體接口。自2007年Windows Vista Service Pack 1和Windows 7上線以來,它是逐漸取代電腦上傳統 BIOS 的解決方案。最近幾年的電腦製造商都推出了支援 UEFI 的桌機和筆記型電腦,目的是對傳統的 BIOS 做改進並主宰未來韌體模式。
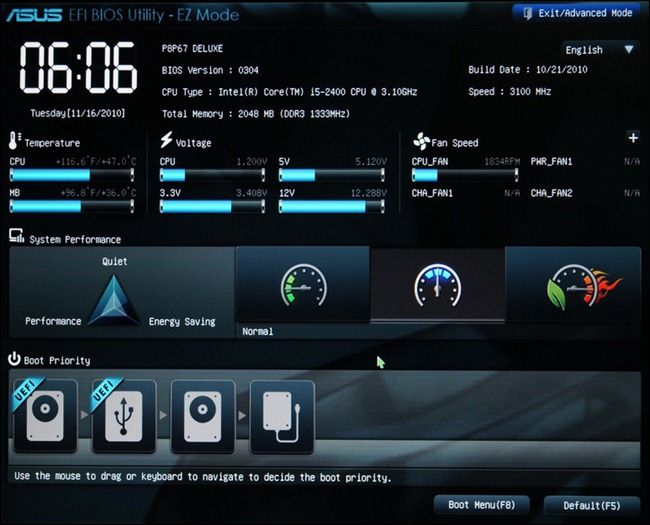
那麼,為什麼 UEFI 能取得巨大的成功?首先,它是一個完美的替代品,有增強功能。
- 1. 圖形和滑塊介面
- 2. 支援超過 2.2TB 的硬碟
- 3. 提升開機和關機速度
帶有 UEFI 的電腦應該提供一個帶有圖形介面的設定畫面,並在其上啟用滑鼠鼠標,讓使用者輕鬆進入到不同的部分/開機選項。它具有 GUID 磁碟分割表( GPT ),支援4個以上的主要磁碟區。
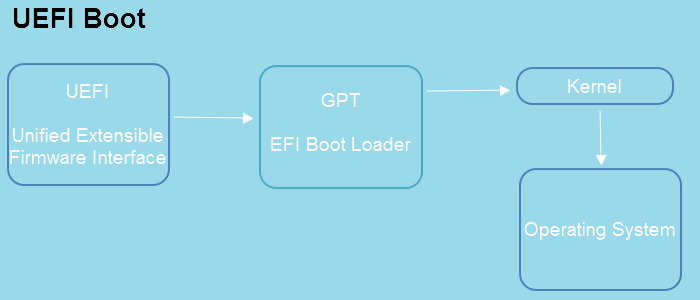
此外,它還具備 BIOS 中沒有的功能。
- 1. 支援安全開機
- 2. 支援連網功能
UEFI 啟用了「安全開機」,針對安全性提升明顯,可以防止惡意軟體劫持您的開機程序,並且網路功能對於遠端疑難排解和設定很有用。但是,這些功能在 BIOS 中找不到。
BIOS 是什麼
BIOS 是Basic Input-Output System的縮寫。它誕生於1980年代。儘管隨著時間推移有不斷改進和最佳化,但不可否認它已經過時了,因為您現在市面上販售的電腦都搭配 UEFI 而不是 BIOS 。
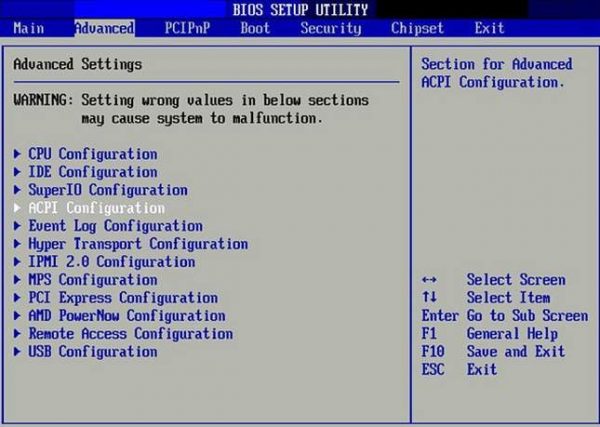
BIOS 必須在16位處理器模式下運行,並有1 MB的空間來執行它。此外,它很難立即初始化硬體裝置。這些都會導致開機變慢,使其難以滿足需要巨大儲存容量和快速處理資料的社會,最終落後於 UEFI 。另外,還有一個限制讓人覺得卡 — 不能從超過2.1TB的磁碟開機,現在的電腦通常使用3TB的硬碟。
BIOS 通過POST(開機自檢)檢查您的硬碟設定是否可以正常運作,然後, BIOS 尋找主開機記錄 ( MBR ) 以啟動開機載入程式以最終啟動Windows。 MBR 的工作原理限制了 BIOS 無法辨識大於2.1TB的硬碟。
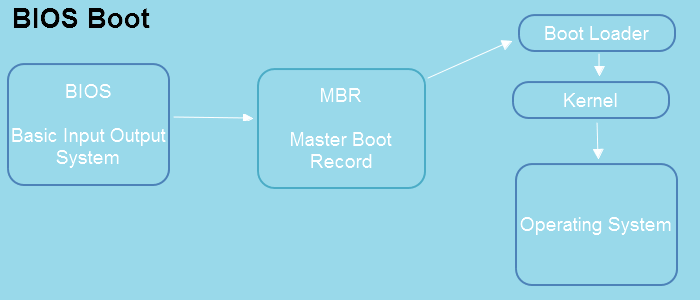
UEFI 和 BIOS 有什麼差別
毫無疑問,兩者之間存在明顯差異。 UEFI (即 UEFI BIOS )和 BIOS (即Legacy BIOS 或傳統 BIOS )是電腦主機版韌體的兩種類型,它們定義了電腦如何開機、從哪個硬碟開機、它辨識哪些外接裝置甚至執行CPU頻率。 UEFI 和 BIOS 都是低階軟體,在啟動電腦時和啟動系統之前啟動。
不同之處在於,他們使用他們獨有的方式來喚醒系統,這將解釋哪個韌體設定實用程式是普遍的,以及為什麼今天您應該選擇 UEFI 而不是 BIOS 。您可以看一眼主要比較圖,然後進一步閱讀以了解更多資訊。
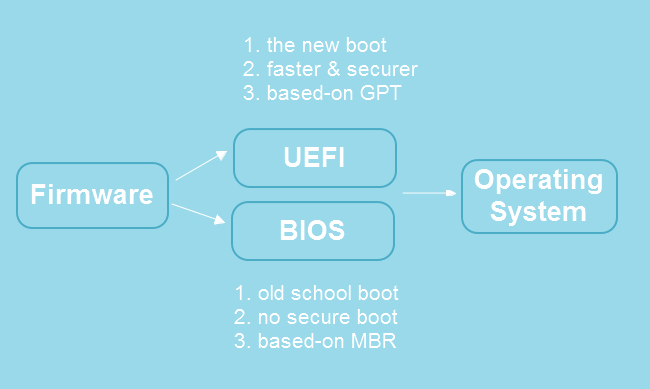
UEFI vs BIOS :哪個更好
基於我們上面提到了 UEFI 和 BIOS 之間的區別。那麼哪一款適合您的電腦呢?
- UEFI 擁有比 BIOS 更多的優勢,如下所示:
- UEFI 支援超過2.2TB的HDD或SSD。傳統 BIOS 支援小磁碟區和磁碟機
- UEFI 有詳細的設定選單,比傳統的 BIOS 更實用
- UEFI 支援安全開機,防止PC因為惡意軟體而損壞
- UEFI 執行在32位元或64位元模式下,可尋址地址空間基於 BIOS 增加,開機過程更快
- UEFI 具有GUID磁碟分割表 ( GPT ) 的巨大優勢,它用於啟動 UEFI 可執行檔案,在檢測和讀取大容量硬碟方面沒有問題
但是,如果您是初學者並且不介意選擇哪種韌體,那麼 BIOS 是不錯的選擇。如果您的硬碟小於2.2TB,請選擇 BIOS 。但是,如果您選擇 UEFI ,則可以直接跳到6將 MBR 轉 GPT 。
如何確認是 UEFI 或 BIOS
根據這兩種主機韌體類型的綜合對比,你可能想知道你的電腦使用的是什麼模式,如何進入 UEFI 或 BIOS 環境。
現在的電腦基本上都帶有純 UEFI 或 UEFI 和 BIOS 的混合。除非您的電腦是在 UEFI 流行起來之前購買的,那麼您很可能正在使用 BIOS 。

區分兩者的另一種方法是根據設定介面,是滑鼠鼠標出現還是選單都是文字形式?事實是,為了不讓更熟悉 BIOS 的人混淆,一些製造商決定在外觀上不區分這兩種模式。因此,我們需要其他更成熟的方法來檢查電腦使用 UEFI 還是 BIOS 。
如何檢查您的電腦是使用 UEFI 或 BIOS
步驟 1. 同時按Windows+R鍵開啟執行框。輸入:MSInfo32並按Enter鍵。您將開啟系統資訊視窗。
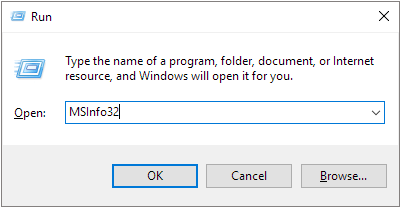
步驟 2. 在右側視窗中,找到「 BIOS mode」。如果您的電腦使用 BIOS ,它將顯示Legacy。如果它使用 UEFI ,那麼它將顯示 UEFI 。
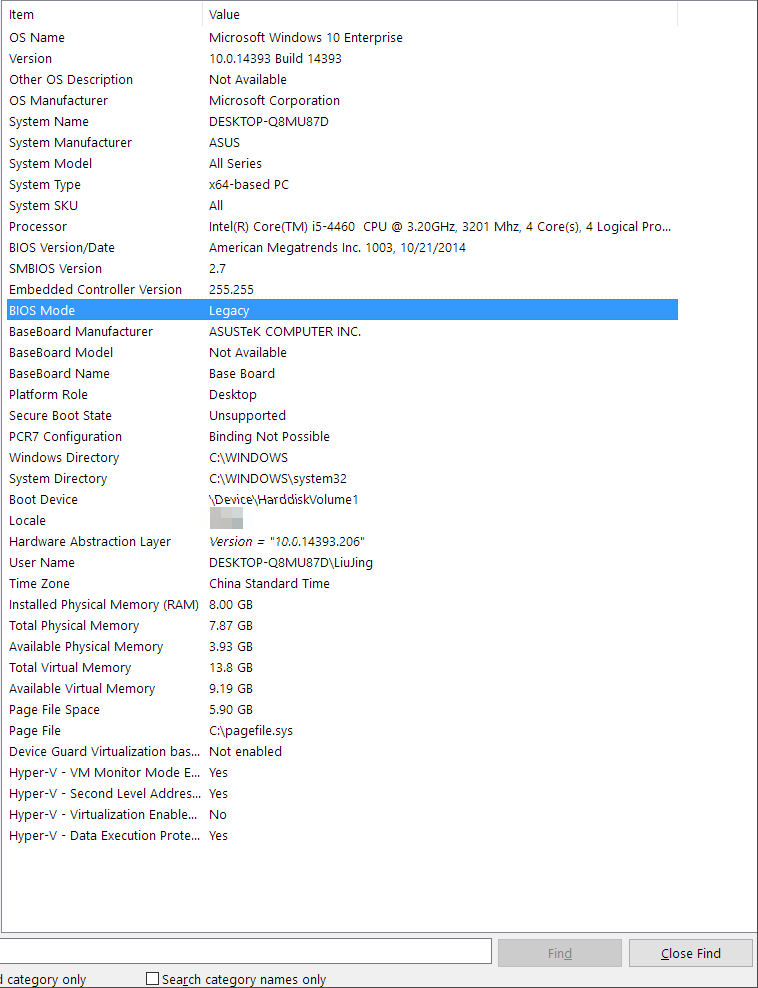
如何進入 UEFI 或 BIOS 環境
通常,您可以按F2鍵進入 BIOS 。這裡我們還列出了進入 UEFI 環境的步驟。
按照路徑進入 UEFI :
1. 打開電腦設定 > 選擇更新與安全性 > 點擊復原 > 檢查進階啟動部分並選擇立即重新啟動。
2. 然後在選單上選擇疑難排解>點擊進階選項>選擇 UEFI 韌體設定>選擇重新啟動。
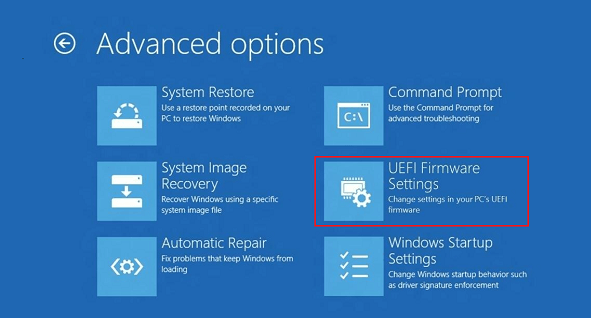
如何將 MBR 轉 GPT 以支援 UEFI 韌體
如果您的電腦硬體不支援 UEFI 韌體,則無法直接將Legacy BIOS 切換到 UEFI 。您必須購買新硬體才能升級到 UEFI ,以實現更快的啟動或更好的網路支援。事實上,由於大多數電腦的缺點是同時相容 UEFI 和 BIOS ,因此您無需變更硬體,只要它支援 UEFI 。您可以通過在此處將Legacy變更為 UEFI :
還沒結束。通過將 BIOS 變更 UEFI ,為了避免系統開機問題,您必須將 MBR 磁碟轉 GPT ,正如我們在開頭提到的: UEFI → GPT 、 BIOS → MBR 。
要將 MBR 轉 GPT 以支援 UEFI 韌體,我們將教您一種簡單的方法來做到這一點並且不會丟失資料。EaseUS Partition Master是全球數百萬使用者信賴的專業硬碟分割工具。旨在幫助您輕鬆、完全管理電腦硬碟和磁碟區。在多樣的功能中,您首次可以嘗試 MBR 轉 GPT 功能,然後在 GPT 磁碟分割上安裝Windows系統。
這篇文章有幫到您嗎?
相關文章
-
Windows 11 BitLocker 解密卡住(已解決)
![author icon]() Ken | 2025年01月24日更新
Ken | 2025年01月24日更新
-
Windows 11/10如何secure erase SSD
![author icon]() Agnes | 2025年01月24日更新
Agnes | 2025年01月24日更新
-
【2025 最新】5 款最佳 FAT32 格式化工具推薦:輕鬆格式化 USB 隨身碟 & 外接硬碟!
![author icon]() Ken | 2025年03月19日更新
Ken | 2025年03月19日更新
-
![author icon]() Harrison | 2025年06月11日更新
Harrison | 2025年06月11日更新