頁面內容:
您可以使用 UEFI 可啟動磁碟做什麼
如何以 3 種方式創建 UEFI 可啟動 USB 隨身碟
如何從 UEFI 可啟動 USB 隨身碟啟動 Windows 10 電腦
額外提示:如何使用 WinPE 可啟動磁碟修復硬碟和恢復資料
您可以使用 UEFI 可啟動磁碟做什麼
UEFI 可啟動 USB 隨身碟可用於完成 Windows 10 的就地升級或全新安裝。當您的電腦由於病毒攻擊、MBR 損壞、壞扇區、損壞的系統而無法啟動時,也需要它來啟動系統檔案等。一旦您可以從 USB 可啟動硬碟啟動電腦,您就可以執行磁碟檢查和修復。這是使用可啟動 USB 磁碟的兩個最重要的原因。其他用途包括備份系統、在國外電腦上使用門戶作業系統、保護電腦資料安全等。
但是如何創建 Windows 10 UEFI 可啟動 USB 隨身碟?
我們都知道電腦有兩種啟動模式: BIOS VS UEFI 。如果您的電腦具有統一可擴展韌體接口 (UEFI),而不是傳統的基本輸入/輸出系統 (BIOS),您應該知道如何在 Windows 10 上創建 UEFI 可啟動 USB 隨身碟。
有幾種不同的方法可以在 UEFI 模式下製作可引導磁碟。讓我們一起學習。
如何以 3 種方式創建 UEFI 可啟動 USB 隨身碟
本節介紹Windows 10美的製作工具、Diskpart、第三方軟體Refus製作 USB 隨身碟啟動硬碟的三種常用方法。
1. 使用 Windows 10 Media Creation Tool 創建 UEFI Bootable USB
如果要為 Windows 10 的就地升級或全新安裝創建 UEFI 可啟動 USB 媒體,您可以使用 Microsoft Media Creation Tool。
要創建 Windows 10 UEFI 可啟動 USB,請準備至少 8GB 容量的 USB。然後使用以下步驟:
步驟 1. 從微軟官方網站下載Windows 10 安裝媒體。
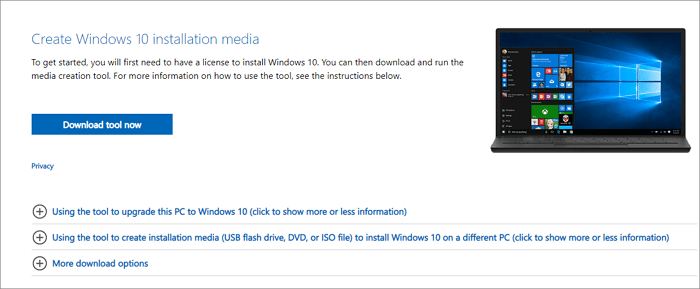
步驟 2. 運行 MediaCreationTool 的 exe 檔案。點擊“接受”以同意許可條款。
步驟 3. 在 Windows 10 安裝螢幕上,選擇“為另一台 電腦 創建安裝媒體(USB 隨身碟、DVD 或 ISO 檔案)”。點擊“下一步”按鈕。
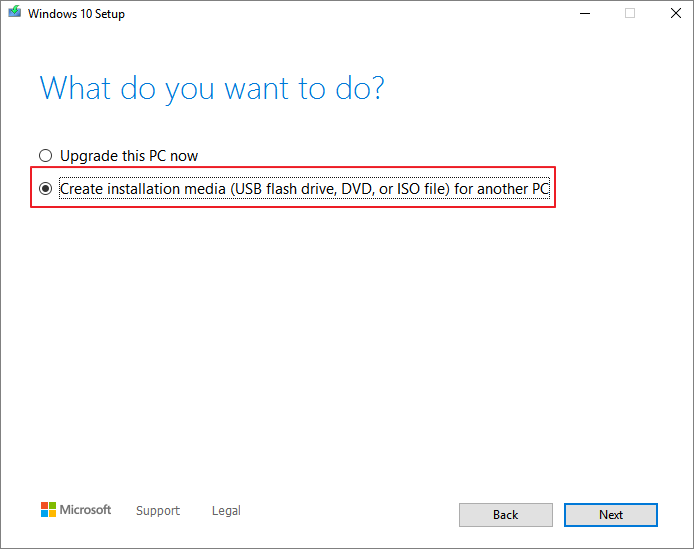
步驟 4. 在語言、版本和體系結構螢幕上點擊“下一步”。選擇“USB 隨身碟”選項,點擊“下一步”。
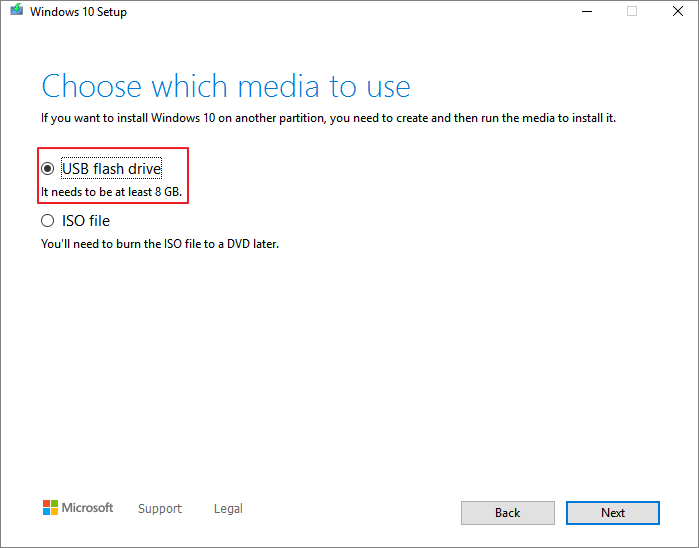
步驟 5. 從列表中選擇您連接的 USB 隨身碟。然後點擊“下一步 > 完成”以完成該過程。等待媒體創建工具下載檔案並創建可啟動的 USB 隨身碟,您可以使用它在支持 UEFI 和 BIOS 的裝置上安裝 Windows 10。
2. 使用 Diskpart 在 Windows 10 上創建 UEFI 可啟動 USB
使用內建的 Diskpart 實用程式,您還可以創建 Windows 10 UEFI 可啟動 USB 隨身碟。注意這個解決方案需要命令行操作,所以如果你沒有信心,最好選擇更簡單的圖形化解決方案。
製作 USB 可啟動硬碟的過程將擦除其上的所有資料。記得提前備份重要的檔案和資料。
步驟 1. 將 USB 隨身碟連接到電腦。
步驟 2. 在搜尋框中鍵入CMD ,然後右鍵點擊命令提示字元,然後選擇以管理員身份運行。
步驟 3. 在命令提示字元中,鍵入Diskpart並按 Enter。
步驟 4. 按順序鍵入以下命令,並在每個命令後按 Enter。
list disk
select disk #
clean
create partition primary
select partition 1
active
format fs=fat32(這意味著您使用 fat32 檔案系統格式化硬碟)
assign
exit
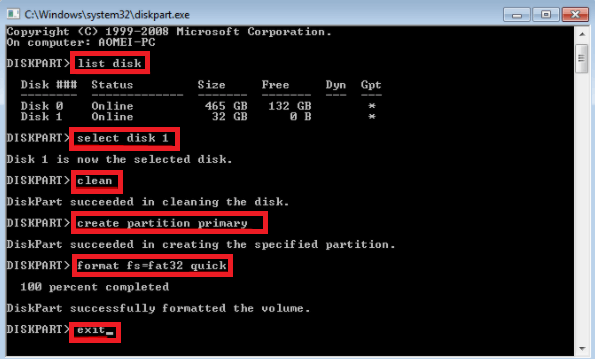
步驟 5. 將 Windows 安裝檔案複製到 USB 隨身碟。您只需使用複制和粘貼即可完成此操作。然後,使用 Windows 10 創建可啟動 UEFI 閃存硬碟的過程完成。
3. 使用 Rufus 創建 UEFI 可啟動 USB 隨身碟
如果您在使用 Diskpart 創建 Windows 10 UEFI 可啟動 USB 時遇到困難,您可以使用 Rufus,這是一個開源程式,可讓您在 Windows 10/8/7 上創建 UEFI 可啟動磁碟。
步驟 1. 從官網下載Rufus:https://rufus.ie/zh_TW/。
步驟 2. 將 USB 隨身碟連接到電腦。
步驟 3. 運行該程式並進行以下主要設定:
- 裝置:選擇您的 USB 隨身碟。
- 引導選擇:選擇磁碟或 ISO 映像。然後點擊選擇按鈕從資料夾位置選擇 Windows 10 ISO 檔案。
- 分區方案:為 UEFI 選擇 GPT。
- 目標系統:選擇 UEFI(非 CSM)。
- 檔案系統:選擇 NTFS。
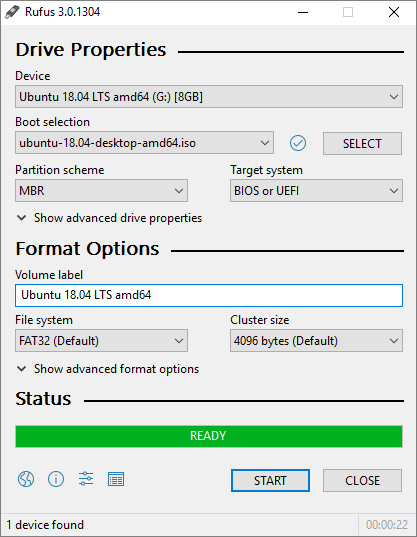
其他選項和設定,根據實際情況選擇。然後,點擊 START 按鈕讓 Rufus 創建一個 UEFI USB 隨身碟。
如何從 UEFI 可啟動 USB 隨身碟啟動 Windows 10 電腦
您可以通過上述任何一種方法在 Windows 10 上創建 UEFI 可引導 USB 隨身碟。成功創建啟動硬碟後,您還需要了解如何從可啟動 USB 啟動電腦。
按照以下步驟從 Windows 10 UEFI 可啟動 USB 隨身碟啟動電腦。
步驟 1. 將 UEFI 可啟動 USB 磁碟連接到死機、無法啟動、無法訪問的 Windows 電腦。
步驟 2. 重新啟動電腦,按住 F2/F11/Del 進入 BIOS。
步驟 3. 轉到引導硬碟部分並將 UEFI 可引導 USB 設定為引導硬碟。
步驟 4. 儲存更改並退出 BIOS。等待您的電腦從 UEFI 可啟動 USB 磁碟啟動。
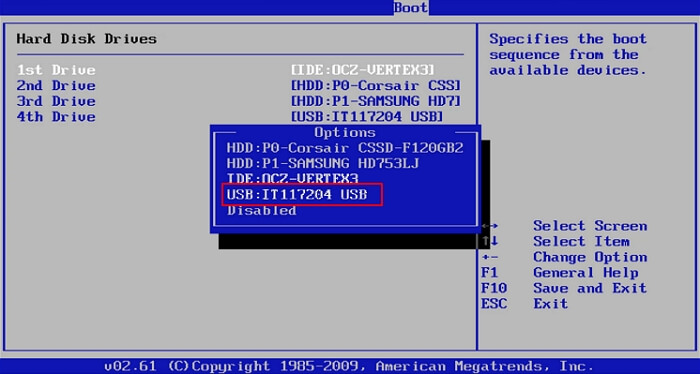
額外技巧:如何使用 WinPE 可啟動磁碟修復硬碟和恢復資料
當您的電腦無法啟動時,除了使用 BIOS 或 UEFI USB 可引導硬碟外,還有其他方法可以訪問電腦以修復錯誤和管理硬碟嗎?是的,您可以使用分區軟體EaseUS Partition Master求助於磁碟管理 WinPE 啟動硬碟。
只需簡單點擊,您就可以創建 EaseUS Partition Master WinPE 啟動硬碟,並在沒有系統啟動分區的電腦上運行它。然後,您可以使用高級解決方案修復和管理您的硬碟,或通過克隆硬碟恢復資料。
使用 EaseUS 分區軟體創建 WinPE 可啟動 USB 隨身碟的步驟。
步驟 1. 想要建立 EaseUS Partition Master 開機磁碟,您需要準備一個儲存媒體,像是 USB 隨身碟或 CD/DVD 光碟。然後,正確地將磁碟機連接到電腦。
步驟 2. 開啟 EaseUS Partition Master,在頂部找到並點選「製作開機碟」功能。
步驟 3. 您可以選擇 USB 或 CD/DVD。但是,如果手上剛好沒有儲存裝置,也可以將 ISO 檔存放在本機磁碟,然後燒錄到儲存媒體。選擇完成後,點選「執行」按鈕開始操作。
完成後,您已成功製作 EaseUS Partition Master WinPE 開機磁碟。當電腦無法正常開機時,就可以透過開機磁碟管理您的硬碟和磁碟區。
如果您有 RAID 硬碟,請先在選單欄點選新增驅動程式載入 RAID 驅動程式,這可以幫助您在 WinPE 環境下新增您的裝置驅動程式,因為有些特定裝置在 WinPE 環境下沒有安裝驅動程式的話是無法被辨識的,例如:RAID 或某些特定硬碟。
創建 Easeus Partition Master 可啟動磁碟後,您可以從該 USB 可啟動硬碟訪問您的電腦和磁碟,以進行後續的磁碟修復和資料恢復操作。
結論
如何在 Windows 10 上創建 UEFI 可啟動 USB?如果您還在為這個問題苦惱,可以在這裡找到答案。您可以使用 Windows 10 安裝媒體、Diskpart 和 Refus 通過四種方式創建 UEFI 啟動硬碟。
如果您需要從 USB 可啟動磁碟啟動電腦並在 WinPE 環境中管理或修復您的磁碟,我們強烈建議您使用 EaseUS Partition Master,它使您能夠將故障硬碟克隆到新的 HDD/SSD。
這篇文章有幫到您嗎?
相關文章
-
![author icon]() Ken | 2025年07月08日更新
Ken | 2025年07月08日更新
-
![author icon]() Gina | 2025年01月24日更新
Gina | 2025年01月24日更新
-
![author icon]() Ken | 2025年01月24日更新
Ken | 2025年01月24日更新
-
磁碟區克隆教學│Windows 10 中克隆 EXT4/EXT3/EXT2 磁碟區
![author icon]() Gina | 2025年01月24日更新
Gina | 2025年01月24日更新