如何執行Win 10開機修復?最有效的方法是什麼?閱讀本文,了解如何排除故障。
| 有效方法 | 步驟說明 |
|---|---|
| 方法 1. 使用啟動修復 | 使用啟動修復功能修復大多數Windows 10 UEFI啟動問題。啟動Windows...了解更多 |
| 方法 2. 使用命令行 | 如果執行不了啟動修復,可以嘗試用Windows 10安裝...了解更多 |
| 方法 3. 更改BIOS設定 | Windows 8,8.1,10主要是為UEFI主板設計,使用GPT磁碟和EFI方式啟動...了解更多 |
| 方法 4. 新增磁碟驅動 | 手動安裝驅動程式,並將其添加到還原的Windows鏡像中可以修復UEFI開機...了解更多 |
| 方法 5. 變更SATA模式 | 在不同的情況下變更不同的SATA模式用於修復Windows開機問題...了解更多 |
有時候,Windows無法開機是因為主開機記錄存在錯誤。這種情況下,需要修復主開機記錄以重開機。當您執行Win10開機修復時,可以使用Windows 10還原環境包含的自動選項來完成任務。如果這不起作用,可以嘗試Diskpart命令和其他有效的方案。文中提供詳細的步驟指導您修復Windows UEFI無法開機的錯誤。在修復之前,您可以先使用EaseUS Partition Master拷貝磁碟做備份,然後再執行Windows 10/8/7 UEFI修復。
方法 1. 啟動修復用於Win 10開機修復
Windows自動修復是Windows電腦自帶的工具,讓用戶可使用並嘗試修復一些普通錯誤。且您也可以用這些方法嘗試修復Windows 10/8或7中UEFI開機錯誤:
1. 從安裝媒體啟動Windows
步驟 1: 插入Windows 10/8/7安裝光碟或USB安裝隨身碟到電腦。
步驟 2: 從光碟或USB中重新啟動電腦。
2. 啟用自動修復選項
步驟 1: 在Windows安裝程式畫面中,點擊「修復您的電腦」。
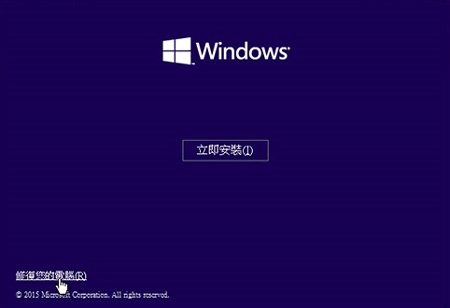
步驟 2: 在選擇選項上單擊「疑難排解」,然後單擊「自動修復」。
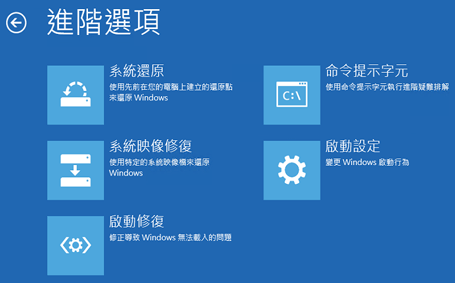
步驟 3: 從列表中選擇一個帳戶,出現自動修復的畫面,等待執行完成。
完成後,重新啟動電腦。啟動完成後就可以再次使用您的電腦囉!
方法 2. Diskpart 指令修復Windows 10/8/7中的UEFI開機錯誤
如果您是Windows 10或8用戶且想使用免費的解決方法修復Windows UEFI無法開機錯誤,那麼您可以按照以下的兩個方法來解決此問題。
1. 找到進階設定中的命令提示字元
步驟 1: 將Windows 10/8/7安裝光碟或USB安裝隨身碟插入電腦 > 從光碟或USB啟動。
步驟 2: 點擊「修復您的電腦」或在「立即安裝」界面上按F8鍵。
步驟 3: 單擊「疑難排解」>「進階選項」>「命令提示字元」。
2. 執行diskpart設定分割區名稱並指定磁碟機代號
步驟 1:輸入以下指令,並在每個指令按下Enter鍵:
- diskpart
- list disk
- sel disk 0
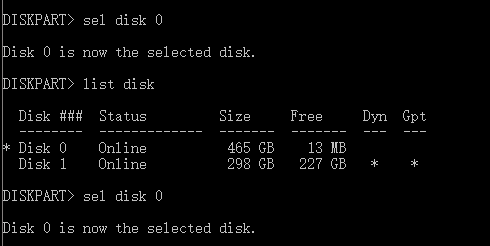
步驟 2:「磁碟0是所選擇的磁碟」訊息出現時,輸入:list vol並按下Enter鍵。
![]()
DiskPart不會列出電腦上所有磁碟區列表,從列表中查找UEFI磁碟區:UEFI分割區會在第2個磁碟區上。
步驟 3: 輸入以下指令並按下Enter鍵:
- sel vol 2
- set id=c12a7328-f81f-11d2-ba4b-00a0c93ec93b
- 或 SET ID=ebd0a0a2-b9e5-4433-87c0-68b6b72699c7
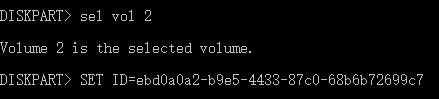
步驟 4:輸入以下指令來指定磁碟機代號,然後按Enter鍵:
- assign letter=G: (注意:G應是個不能使用的唯一磁碟機代號。)
![]()
3. 修復開機磁區記錄
步驟 1:打開命令提示字元(系統管理者身分),並輸入以下指令:
- cd /d G:\EFI\Microsoft\Boot\ (注意:G是您指定給UEFI分割區的磁碟機代號,請記住用UEFI分割區代號替換G。)

- 完成後,輸入:exit。
步驟 2:要修復開機磁區記錄,請打開命令提示字元並輸入以下指令:
- bootrec /fixboot
![]()
- 執行完成後,輸入:exit。
4. 重建BCD
步驟 1:輸入每一行指令都按下Enter鍵:
- ren BCD BCD.old
- bcdboot C:\Windows /l en-us /s G: /f ALL (注意:c:\為安裝Windows 10/8.1/8的磁碟機。)
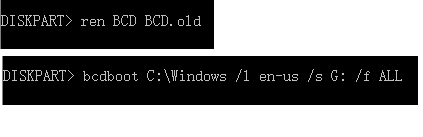
步驟 2:執行完成後,在命令提示字元中輸入exit並重新啟動電腦。
現在UEFI boot已經修復了,且Windows 10/8/7電腦也可以開機了。
方法 3. 變更BIOS設定
您要根據系統上的磁碟類型選擇啟動模式。如果啟動MBR系統磁碟,則可以在啟動模式下選擇「傳統支持」而非「UEFI」。要啟動GPT系統磁碟,您需要選擇UEFI。
如何訪問BIOS:進入BIOS的快捷鍵為F1、F2和F10、Delete、Esc以及Ctrl+Alt+Esc或Ctrl+Alt+Delete等組合鍵。組合鍵在較老的電腦上更為常見。您可以在電腦啟動的時候,按住以上任何鍵進入BIOS界面。
方法 4. 新增磁碟驅動修復Windows 10啟動
當您使用別的硬碟替換RAID或使用新的NVMe SSD替換原來的SATA或IDE硬碟時,可能啟動會出問題。您可以使用以下Windows命令行手動將驅動程式加入到還原的Windows鏡像。
Dism /Image:X: /Add-Driver /Driver:"y:\z.inf"
注意:X:是還原的Windows啟動分區的磁碟機代號,雙引號是驅動程式的位置。
方法 5. 更改Windows 10啟動修復的SATA模式
在較舊的XP系統還原後,可能會出現藍屏或循環啟動的情況,您可以更改為IDE模式來嘗試啟動。
如果從較舊的HDD升級為較新的SSD後遇到啟動問題,請檢查BIOS設定是否為AHCI啟動。如果將其設定為RAID模式,請確保將正確的RAID驅動程式添加到克隆的系統中。
結語
Windows 10開機修復是一個非常複雜的問題,針對不同的原因和問題有不同的解決方案。以上方法僅適用常見的Windows 10/8/7 UEFI修復。如果方法不能修復錯誤,可以聯絡我們的技術團隊獲得相關服務。
是否需要專門的資料救援服務?
- 1. 反格式化磁碟
- 2. 恢復RAID、RAW磁碟或作業系統
- 3. 恢復丟失分割區(無法通過軟體恢復的分割區)
如果您不想冒著資料丟失或被覆蓋的風險修復Windows UEFI無法開機的問題,您可以使用EaseUS Data Recovery Wizard從無法啟動的電腦/筆記型電腦救援資料。
這篇文章有幫到您嗎?
相關文章
-
![author icon]() Bruce | 2025年07月08日更新
Bruce | 2025年07月08日更新
-
如何在第二個硬碟上安裝 Windows 10 | 2 種方式🔥
![author icon]() Harrison | 2025年01月24日更新
Harrison | 2025年01月24日更新
-
【解決】Windows 11/10/8/7找不到開機裝置錯誤
![author icon]() Gina | 2025年01月24日更新
Gina | 2025年01月24日更新
-
如何修復 Windows 11/10/8/7 中 SD 卡是空的但顯示已滿
![author icon]() Ken | 2025年07月08日更新
Ken | 2025年07月08日更新