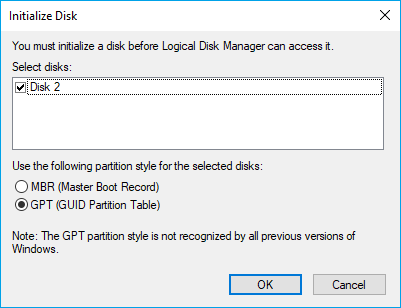在設定或升級遊戲電腦時,4 個基本因素會嚴重影響遊戲體驗:GPU/CPU、RAM 記憶體、顯示卡和遊戲磁碟。假設您擁有一台 Compile 電競電腦,配備強大的遊戲 CPU、超大顯示卡、正確數量的記憶體卡,甚至是恰到好處的主機。您已經到了最後一步 — 挑選合格的磁碟。
選擇遊戲磁碟時,您需要考慮以下兩個因素:
- 您還有多少預算用於磁碟(HDD 或 SSD)?
- 磁碟速度對遊戲重要嗎?
為了讓您更清楚了解,請繼續閱讀,您會在這裡得到所有問題的答案。
在本文中,您將了解到:
- HDD 與 SSD,選擇哪種磁碟進行遊戲
- SSD 速度對遊戲有影響嗎?選擇哪種 SSD、SATA、M.2 或 NVMe
- 如何為遊戲新增和安裝 SSD
HDD 與 SSD,選擇哪種磁碟進行遊戲
在這裡,我們比較了 HDD 和 SSD,幫助您透過以下因素快速了解哪個更適合遊戲:
| 比較 | HDD | SATA SSD | M.2 SSD | NVMe SSD |
|---|---|---|---|---|
| 讀取速度 | 80-160MB/秒 | 550MB/秒 |
|
|
| 寫入速度 | 80-160MB/秒 | 520MB/秒 |
|
|
| 壽命 | 更長 | 較短 | 較短 | 較短 |
| 可靠性 | 降低 | 更高 | 更高 | 更高 |
| 價格 |
|
|
|
|
根據這個比較表,很明顯 SSD 在讀寫資料方面都比 HDD 快得多。此外,250GB 和 1TB 儲存容量的 HDD 和 SSD 的價格相差不大。
根據大多數電腦遊戲愛好者的說法,我們也得到了這個結論,將 HDD 和 SSD 作為他們在電競電腦中的操作系統磁碟進行比較,SSD 是:
- 作業系統啟動時間更快。
- 更快載入遊戲。
- 遊戲中更流暢。
因此,我們建議您為電競電腦選擇 SSD,因為它更快、更可靠。
SSD 速度對遊戲有影響嗎?選擇哪種 SSD,SATA、M.2 或 NVMe
您可能還想知道 SATA、M.2 和 NVMe SSD 之間的差別,對吧?讓我們在這裡再次列出這兩種硬碟,幫助您更清楚地看到差異。
查看對比表,我們可以看出這三種 SSD 的主要差別:
| SSD | 讀取速度 | 寫入速度 | 價格 |
|---|---|---|---|
| SATA | 550MB/秒 | 520MB/秒 |
|
| M.2 |
|
|
|
| NVMe |
|
|
|
由於 M.2 和 NVMe SSD 的價格更高,帶有 PICe 連接器的 M.2 和 NVMe SSD 甚至比 SATA SSD 更快。
那麼它們在載入遊戲時會有所不同嗎?以下是來自 TweakTown 的超過 120 個 SSD 的遊戲基準測試示例,請查看此處的圖片:
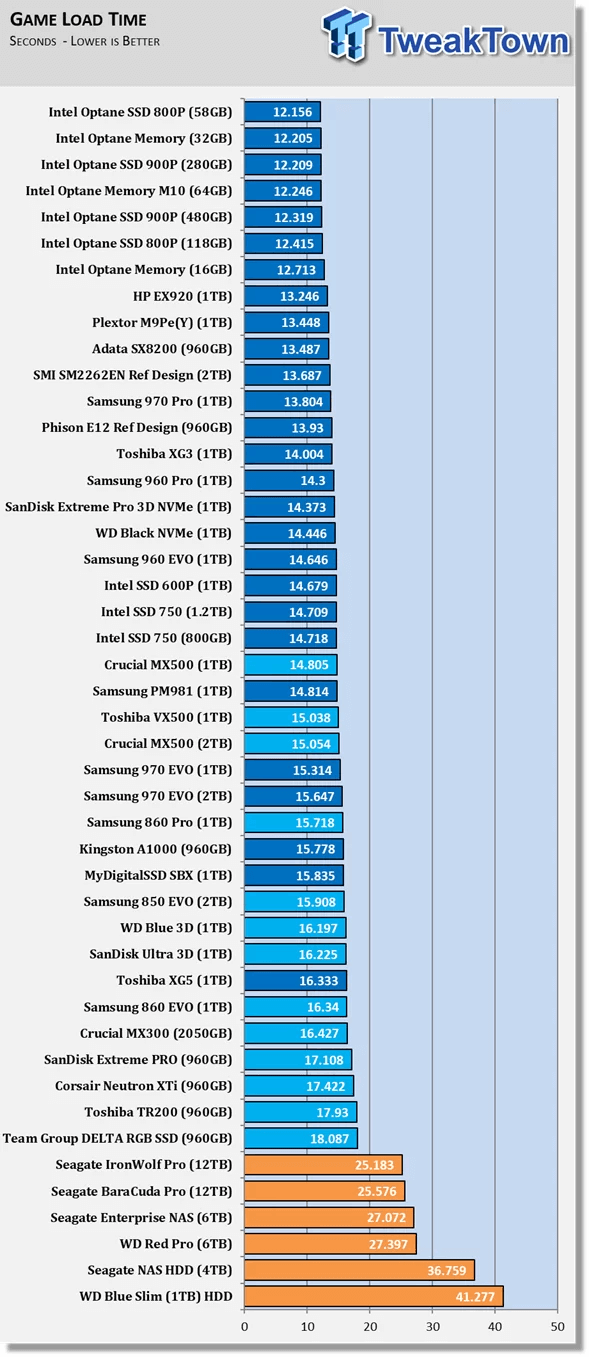
來自 Tweaktown 的最佳遊戲 SSD:超過 120 款 SSD 經測試
從測試中可以看出,SATA和NVMe/M.2 PICe SSD是有區別的。3/4的圖表是PICe SSD,遊戲載入時間的實際差異在3秒以內。
此外,從對 Linus Tech Tips 的測試來看,遊戲玩家和極客在載入遊戲時看到了明顯的差異,但在玩遊戲和巫術地圖時卻沒有看到太大的差異。這是他們的測試影片,讓我們來看看:
來自 Linus Tech Tips,更快的 SSD 是否適合遊戲?
總結:根據對比表,Tweektown 和 Linus Tech Tips 的測試,可以明顯看出帶有 PICe 接口的 M.2/NVMe 在啟動電腦和載入遊戲方面比 SATA SSD 更快。但是,在遊戲體驗方面沒有太大差別。玩家幾乎感覺不到細微的變化。
那麼,SSD 速度對遊戲來說重要嗎?
- 是的,這是因為更快的 SSD 在啟動電腦和載入遊戲方面表現更好。
- 沒有,原因是玩遊戲時,流暢度和 FPS 在 SATA、M.2、NVMe SSD 上變化不大。
如何為遊戲選擇適合的 SSD?考慮這三個因素,您就會知道哪種類型的 SSD 最適合您:
- 對於大檔案傳輸、影片剪輯,請使用 PICe SSD。
- 對於大容量的單個磁碟機,請選擇 M.2 PICe SSD。
- 對於預算有限的儲存容量最合理的價格,請選擇 SATA SSD。
如何為遊戲新增和安裝 SSD
現在您已經擁有適合遊戲的理想 SSD,是時候在您的電競電腦上進行配置了。我們將在這個部分中指導您完成此操作。
以下是您可以直接在您的電腦上嘗試的完整程序:
#1. 將 SATA/PICe SSD 安裝到電腦
步驟 1. 用螺絲起子卸下電競電腦殼。
步驟 2. 將 SSD 連接到電腦:
如果是 SATA SSD,請將 SATA 電源線插入 SSD 和電腦主機之間。
如果是 PICe M.2/NVMe SSD,找到丟失的 SSD,拆下安裝的螺絲,將 SSD 推入插槽,用螺絲固定住 SSD。
之後,關上電腦機箱並重新啟動您的電腦。
#2. 初始化 SSD
安裝 SSD 後,您需要開啟磁碟管理並以這種方式初始化 SSD:
步驟 1. 按 Windows + R 鍵,輸入 diskmgmt.msc ,然後按 Enter 鍵開啟磁碟管理。
步驟 2. 找到並右鍵點擊 SSD,選擇「初始化磁碟」並將磁碟類型設為「GPT」或「MBR」。
請注意,您的新 SSD 應與系統磁碟使用著相同的磁碟類型。
完成後,是時候將系統從舊磁碟轉移到遊戲電腦上的新 SSD 上了。
#3. 將作業系統從舊磁碟轉移到新 SSD
為確保您在電腦上享受流暢的遊戲體驗,您需要將作業系統和遊戲轉移到新的 SSD。
EaseUS Partition Master 的轉移系統功能可以很好地幫助您。
以下為步驟:
將系統轉移 HDD/SSD 的步驟:
- 執行 EaseUS Partition Master,從頂部菜單中選擇系統轉移。
- 選擇 SSD 或 HDD 作為目標磁碟,然後點選下一步。
- 檢查警示:目標磁碟上的檔案和分割區將被刪除。請確保您已提前備份重要檔案。如果沒有,現在就去做。
- 然後點選繼續。
- 預覽目標磁碟佈局。然後點選繼續開始將系統轉移到新硬碟。
注意:當目標磁碟上沒有足夠的未分配空間時,將系統轉移 SSD 或 HDD 的操作將刪除和移除目標磁碟上的現有分割區和檔案。如果您在那裡儲存重要資料,請提前將它們備份到外接硬碟。
將系統和遊戲遷移到新磁碟後,您仍然需要將磁碟設定為開機磁碟,如下所示:
#4. 將新 SSD 設為開機磁碟
步驟 1. 重新啟動電腦並按 F2/F8/F11 鍵或 Del 鍵進入 BIOS。
步驟 2. 進入 Boot 選單,在 BIOS 開機順序部分將有系統和遊戲的新 SSD 設為開機磁碟。
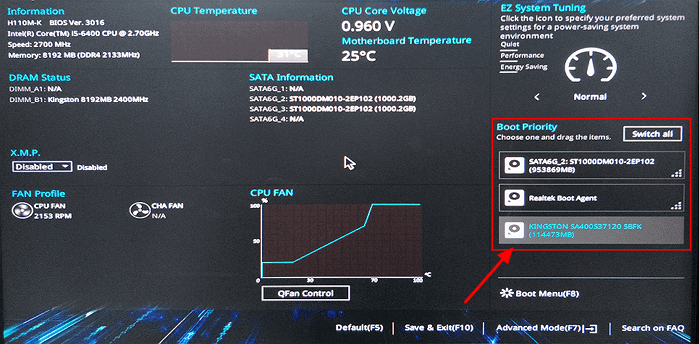
步驟 3. 儲存變更並重新啟動電腦。
#5. 在新的 SSD 上享受遊戲
電腦啟動後,您現在可以在遊戲時享受更快的系統啟動速度和更快載入速度的新 SSD。然而,這還沒有結束。在這裡,我們有一些技巧可以幫助您更好地最佳化遊戲體驗:
1. 延伸 C 槽,留出足夠的遊戲空間
您必須在電競電腦上使用新的 SSD 留出足夠大的遊戲空間。EaseUS Partition Master 可以透過其磁碟分割管理功能幫助您靈活地延伸 C 槽。
下面是擴充 C 槽的方法:
操作 1. 使用未配置空間延伸系統 C 槽
- 1. 右鍵點選系統 C 槽,選擇「調整大小/移動」。
- 2. 將系統磁區末端拖到未配置空間中,以便將其增加到 C 槽。然後點選「確定」。
- 3. 點選「執行操作」>「應用」執行延伸 C 槽操作。
操作 2. 不使用未配置空間延伸系統 C 槽
- 1. 右鍵點選系統磁碟上有足夠可用空間的大磁碟區,選擇「分配空間」。
- 2. 在從(*:)分配空間到系統磁碟,並將系統 C 槽的末端拖動到未配置空間中。點選「確定」。
- 3. 點選「執行操作」,軟體將列出待執行操作,然後點選「應用」儲存變更並延伸 C 槽。
- 0:00-0:32 使用未配置空間延伸系統磁碟
- 0:32-1:00 不使用未配置空間延伸系統磁碟
2. 將大資料夾和檔案移動到第二個硬碟
將大資料夾/檔案儲存並移動到第二個硬碟而不是作業系統硬碟是明智的作法。您可以手動移動或使用可靠的電腦傳輸軟體。
EaseUS Todo PCTrans 憑藉其大檔案清理功能,可以有效地為您偵測大檔案和資料夾並將其從一個硬碟移動到另一個硬碟。有關步驟教學,您可以參考如何將大檔案從一個磁碟移動到另一個磁碟。
3. 經常病毒掃描和清除是必要的
保持電競電腦和磁碟機免於病毒和惡意軟體侵害非常重要。因此,除了啟用 Windows Virus Defender 之外,經常執行防毒軟體也是一個明智的選擇。
Avg、Avire、Avast、Norton 或 ECet 都是您可以信賴和依賴的知名防毒軟體。
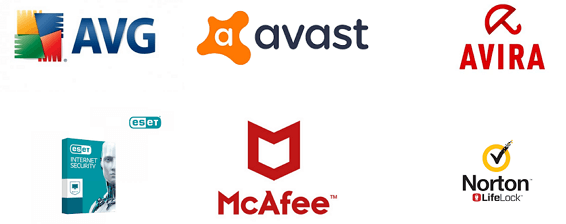
最後
在這篇文章上,我們將 HDD 與三種類型的 SSD 進行了比較,很明顯選擇 SSD 作為電競電腦系統磁碟是不錯智的選擇。
此外,我們還從不同角度比較了SATA SSD、M.2 SSD 和 NVMe SSD,並展示了 TweakTown 和 Linus Tech Tips 進行的兩個測試,以證明 SSD 速度在遊戲時並不重要。不過,SSD 在讀寫資料、載入遊戲、啟動系統等方面還是優於 HDD 的。因此,如果您在預算充足的情況下想為電競電腦選擇磁碟,請務必選擇 SSD。
這篇文章有幫到您嗎?
相關文章
-
![author icon]() Gina | 2025年01月24日更新
Gina | 2025年01月24日更新
-
調整分割區大小 Windows 11/10:使用 3 個工具在 Windows 11/10 中縮小/擴展分割區
![author icon]() Agnes | 2025年01月24日更新
Agnes | 2025年01月24日更新
-
在 Windows 10/11 上檢查 SSD 錯誤的 3 種有效方法
![author icon]() Ken | 2025年01月24日更新
Ken | 2025年01月24日更新
-
如何修復 Adobe Acrobat 錯誤 0 104 的最佳解決方案
![author icon]() Ken | 2025年01月24日更新
Ken | 2025年01月24日更新