我們為您提供四種不同的遊戲遷移例子,包含可靠且簡單的方法,可以將遊戲從電腦轉移到電腦,供您參考:
| 實際應用例子 | 步驟概說 |
|---|---|
| 案例1. 將 Steam 遊戲轉移至另一台電腦 | 將 Steam 遊戲備份到外接式硬碟 > 將 Steam 轉移到新電腦...完整步驟 |
| 案例2. 如何傳輸 Epic 遊戲到新電腦 | 備份 Epic 遊戲 > 在新電腦上重新安裝...完整步驟 |
| 案例3. 如何移動 Origin 遊戲至新電腦 | 複製 Origin 遊戲檔案 > 通過 EaseUS Todo PCTrans 轉移 OriginCopy...完整步驟 |
| 案例4. 如何傳送 Uplay 遊戲到新電腦 | 複製 Uplay 遊戲資料夾 > 在新電腦上...完整步驟 |
如果您是 Steam/Epic/Origin/Uplay 的愛好者,並且正在尋找一種實用的方法來將您的 Steam 和遊戲轉移到另一台新電腦,又不想重新安裝 Steam,那麼您來對地方了!
供您參考:
1. 請在開始或在 Steam 傳輸過程中登入您的 Steam 或其他平台帳戶。
2. 並確保您的外接式硬碟有足夠的空間來保存遊戲。
3. 你需要一個強大的傳輸軟體幫忙,比如 EaseUS Todo PCTrans Pro 幫助您將 Steam 平台轉移到新電腦 上,而無需重新安裝。EaseUS Todo PCTrans Pro 可以輕鬆地為您完成這項工作,無需支付任何費用,您可以在兩台電腦上下載並安裝它:
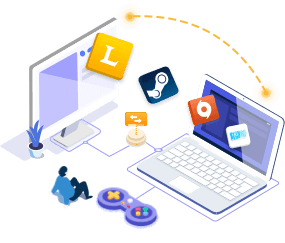
EaseUS Todo PCTrans
- 轉移至新電腦: Steam、Origin、LOL、Blizzard。
- 傳送至新硬碟: DIABLO、WORLD OF WARCRAFT、OVERWATCH、HEARTHSTONE、HEROES OF THE STORM 等等。
- 3步驟即可將遊戲應用程式遷移到新電腦或新硬碟。
案例1. 將 Steam 遊戲轉移至另一台電腦
對於更改 Steam 遊戲位置,Steam 的備份和恢復功能值得一試。它可用於備份所有 Steam 遊戲資料。備份速度取決於遊戲資料的大小。Steam 備份將創建一個 zip 檔案以節省硬碟空間。
#1. 將 Steam 遊戲備份到外接式硬碟。
1. 在舊電腦上使用您的 Steam 帳戶登入 Steam > 點擊 Steam 並選擇“備份和恢復遊戲...”> 檢查“備份當前安裝的程式”並點擊“下一步"。
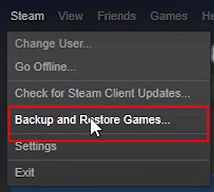
2. 選擇一個或多個您要傳送到新電腦的遊戲,然後再次單擊“下一步>”。如果您選擇了多個遊戲,它們將被備份和傳輸一次。
3. 單擊“瀏覽...”以選擇要備份所選遊戲的確切位置>在外接式硬碟上創建一個名為“Steam 遊戲”的資料夾,選擇該資料夾並單擊“下一步>”。
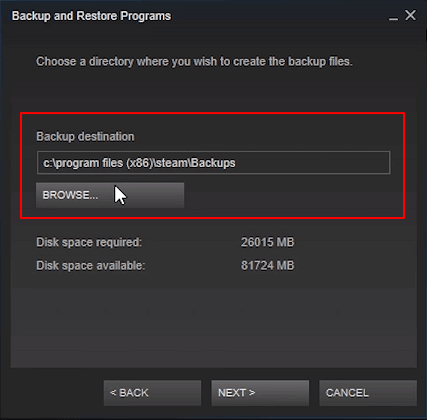
4. 選擇“檔案大小 - CD 或 DVD”,然後單擊“下一步>”。 通常,推薦使用 DVD(因為 DVD 壓縮起來會更快)。等待該過程完成,完成後,單擊“完成”。 並從舊 PC 上拔下外接式硬碟。
# 2. 無需重新安裝即可將 Steam 轉移到新電腦。
與其浪費時間從其官方網站重新下載 Steam,EaseUS Todo PCTrans Pro 將是一個更有效的選擇。
注意:如果您想將兩個以上的檔案或程式,傳輸到另一台電腦上,請先將其啟動:
在兩台電腦上運行 EaseUS Todo PCTrans > 單擊“電腦到電腦”模式 > 選擇 Steam 進行轉移
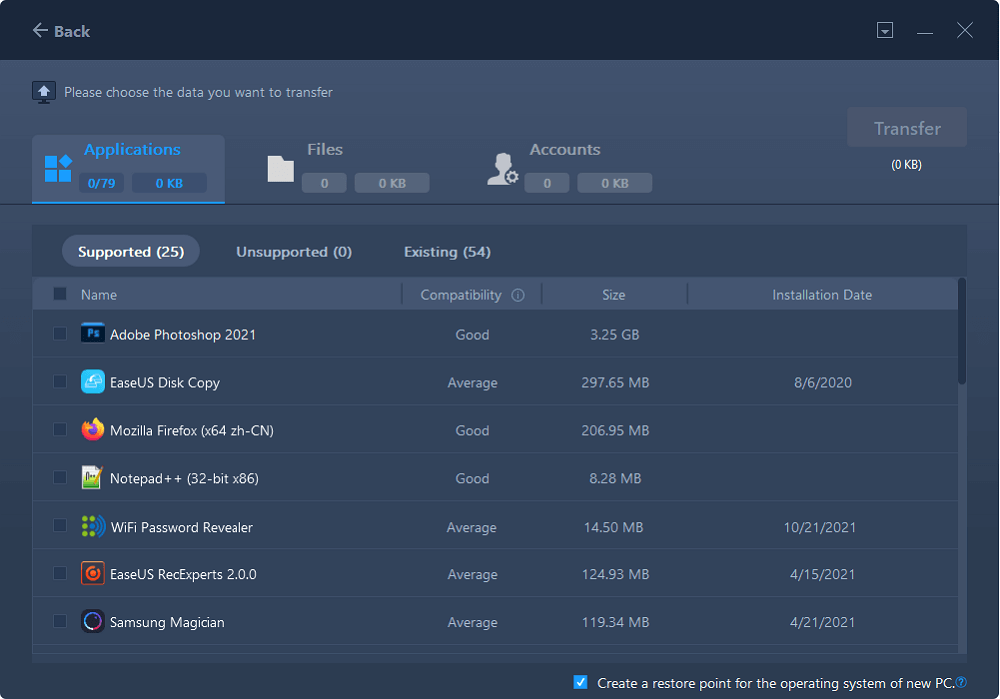
# 3. 將 Steam 遊戲的備份到新電腦。
1. 將帶有 Steam 遊戲的外接式硬碟連接到新電腦,並使用您的帳戶登入 Steam。> 在新電腦上打開 Steam 平台並選擇 Steam > 備份和恢復遊戲... > 選擇“恢復先前的備份”並點擊“下一步>”。
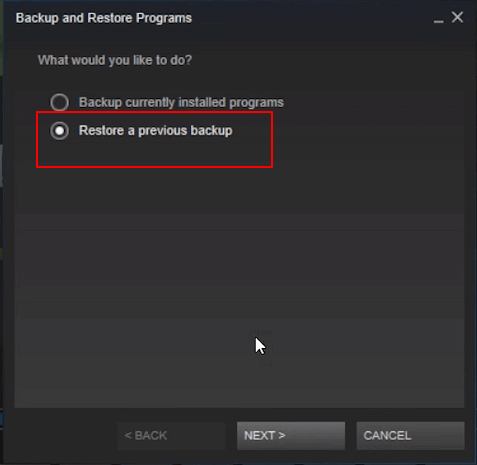
2. 單擊“瀏覽..”並選擇外接式硬碟上的資料夾以找到 Steam 遊戲備份,然後單擊“選擇”>“下一步”。
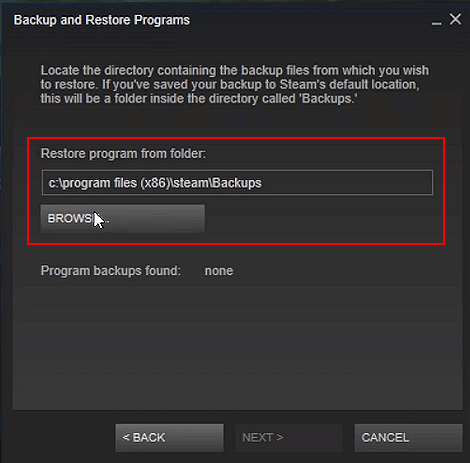
3. 找到並選擇要在新電腦上恢復遊戲的位置,然後單擊“下一步>”。 > 單擊“我同意”以接受將遊戲恢復到新電腦並等待該過程完成。
4. 最後,當該過程完成時單擊“完成”。
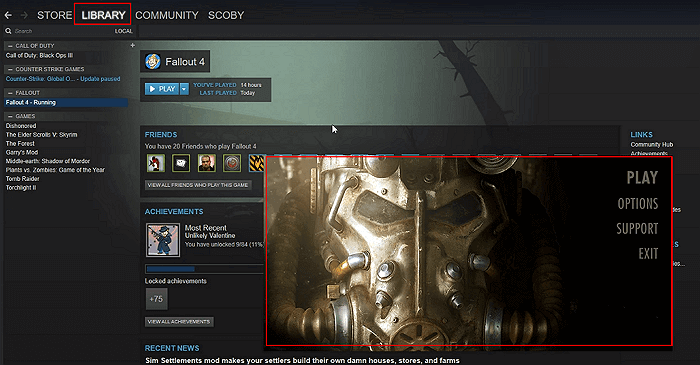
有時候,如果遊戲啟動失敗,重啟電腦,一切都會好起來的。
手動複製:複製 Steam 資料夾,轉移 Steam 並安裝遊戲到新電腦
與 Steam 遊戲備份不同,它適用於將多個遊戲移動到另一台 電腦。 第二種方法比第一種方法快得多。
- 注意:
- 如果您的行動硬碟空間不足,則上述備份和恢復功能,對於壓縮檔案是較好的選擇,但花費更多時間。
步驟1: 複製 Steam 資料夾
1. 將移動式硬碟插入舊電腦。
如果您傾向於複製多個 Steam 遊戲,請確保您的外接式硬碟容量大於 Steam 資料大小。
2. 找到 Steam 遊戲檔案並將它們複製到移動式硬碟。
通常,預設 Steam 的位置在C:\Program Files\Steam\steamapps\common
您安裝的 Steam 遊戲資料夾位於此處。 然後您可以開始複製或貼上遊戲資料夾。
步驟2. 將 Steam 從電腦傳輸到電腦
將 Steam 從電腦傳輸到電腦的方法,與列出的相同 方法 1 您可以直接回方法 1,並按照那裡的傳輸指南進行操作。
步驟3: 在新電腦上運行 Steam 並安裝遊戲。
1. 插入移動式硬碟。
2. 將相同的資料夾複製到新電腦上的 Steam 資料夾(\Steam\steamapps\common)。
3. 點擊安裝。
如何傳輸 Epic 遊戲到新電腦
#1. 將 Epic 遊戲資料夾複製並貼上到外接式硬碟。
從預設位置複製您的 Epic 遊戲資料夾:C:\Programs Files\Epic Games。 (如果您的遊戲沒有安裝在該位置,您可以移動到正確的位置進行複製。)
#2. 在新電腦上重新安裝遊戲啟動器。
安裝並運行遊戲啟動器 > 點擊資料庫並選擇要安裝的遊戲 > 選擇遊戲安裝位置(您可以選擇 C 槽並將資料夾命名為 Epic Games。)然後單擊安裝 > 單擊以暫停下載,並退出啟動器。
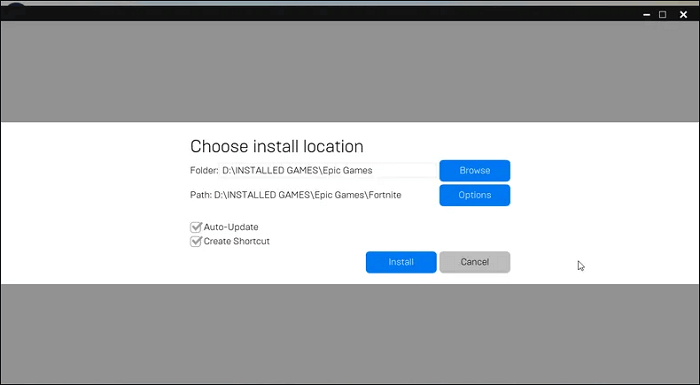
#3. 將遊戲資料夾貼上到新電腦。
將您的外接式硬碟連接到新電腦 > 將資料夾貼上到您設置的遊戲安裝位置(“替換目標中的檔案。”) > 再次打開 Epic 啟動器 > 單擊資料庫並繼續遊戲安裝。
這裡有兩種有效的方法。一種是使用 EaseUS Todo PCTrans 將 Epic 遊戲移動到另一台硬碟/電腦,而無需重新下載,另一種是手動將 Fortnite 重新安裝到另一台硬碟/電腦。
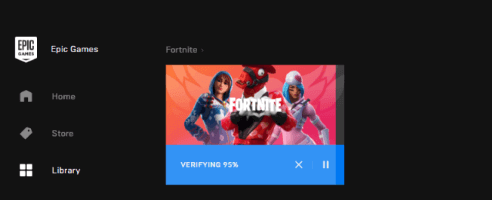
如何移動 Origin 遊戲至新電腦
#1. 將 Origin 遊戲備份到舊電腦上的外部儲存裝置。
按照預設安裝路徑查找資料夾:C:\Program Files(x86)\Origin Games\。 將其複製並貼上到外接式硬碟。
#2. 將 Origin 轉移到另一台計算機。
請參閱 EaseUS Todo PCTrans 的轉移步驟 方法 1.
#3. 在新電腦上移動遊戲。
將複製的遊戲資料夾,從外部儲存裝置放到新電腦上的相同位置。將資料夾命名為 Origin Games。
打開 Origin 並選擇要下載的遊戲。等待一秒鐘以暫停下載過程。右鍵單擊遊戲並選擇修復。
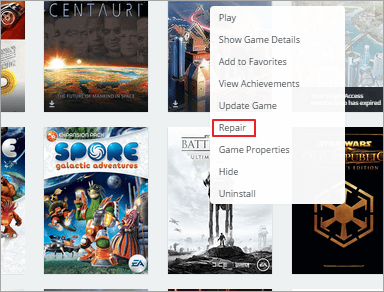
讓我們看看 官方解答,如果您對將 Origin 遊戲轉移到新電腦有任何疑問,請和他們的官方聯繫與咨詢。
如何傳送 Uplay 遊戲到新電腦
Uplay 遊戲遷移過程與 Epic 遊戲遷移相同。
#1. 複製遊戲檔案。
在 C:\Program Files(x86)\Ubisoft\Ubisoft Game Launcher\data 中找到遊戲的位置。將您想要的遊戲複製到 USB 隨身碟或其他裝置。
#2. 在新電腦上重新安裝 Uplay。
安裝完成後,點擊遊戲下載 > 將安裝位置設置為與舊電腦完全相同的位置 > 當遊戲開始下載時,您可以停止下載並退出Uplay。
#3. 將檔案移動到新電腦。
插入 USB 隨身碟並貼上檔案,選擇“替換目標中的檔案”。
重新運行 Uplay 並驗證遊戲檔案。
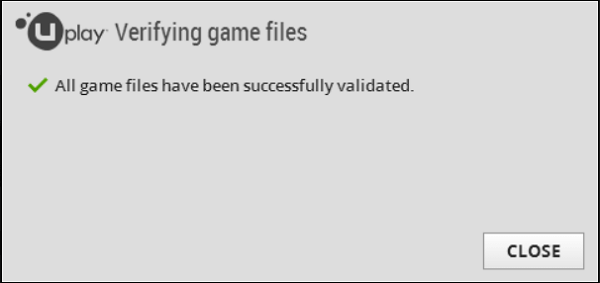
這篇文章有幫到您嗎?
相關文章
-
![author icon]() Agnes | 2025年03月14日更新
Agnes | 2025年03月14日更新
-
最好的線上檔案轉移:OneDrive、Google 雲端硬碟、Send Anywhere、WeTransfer
![author icon]() Gina | 2025年03月14日更新
Gina | 2025年03月14日更新
-
EaseUS Todo PCTrans Pro 13.2 完整版破解
![author icon]() Agnes | 2025年03月14日更新
Agnes | 2025年03月14日更新
-
![author icon]() Agnes | 2025年03月14日更新
Agnes | 2025年03月14日更新