Windows C 槽是存放 Windows 系統檔案的最常見位置。很多人還將各種軟體安裝檔案存放在 C 槽。有時,我們下載檔案,我們的瀏覽器自然地將這些檔案儲存在 C 槽上。但是 C 槽通常沒有無限空間,當您繼續在同一個磁碟中安裝遊戲或軟體時,很明顯空間不足。如果您也面臨同樣的問題、空間不足或您想將遊戲從 C 槽移動到 D 槽,那麼我們隨時為您提供幫助。在本文中,我們將討論如何使用多種方法將遊戲從 C 槽轉移到 D 槽。了解整個問題的解決想法,輕鬆解決。
將遊戲保存在 C 槽上好嗎?我應該改變位置嗎?
坦率地說,把遊戲保存在C槽不好,你應該換個位置。不管你做什麼,有一件事是確定你的 Windows 系統檔案在 C 槽上。所以當你一直在 C 槽上保存遊戲時,你會發現你的系統存在延遲問題,或者最終會變慢。
因此,如果您不希望您的電腦變慢,或者您不希望它的性能變得延遲,那麼最好不要將遊戲儲存在 C 槽上。相反,您可以在安裝遊戲時更改位置或將其保存在 D 槽,這將有助於您保持系統 C 槽的清潔和流暢。因此,無論您用它做什麼,您都可以在電腦上獲得完美的體驗。
如何將遊戲從 C 槽轉移到 D 槽?
很多人想把遊戲從 C 槽移到 D 槽。為此,您必須遵循一些步驟,以便成功傳輸完整的遊戲資料。本文的這一部分將向您展示如何將遊戲從 C 槽轉移到 D 槽的解決方案。
方法一、通過強大的軟體將遊戲從 C 槽移到 D 槽
如果您想有效地將遊戲從 C 槽移動到 D 槽,那麼您必須使用功能強大的軟體來保證您成功傳輸資浪。使用 EaseUS Todo PCTrans ,您可以輕鬆地將各種資料從一個磁碟區快速傳輸到另一個磁碟區。這是一個一體化的資料傳輸和恢復工具,只需點擊幾下,您就可以將遊戲從 C 槽移動到 D 槽。它還可以從死機中恢復資料。多種傳輸模式、有效的傳輸方式和簡單的傳輸流程,讓這款工具絕對適合所有人使用。無論您是新手還是高級用戶,任何人都可以使用此工具輕鬆地在不同磁碟區或裝置之間傳輸或移動檔案。
特色:
- 它是在裝置或磁碟機之間傳輸內容的最快工具之一。
- 它確保您的檔案從一台電腦自動遷移到另一台電腦,而不會一鍵丟失資料。
- 傳輸大檔案既安全又容易。
- 它甚至允許您轉移用戶帳戶和設定。
- 不同的傳輸模式可用於在不同的情況下移動資料。
您可以按照以下步驟使用這個強大的軟體將遊戲從 C 槽移動到 D 槽:
步驟 1. 將目標硬碟連接電腦
您將源硬碟遊戲移植到目標硬碟之後要放在那個位置?使用正確的方式將目標硬碟連接安裝EaseUS Todo PCtrans的電腦。執行EaseUS Todo PCtrans,選擇「APP遷移」,點擊「開始」。

步驟 2. 選擇要移動的遊戲
在左側欄目中,選擇安裝遊戲的源硬碟,找到遊戲並勾選。單擊三角形圖標選擇目標硬碟作為遊戲搬家的目的地。完成所有操作後,點擊「傳輸」。
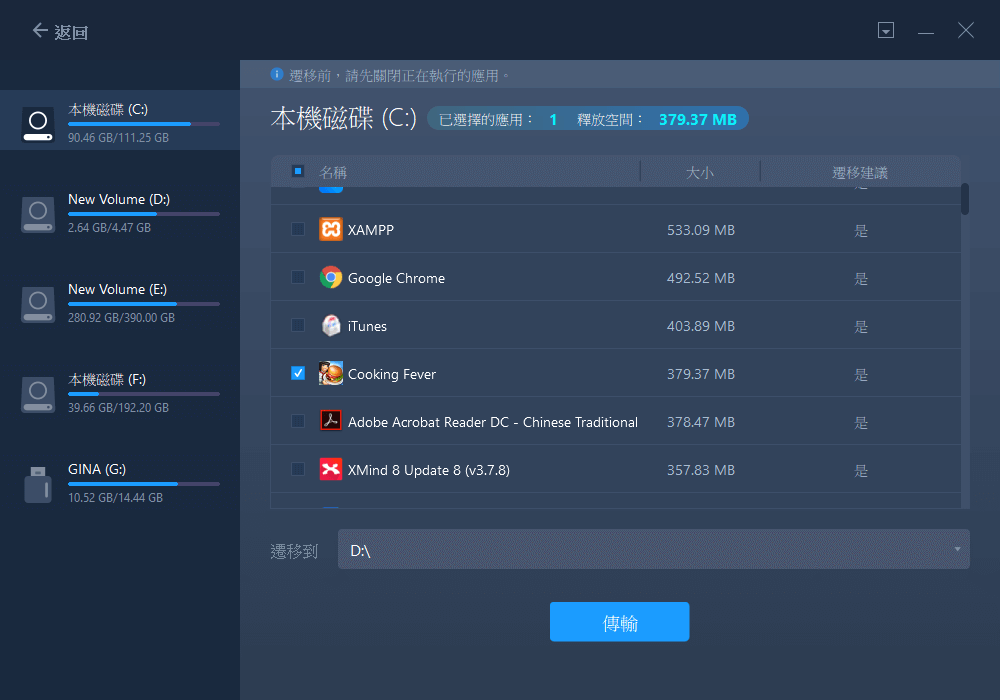
步驟 3. 將遊戲傳輸到目標硬碟
EaseUS Todo PCTrans將選定的遊戲從源硬碟搬到目標硬碟自定義的位置。等待過程完成。
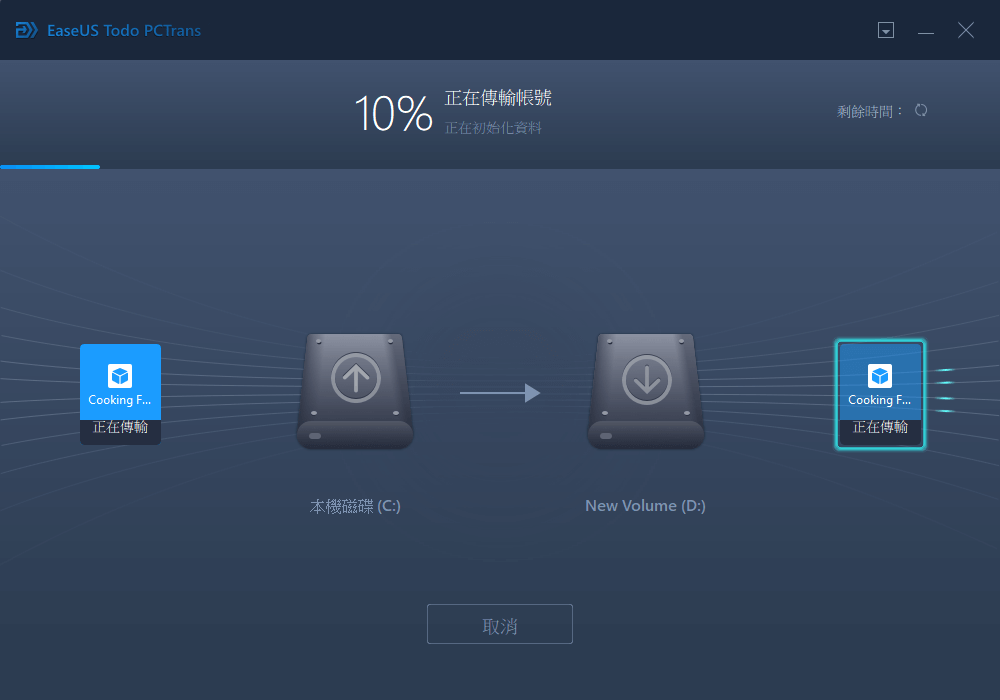
方法二、通過登錄檔將遊戲從 C 槽移動到 D 槽
程式和 Windows 本身使用的資訊包含在登錄檔中。在管理您的電腦時,登錄檔協助作業系統。通過更改登錄檔,您可以重新定位已安裝的應用程式。但是如果你是新手,最好不要嘗試這種方法,因為如果你誤操作登錄檔,你的系統可能會崩潰。不過,如果您想知道如何將遊戲從 C 槽轉移到 D 槽,請按照以下步驟操作。
通過登錄檔將遊戲從 C 槽移動到 D 槽的步驟:
步驟 1. 首先,您需要打開檔案總管並打開 D 槽位置。在 D 槽中,創建一個名為“Program Files (86)”的新資料夾。
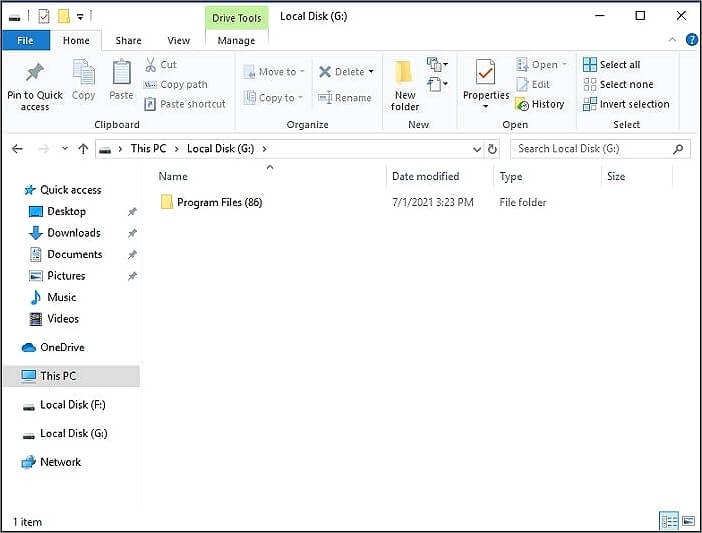
步驟 2. 到新資料夾,接下來複製“Program Files”和“Program Files (x86)”目錄。
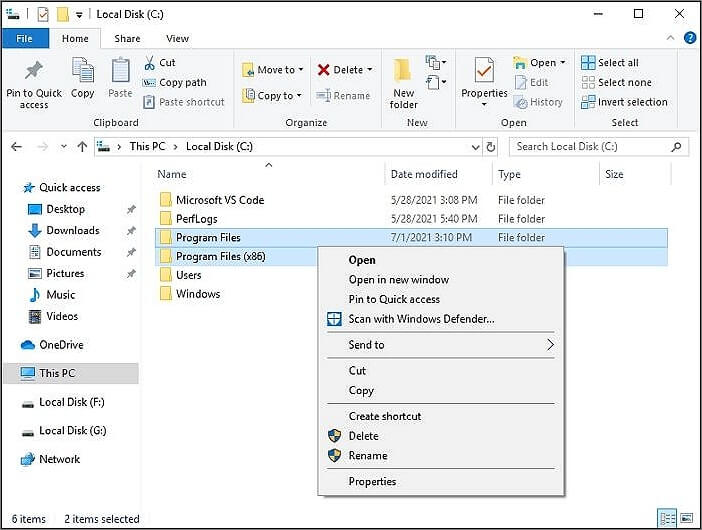
步驟 3. 在搜尋欄中,插入“CMD”並右鍵點擊它。然後選擇“以系統管理員身份運行”。
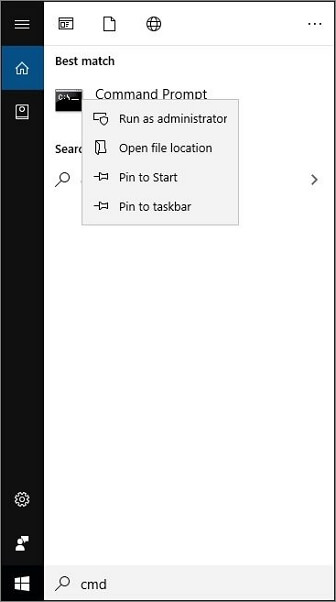
步驟 4. 接下來,您需要在插入以下命令後按“Enter”。
Robocopy"C : \Program Files""D : \Program Files"/mir
Robocopy"C : \Program Files ( x86 ) ""D : \Program Files ( x86 )" /mir
這裡,創建的檔案的磁碟機號是“D”。
步驟 5. 然後您需要在按“Win + R”後輸入“Regedit.exe”。
步驟 6. 在這一步中,搜索資料夾路徑並將 C 槽更改為 D 槽。
Windows 10: HKEY_LOCAL_MACHINE \ SOFTWARE \ Wow6432Node \ Microsoft \ Windows \ CurrentVersion。
Windows 7/8/8.1: HKEY_LOCAL_MACHINE\SOFTWARE\Microsoft\Windows\CurrentVersion。
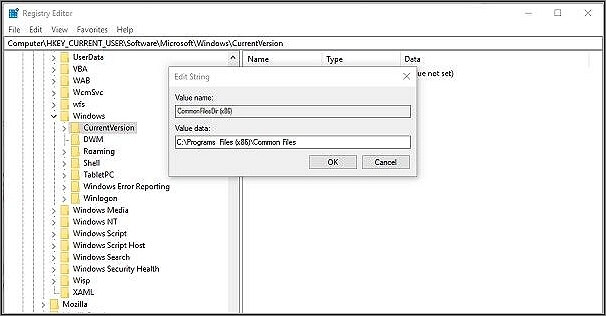
方法 3. 通過 Windows Utility 將遊戲從 C 槽移動到 D 槽
如果 C 槽顯示磁碟空間不足的警告,則表示該分區沒有足夠的可用空間。它可能會導致電腦運行速度變慢,應用程式反應延遲。但是,您的 D 槽或任何其他磁碟區中有足夠的空間可用。為了解決這個問題,最好通過 Windows Utility 將程式從 C 槽轉移到 D 槽。儘管有時這種方法不適用於所有應用程式/遊戲。您應該知道,文章開頭提供了更有效的方法。
通過 Windows Utility 將遊戲從 C 槽移動到 D 槽的步驟:
步驟 1. 從 Windows 的控制面板,您可以更改某些應用程式的位置。首先,您需要按“Win + R”並打開“執行”框。
步驟 2. 現在打開控制面板,輸入“control”後點擊“確定”。
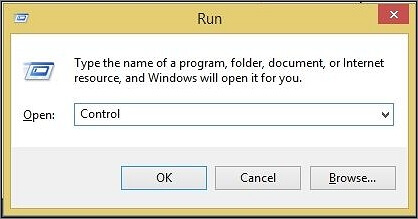
步驟 3. 從控制面板,您需要點擊“程式”選項。
步驟 4. 然後從“程式”頁面中選擇“程式和功能”選項。
步驟 5. 之後,您將看到電腦上已安裝程式的列表。右鍵點擊要移動的程式,然後選擇“更改”。然後只需將磁碟機更改為您想要的位置。如果您要移動的程式沒有任何“更改”選項,請嘗試本文的方法 1 以安全地移動程式。
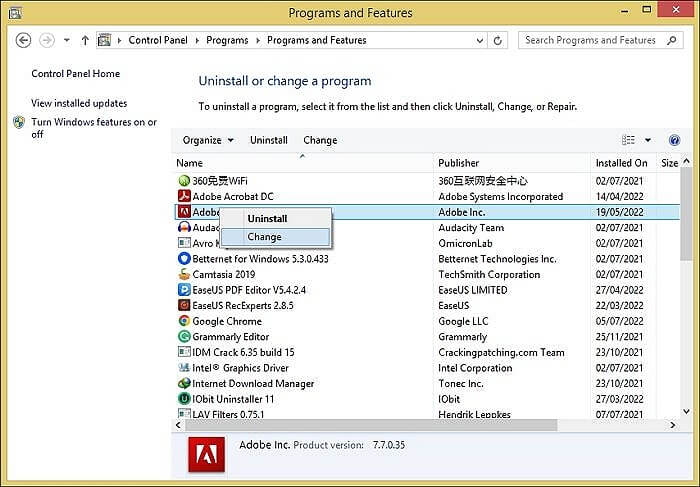
結論:
如果您想將遊戲從 C 槽移動到 D 槽,您肯定需要一種能夠保證您安全傳輸所有資料的工作方法。不幸的是,有些方法非常技術性,您需要執行高級命令並遵循艱難的步驟才能成功。如果您開始使用 EaseUS Todo PCTrans,就不會出現這種情況。當您需要更改遊戲安裝位置時,該程式將保證您 100% 不丟失資料安全和成功傳輸資料。因此,如果您不知道如何將遊戲從 C 槽轉移到 D 槽,我們希望您明智地選擇您的方法。
這篇文章有幫到您嗎?
相關文章
-
![author icon]() Agnes | 2025年03月14日更新
Agnes | 2025年03月14日更新
-
![author icon]() Agnes | 2025年03月14日更新
Agnes | 2025年03月14日更新
-
![author icon]() Agnes | 2025年03月14日更新
Agnes | 2025年03月14日更新
-
![author icon]() Agnes | 2025年03月14日更新
Agnes | 2025年03月14日更新