iCloud 是一種雲端儲存服務,使用戶能夠保存照片、聯絡人、日曆、影片、郵件等重要檔案。iCloud 允許用戶隨時隨地遠程瀏覽存儲的檔案。它是維護資料備份或釋放本機儲存磁碟空間的完美替代方案。
您可能希望將 iCloud 檔案傳輸到電腦以釋放 iCloud 帳戶上的空間。 iCloud 僅提供 5GB 的可用空間,因此只需將重要檔案儲存在那裡。將檔案從 iCloud 傳輸到 電腦的另一個原因是,在資料丟失時為您的資料創建備份。
1. 將檔案從 iCloud 傳輸到電腦
如果您的 iCloud 儲存空間不足或需要備份資料,您可以將 iCloud 檔案傳輸到您的電腦。要傳輸的常見檔案包括:
- 相片
- 聯絡人
- 日曆
- 郵件
- 備忘錄
- 提醒等
如果您想知道如何將檔案從 iCloud 傳輸到 PC,那麼您來對地方了。下面,我們將概述兩種解決方案,以幫助將 iCloud 資料傳輸到電腦。
1. 通過網站將檔案從 iCloud 傳輸到電腦
將檔案從 iCloud 傳輸到電腦的最簡單的解決方案之一,是使用 iCloud 網站。您可以通過以下步驟實現此目的:
1. 在您的電腦上前往 www.icloud.com 。
2. 輸入您的 Apple ID 和密碼以登入您的 iCloud 帳戶。
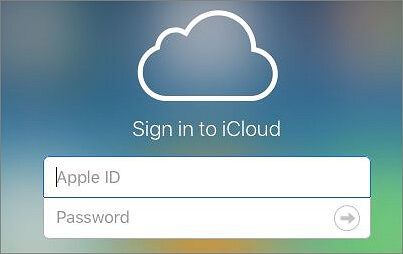
3. 登入後,點擊要傳輸到電腦的檔案,即“照片”。
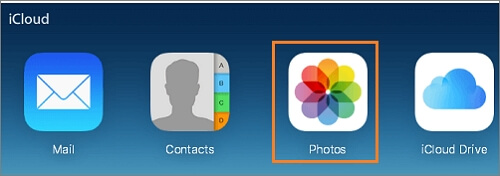
4. 照片選項打開後,點擊第一張照片。
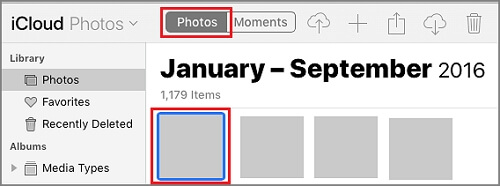
5. 然後,您需要選擇要下載的所有檔案(照片)。為此,請按住Shift + Ctrl + Alt 鍵,然後按向下箭頭。
6. 點擊下載圖示將所選照片從您的 iCloud 帳戶傳輸到您的電腦。
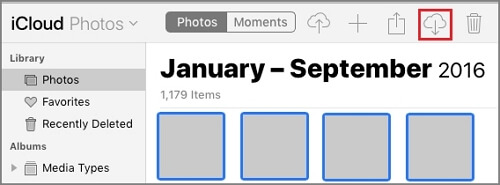
2. 通過程式將檔案從 iCloud 傳輸到電腦
如果您需要將大檔案從 iCloud 傳輸到電腦,使用 iCloud for Windows 程式可能會有很大幫助。要使用此程式,您可以應用以下步驟:
1. 在您的電腦上下載適用於 Windows 的 iCloud。
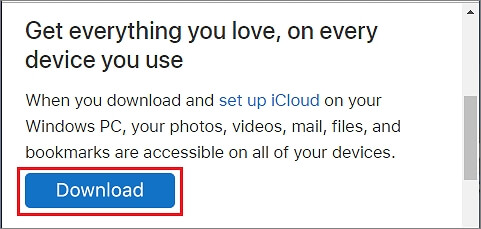
2. 點擊安裝指南並按照螢幕上的說明,在您的電腦上安裝應用程式。
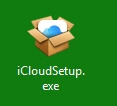
3. 輸入您的 Apple ID 和密碼以登入您的 iCloud 帳戶。
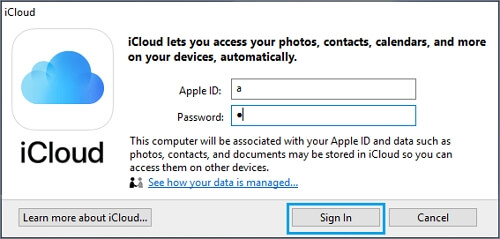
4. 選擇要傳輸到電腦的檔案,即“照片”。
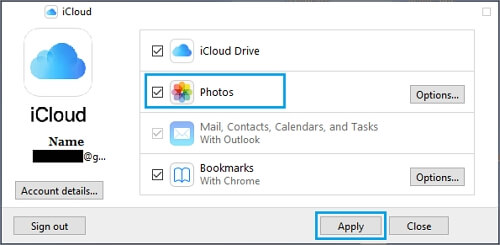
5. 在彈窗中,選擇“iCloud 相簿”。接下來,點擊完成。
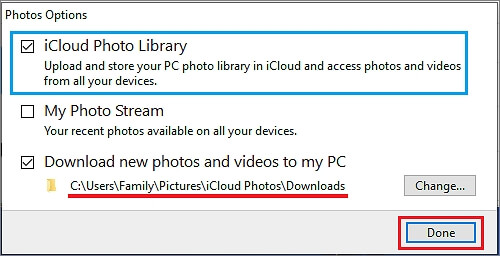
6. 點擊“應用”開始將所選檔案同步到電腦上的“下載”資料夾。
7. 所有照片下載完成後,打開檔案總管。

8. 接下來,點擊“iCloud 照片”選項並至右側窗格。點擊下載圖示。
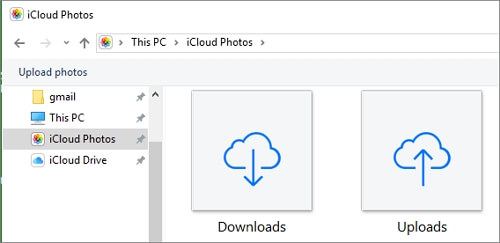
9. 單擊下載文件夾以查看從 iCloud 下載的文件。
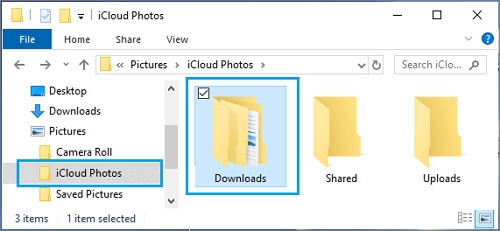
2. 將檔案從電腦上傳到 iCloud
您可能希望將檔案上傳到 iCloud 以確保它們更安全或維護備份。您可能還希望這樣做以使您能夠遠端瀏覽檔案。或者,您對如何將照片從 iCloud 傳輸到另一個 iCloud 有興趣,以下步驟為檔案從電腦上傳到 iCloud:
1. 使用您的 Apple ID 和密碼登入 www.icloud.com。
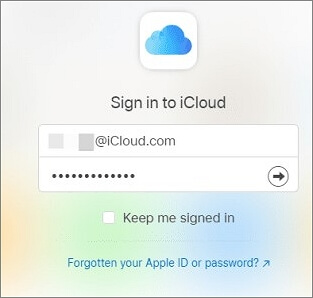
2. 檢查您的裝置是否有 Apple ID 驗證碼並輸入它以登入您的 iCloud 帳戶。
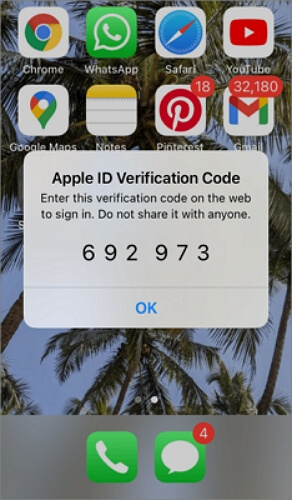
3. 登入後,點擊“iCloud Drive”選項。
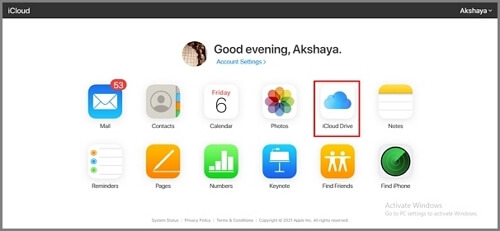
4. 點擊螢幕頂端的雲端圖示。選擇要上傳到 iCloud 的檔案。
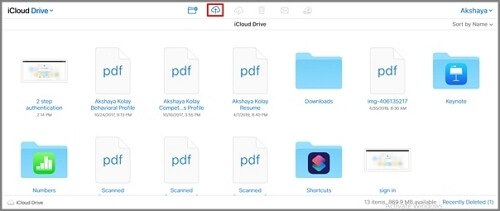
5. 要將多個檔案從您的電腦上傳到您的 iCloud 帳戶,請選擇其中一個檔案,然後按Shift 鍵選擇要上傳的其他檔案。接下來,點擊開啟。
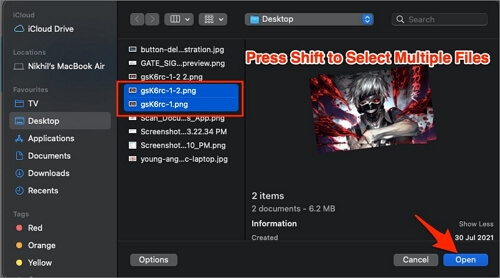
6. 以上選擇的所有檔案將上傳到您的 iCloud 帳戶。
3. 額外技巧:在 Windows 電腦之間傳輸 iCloud
如果您想以其他方式傳輸或備份您的 iCloud 帳戶資料,您可以將其傳輸到另一台電腦。 EaseUS Todo PCTrans 是幫助您在電腦之間傳輸 iCloud 桌面應用程式的最佳軟體工具。您需要在兩台電腦上安裝此工具才能開始使用。
延伸閱讀>>將檔案從電腦傳輸到電腦的最快方式
您可以在運行 Windows 11/10/8/7 的電腦上使用 EaseUS Todo PCTrans。除了 iCloud 資料,該軟體還允許您將其他個人資料和 電腦設定傳輸到新電腦。
EaseUS Todo PCTrans 的特點
- 將程式傳輸到另一台電腦: 該軟體工具允許您將 MS Office 等應用程式從一台電腦傳輸到另一台電腦。它提供了一種方便的方式來傳輸佔用大量磁碟空間的大檔案。
- Windows 檔案的無縫資料遷移: EaseUS Todo PCTrans 允許您一鍵自動將檔案從電腦遷移到電腦。該過程是十分有效安全的,不會發生資料丟失。
- 遷移用戶帳戶和設定: 如果您轉而使用新電腦並希望保留舊電腦的所有設定,EaseUS Todo PCTrans 允許您遷移用戶帳戶和個性化設定。
EaseUS Todo PCTrans 的優勢
- 完全自動化和直觀的使用。
- 允許您將程式和設定快速遷移到新電腦。
- 允許您從死機或無法啟動的電腦中恢復資料。
- 允許您遷移自定義檔案和收藏夾
- 讓您獲得免費的技術支援。
此處介紹了使用此軟體在兩台地腦之間傳輸檔案的具體步驟:
步驟1. 在兩台電腦上打開EaseUS Todo PCTrans。選擇「電腦到電腦」,然後到下一步。

步驟2. 透過網路連接兩台電腦,輸入目標電腦的密碼或驗證碼。另外,請確認選擇了正確的傳輸方向,然後點擊「連接」。
驗證碼在目標電腦的「電腦到電腦」主畫面右上方。

步驟3. 選擇「檔案」>「編輯」,選擇要傳輸的檔案。

步驟4. 選擇要所需特定檔案。另外,您也可以點擊編輯圖示來指定資料的儲存位置。
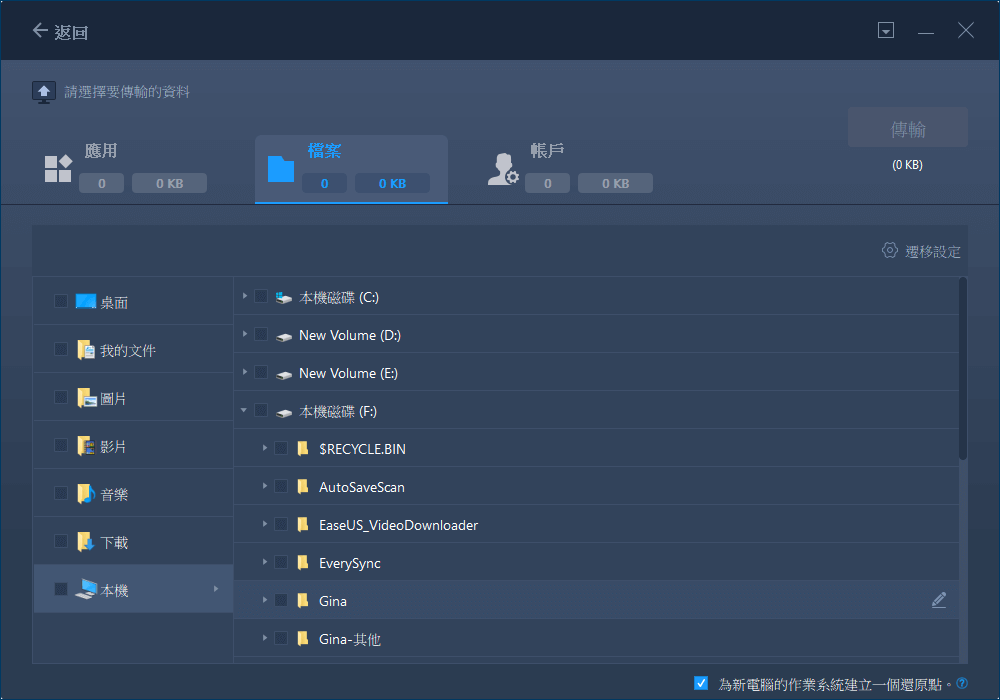
步驟5. 現在,點擊「完成」>「傳輸」,開始轉移檔案到另一個電腦。傳輸時間取決於檔案的大小。請耐心等候。

結論
您可以使用 iCloud 網站或適用於 Windows 的 iCloud 程式傳輸檔案。將檔案從 iCloud 傳輸到電腦可幫助您釋放空間並保留資料備份。您可能想要傳輸的一些重要文件是照片、郵件、iCloud 執行檔等。在 PC 之間傳輸 iCloud 桌面應用程式的最佳方式是使用 EaseUS Todo PCTrans 軟體。
該工具為您提供強大的資料傳輸工具,包括無縫資料遷移。它還允許您遷移用戶帳戶和設定。立即開始使用 EaseUS Todo PCTrans,您可以在此處使用免費版。
這篇文章對你有幫助嗎?
相關文章
-
(2025)如何使用 Windows Server Backup 及其替代方案
![author icon]() Gina/2025-01-09
Gina/2025-01-09 -
如何在Windows 11/10中使用Wifi在兩台筆記型電腦之間共享檔案
![author icon]() Gina/2025-03-14
Gina/2025-03-14 -
![author icon]() Harrison/2025-03-14
Harrison/2025-03-14 -
EaseUS Todo PCTrans VS Zinstall:它們之間有什麼區別,哪個更好
![author icon]() Harrison/2025-03-14
Harrison/2025-03-14
關於EaseUS Todo PCTrans
EaseUS Todo PCTrans支援電腦之間互傳設定、應用程式和資料。全面升級電腦時,無痛搬家的最佳選擇,省去重灌的時間。
