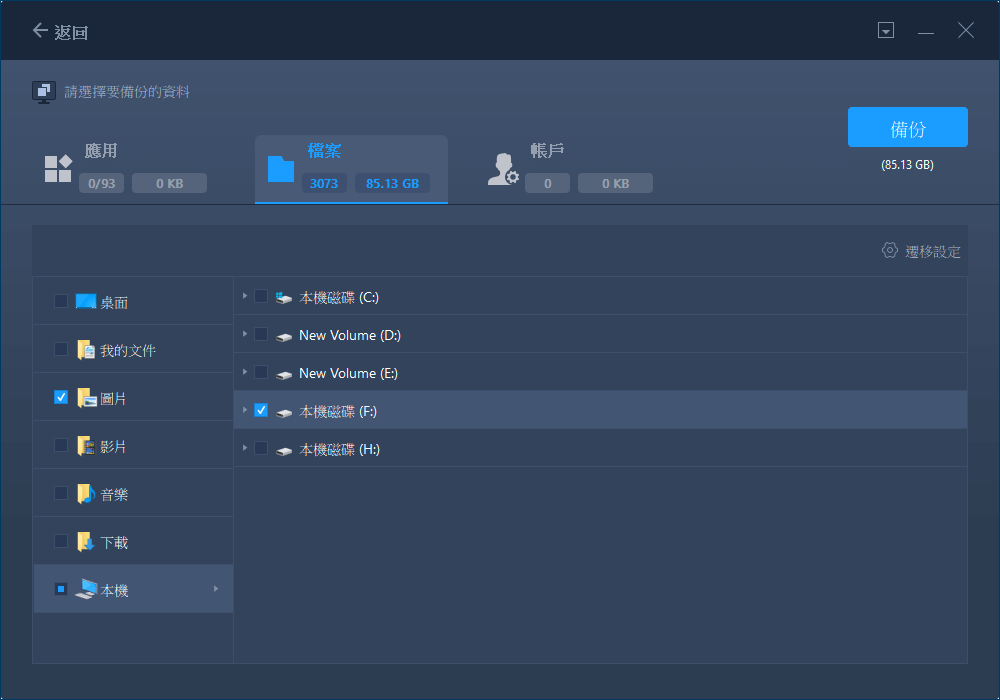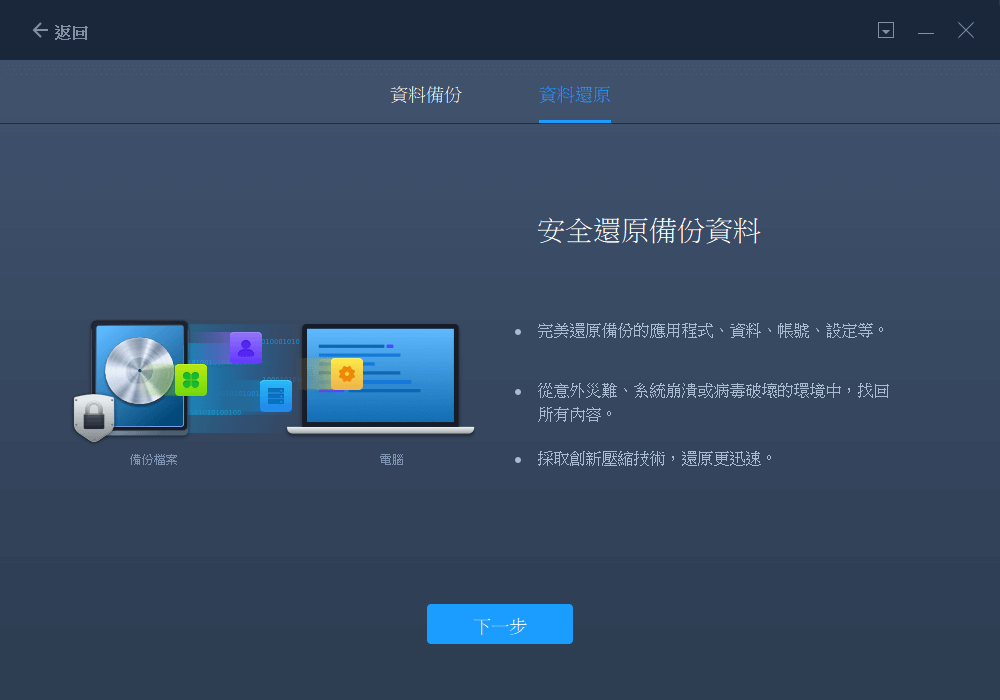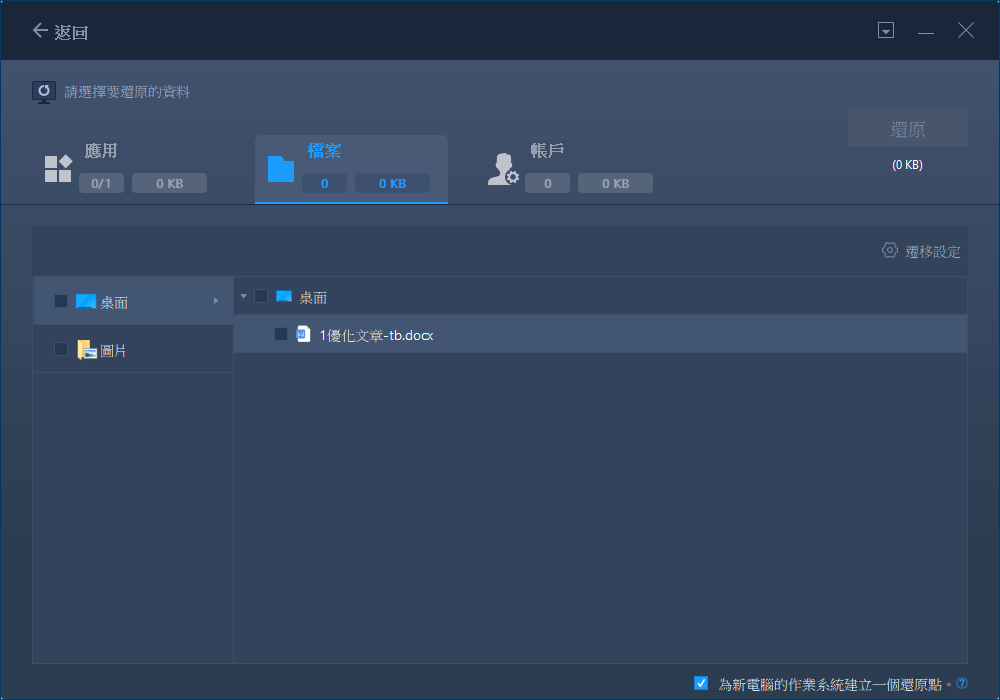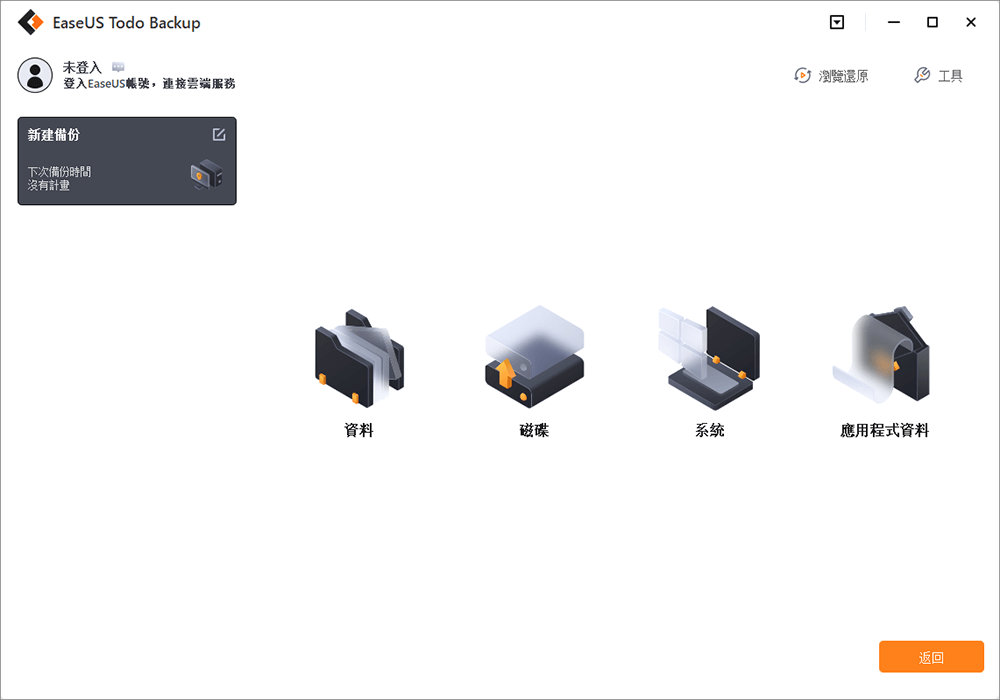「我有一台執行Windows 10的聯想Yoga電腦,最近又買了一台更新的電腦作為替代。有沒有簡單的方法可以將設定和檔案傳輸到新電腦上 — 理想情況下,外觀和操作都會一樣。 — 摘自微軟論壇。」
如何將檔案或資料從一台電腦轉移到另一台 Windows 10 或 Windows 11 電腦,已成為大多數電腦用戶日益增長的需求。一旦您購買了一台新電腦,您可能就會需要升級並把要用的檔案傳輸到新電腦上。由於資料通常很大,因此這裡不建議使用郵件傳輸。獲得一台新電腦很棒,但您可能無法弄清楚如何將所有資料、應用程式和設定複製到新電腦。 現在,不要再擔心了!
在本操作指南中,我們為您提供了最有效的方法。只需按照我們的說明完成電腦遷移,並使用您的新電腦!
| 解決方案 | 詳細的步驟指南 |
|---|---|
| 1. 使用資料傳輸軟體 | 免費下載電腦資料傳輸軟體,將所有資料從舊電腦轉移到新電腦...完整步驟 |
| 2. 使用外接式儲存裝置轉移資料 | 您可以使用外接儲存裝置,如USB磁碟機、SD卡或...完整步驟 |
| 3. 使用雲端硬碟 (Google 雲端硬碟/One Drive) | 通過使用像OneDrive這樣的雲端硬碟,您可以快速將檔案...完整步驟 |
| 4. 購買傳輸線來遷移電腦資料 | USB資料傳輸線是將資料從一台電腦傳輸到另一台電腦的好方法...完整步驟 |
| 5. 在 Windows 10 中建立共用資料夾 | 在Windows 10中,您可以通過網路與其他用戶共用電腦上的檔案。使用檔案共用功能...完整步驟 |
| 6. 嘗試 Windows 附近分享 | HomeGroup 已從Windows 10(版本1803)中移除。不過,即使已被移除...完整步驟 |
| 7. 備份並轉移所有檔案 | 另一種方法是使用備份軟體進行備份,並將所有檔案從舊電腦轉移到新電腦上。在這裡,您可以嘗試...完整步驟 |
1. 使用電腦資料傳輸軟體,將所有資料從舊電腦轉移到新電腦(免費)
在 Windows 10 或 Windows 11 上將所有檔案從舊電腦傳輸到新電腦的最簡單、最有效的方法是應用電腦資料傳輸軟體。
EaseUS Todo PCTrans Free 只需簡單地點擊,即可將您的所有程式、檔案、帳戶設定從舊電腦完全轉移資料到新電腦,或筆記型電腦上。 在 Windows 11/10/8.1/8/7/Vista/XP 中,您可以使用此電腦資料傳輸軟體,將檔案從一台電腦移動到另一台有或沒有網路的電腦。
特色:
- 轉移已安裝的軟體到另一台電腦 而無須重新安裝
- 將軟體從 C 槽轉 D 槽以加快 Windows 10 或 Windows 11 運作速度
- 在Windows 11/10中使用Wifi在兩台筆記型電腦之間共享檔案
- 用於系統和大檔案清理的免費清理功能
為了節省您的時間和精力,我們在此推薦您嘗試EaseUS Todo PCTrans。此軟體可讓您有選擇地將檔案傳輸到新電腦,只需幾下簡單點擊。您可以在兩台電腦上都下載並安裝這款軟體,然後使用以下方法輕鬆傳輸檔案:
步驟1. 在新電腦和舊電腦上開啟EaseUS Todo PCTrans。主介面上點擊「電腦到電腦」繼續。

步驟2. 透過輸入目標PC的密碼或驗證碼,將兩台電腦連接到同一區域網路。選擇正確的傳輸方向,點擊「連接」繼續。
驗證碼在目標電腦的「電腦到電腦」主畫面右上方。

步驟3. 在「檔案」部分,點擊「編輯」選擇需要轉移的檔案。

步驟4. 然後,點擊「傳輸」按鈕,開時轉移資料。等待傳輸完成。傳輸的世界會根據檔案的大小而有所不同。

沒有網路的時候,此軟體也能讓您進行電腦間的轉移資料!請查看以下步驟:
步驟1. 建立備份檔案。
1. 連接您的USB(快閃)磁碟機/外接硬碟到您的源電腦。啟動Todo PCTrans,點擊「備份 & 還原」>「開始」。
2. 選擇「資料備份」。
3. 在要備份的項目上點擊「編輯」可以選擇具體的資料、應用程式等。
步驟2. 通過建立的備份檔進行還原
1. 將您的存有備份檔的USB磁碟機連接到目標PC,然後開啟EaseUS Todo PCTrans。點擊「備份 & 還原」>「開始」>「資料還原」。
2. 點擊「瀏覽」找到映像檔。然後點擊「還原」進行下一步。
3. 現在,您可以選擇要還原的應用程式/檔案/帳戶。
也可以點擊「編輯」按鈕,靈活選擇需要傳輸的具體資料。點擊「完成」確認。此外,您還可以點擊編輯圖示>「提交」以變更要還原和儲存檔案的目標路徑。
方法2. 使用外接式儲存裝置 (手動複製)
您可以使用外接儲存裝置,如USB磁碟機、SD卡或外接硬碟,幫助您轉移所有想要的檔案到新電腦。
好處:
- 您不需要任何軟體、網路連接或伺服器。
- 外接裝置可攜帶且方便。
- 通過USB轉移資料 可能是最快和最實惠的選擇之一。
如果兩台電腦都有USB 3.0接口,您最好使用這些接口來傳輸。當您有大量資料要轉移時,速度很重要!步驟也很簡單:
步驟1. 將外接裝置連接到電腦。
步驟2. 將需要的檔案複製到磁碟機。然後將磁碟機連接到新的電腦並將檔案複製到新電腦。

方法3. 使用雲端硬碟 (OneDrive/Google雲端硬碟)
通過使用像OneDrive這樣的雲端硬碟,您可以快速將檔案從一台電腦傳輸到另一台電腦,或者從Mac傳到Windows電腦。您的檔案會整理得像在舊電腦一樣,您可以直接做使用。但是,雲端硬碟服務不允許您在電腦上上傳和同步程式。此外,一旦您的檔案從本機裝置中刪除,儲存在雲端的檔案也會丟失。延伸閱讀 >> 如何在Windows 11/10還原從OneDrive永久刪除的檔案
好處:
- 沒有裝置限制:您可以在其他裝置上(包括Android和iPhone)通過OneDrive程式查看和編輯您的檔案。您也可以用任何一台電腦登入OneDrive網站來存取您的檔案。
- 一旦檔案保存到OneDrive,如果遇到裝置丟失或損壞,您的檔案仍然會在雲端中備份和保護。
步驟1. 上傳檔案到OneDrive後打開OneDrive。當應用程式打開時,只需點擊「新增」將檔案添加到您的OneDrive雲端帳戶。該檔案將上傳到您的OneDrive帳戶。
步驟2. 下載想要的檔案。在另一台筆記型電腦上打開「OneDrive」應用程式,右鍵點擊檔案,選擇「上傳」。
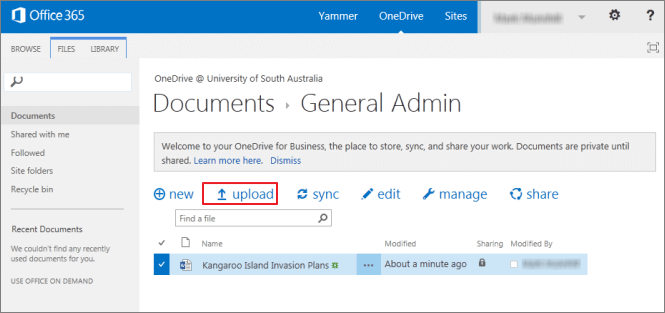
如果您擔心硬碟空間,則可以在檔案瀏覽器中瀏覽OneDrive檔案,而不需下載到您的電腦上。
方法4. 使用傳輸線
USB資料傳輸線是將資料從一台電腦傳輸到另一台電腦的好方法。電腦資料傳輸線中間有一個小的電子電路,允許兩台電腦間互相連接。
好處:
- 比使用外接裝置快,因為複製和貼上是在電腦之間同時進行的。
- 不需要擔心磁碟空間。使用外接磁碟機時,您基本上是在三個磁碟機之間進行傳輸。傳輸線將其簡化為兩個磁碟機。
步驟1. 啟動兩台電腦。將USB傳輸線連接在兩台電腦上。
步驟2. 點擊「開始」按鈕,在搜尋欄中輸入「Windows easy transfer」,然後按「Enter」鍵。按照「輕鬆傳輸」精靈的指示共用檔案。

不同的傳輸線有不同的使用方法,如果您遇到任何問題,請諮詢具體傳輸線的售後服務。
延伸閱讀>>在 Windows 10 上使用網路傳輸線,將檔案從電腦傳送到電腦
方法5. 建立共用資料夾
在Windows 10中,您可以通過網路與其他用戶共用電腦上的檔案。使用檔案共用功能是您可以使用的方法。您幾乎可以與任何裝置共用檔案,包括Mac、Android和Linux裝置。
好處:
- 在同一網域中,您可以直接在本機使用大檔案。
- 這些檔案可以被多人同時使用。對於企業用戶來說非常方便。
使用快速設定,用以下步驟共用本機網路上的檔案:
步驟1. 找到想要共用的檔案。右鍵或按下該檔案,然後選擇「Give access to」>「Specific people」。
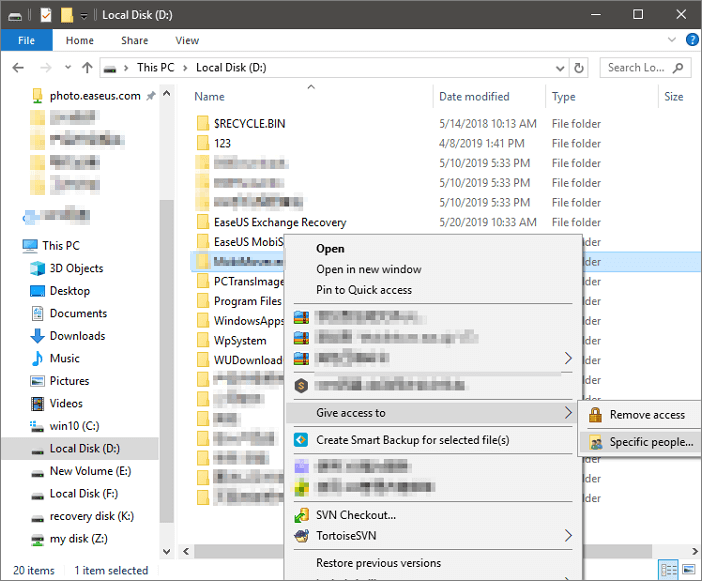
步驟2. 選擇要新增的使用者或群組,點擊「新增」。添加您想要共用的使用者名稱。如果您向所有使用者開放,您需要新增使用者「Everyone」。根據需要調整權限級別。
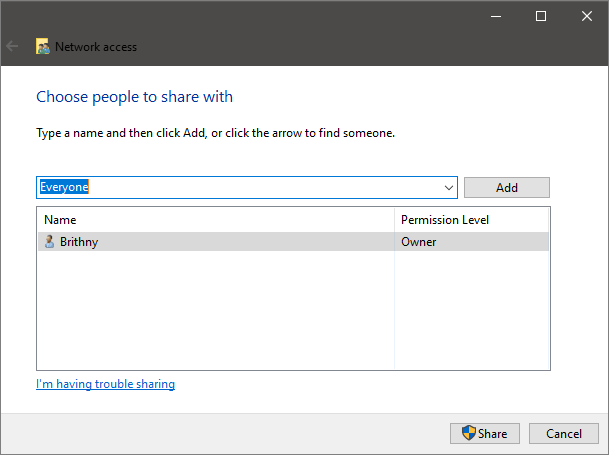
步驟3. 點擊「共用」按鈕,在執行框中開啟網路搜尋和共用功能。然後,按「Win+R」鍵,輸入「\\IP地址」。然後您將看到IP地址的所有共用。
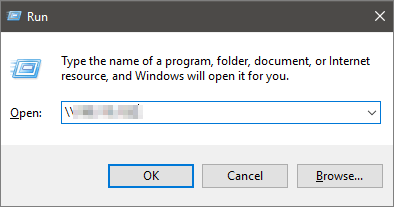
如果您不知道您的IP地址,按下「Win+R」鍵,輸入cmd,然後輸入「ipconfig」。按下「Enter」鍵,您會看到您的IP地址。如果您同時選擇多個檔案,也可以以相同的方式共用它們。此方法也適用於資料夾。
如果您想在不需要密碼的情況下通過網路共用檔案,請使用以下步驟來關閉Windows 10檔案共用的密碼保護:
步驟1. 進入「控制台」>網路和網際網路>網路和共用中心。在左側欄中,點擊「變更進階共用設定」連結。
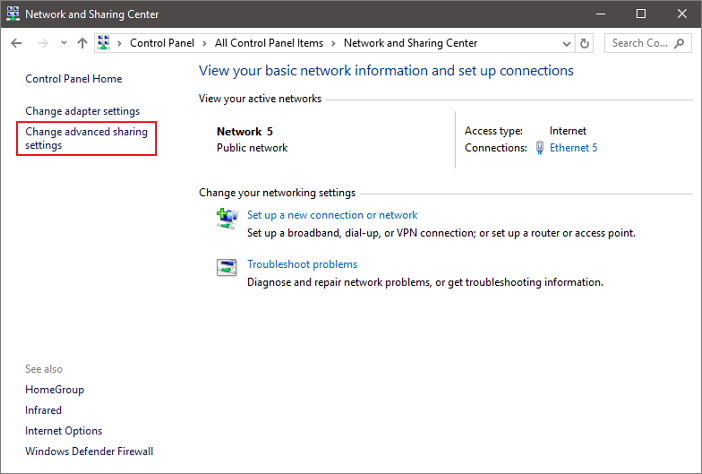
步驟2. 展開所有網路選項。在「以密碼保護的共用」部分,選擇「關閉以密碼保護的共用」選項。然後儲存並重新登入就完成了。
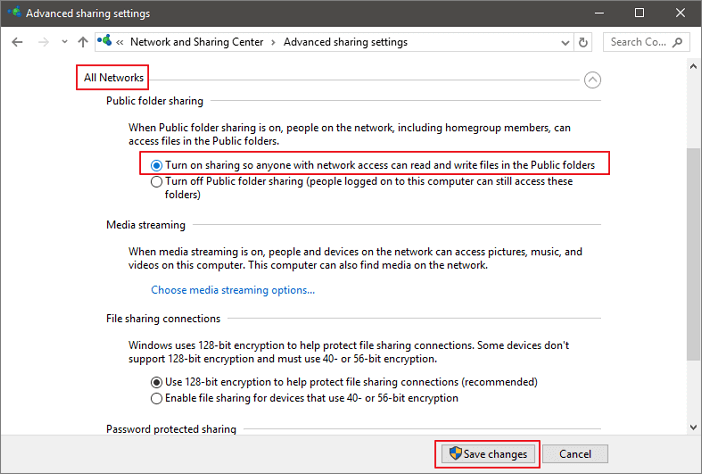
方法6. 嘗試Windows鄰近分享,而不用HomeGroup
HomeGroup 已從Windows 10(版本1803)中移除。不過,即使已被移除,您仍然可以通過在Windows 10中使用鄰近分享(Nearby Sharing)來共用印表機和檔案。此功能使用藍牙在電腦之間近距離傳輸檔案。
好處:
- 鄰近分享適用於所有帶有共用選項的應用程式,包括Microsoft Edge、檔案總管和照片應用程式,因此您不再需要依賴DropBox等第三方檔案共用平台。
- 您可以輕鬆與房間中的任何人共用檔案,而無需輸入任何密碼或配對裝置。
注意:請確保您的Windows 10為1803版本或更新版本,因為此功能僅在1803之後的版本中可用。
現在,按照下面的細節從舊電腦轉移檔案到新的Windows 10電腦:
步驟1. 打開鄰近分享。到「設定」>系統>共用體驗>鄰近分享。然後開啟鄰近分享。
步驟2. 在「鄰近分享」下,選擇「附近所有人」。
- 附近所有人— 您的電腦將能夠共用和接收來自附近所有裝置的內容,包括那些不是您擁有的裝置。
- 僅限我的裝置— 您的電腦將只能與使用微軟帳戶的裝置共用和接收內容。
- 在「鄰近分享」下,點擊「接收檔案的儲存位置」,然後點擊「變更」按鈕。選擇儲存檔案的位置。
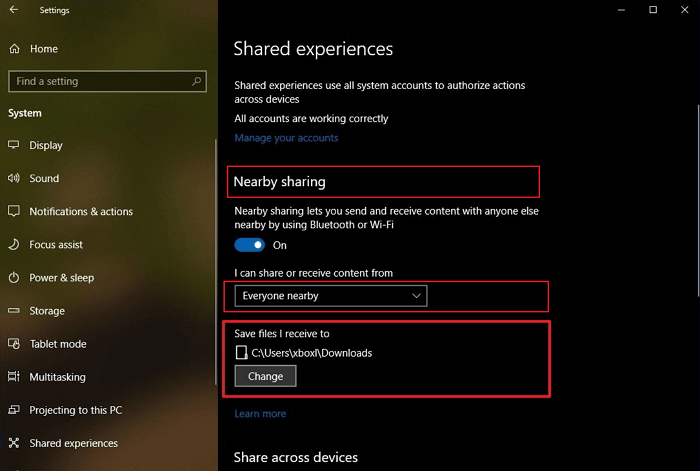
步驟3. 啟動兩台電腦之間的檔案共用。打開「檔案總管」。右鍵點擊要共用的檔案。點擊「分享」選項。從列表中選擇裝置。
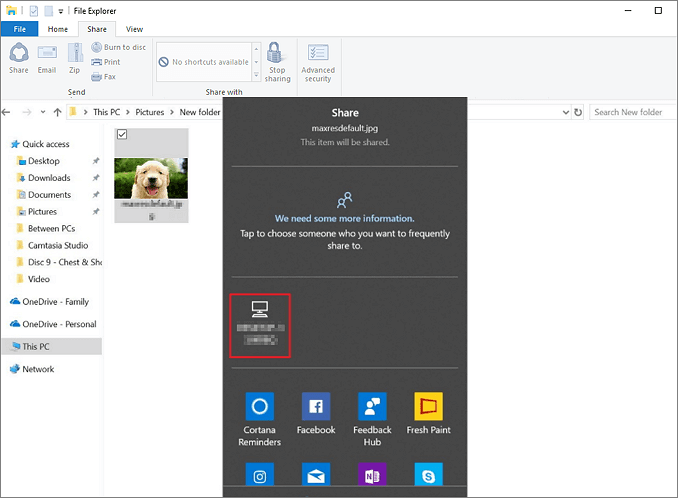
完成這些步驟後,另一台電腦會收到接受或拒絕的傳輸通知。接受並開始傳輸。
方法7. 從舊電腦備份和轉移所有檔案到新電腦
另一種方法是使用備份軟體進行備份,並將所有檔案從舊電腦轉移到新電腦上。在這裡,您可以嘗試EaseUS Todo Backup,此軟體支援硬碟克隆、系統備份和檔案遷移,只需簡單點擊。您可以參照以下步驟,直接使用該工具免費備份所有檔案到您的新電腦:
步驟1. 要備份硬碟到另一顆外接硬碟,請點選「磁碟/磁碟分區備份」。
步驟2. 在磁碟備份視窗中,選擇需要備份的硬碟。您可以根據需求選擇整顆硬碟或僅選擇需要的分割區。
點擊「目標」處的「瀏覽」按鈕。由於此次您想要備份所選硬碟到外接硬碟,請點擊「本機磁碟或區域網路」>「電腦」>選擇外接硬碟>點擊「確定」。
現在您已選好源磁碟與目標磁碟。您可以在「備份選項」中選擇更進階的備份設定,在「計劃」選項中,可以選擇增量備份、差異備份等。
步驟3. 點擊「執行」按鈕,開始將硬碟備份到另一顆外接硬碟!
之後,將外接裝置連接到新電腦上。執行EaseUS Todo Backup,並從外接裝置還原檔案。如果您想節省時間和精力,前六種方法會有所幫助。
哪種才是完美的解決方案?
通過這些方法中的任一方法,都應該能夠快速地將檔案從一台電腦傳輸到另一台。如果網路條件不好,最好使用電腦與電腦之間的有線連接。如果網路條件很好且想要轉移應用程式,免費下載 EaseUS 電腦資料轉移軟體,快速完整地將檔案遷移到您的新電腦。
電腦資料轉移FAQ
1. 有什麼方式可以將電腦資料轉移?
我們建議將電腦資料轉移的方法有七種:1. 使用資料傳輸軟體,2. 使用外接式儲存裝置轉移資料,3. 使用雲端硬碟,4. 購買傳輸線來遷移電腦資料,5. 建立共用資料夾,6. 嘗試 Windows 附近分享,7. 備份並轉移所有檔案。
2. 有推薦的電腦資料轉移軟體嗎?
我們推薦簡單好用的電腦轉移軟體 — EaseUS Todo PCTrans,該軟體可以幫您輕鬆傳輸程式、檔案等內容轉移到另一台電腦。軟體還可以執行系統、大型檔案清理。
這篇文章對你有幫助嗎?
相關文章
-
Windows Server 中解除安裝程式的 3 個技巧【2025 更新】
![author icon]() Gina/2025-01-09
Gina/2025-01-09 -
![author icon]() Harrison/2025-03-14
Harrison/2025-03-14 -
如何將 Realtek 轉移到另一個磁碟/電腦?最快速的方法
![author icon]() Harrison/2025-03-14
Harrison/2025-03-14 -
【教學】在 Windows 作業系統中將應用程式移動到 USB隨身碟/SD卡
![author icon]() Harrison/2025-03-14
Harrison/2025-03-14
關於EaseUS Todo PCTrans
EaseUS Todo PCTrans支援電腦之間互傳設定、應用程式和資料。全面升級電腦時,無痛搬家的最佳選擇,省去重灌的時間。